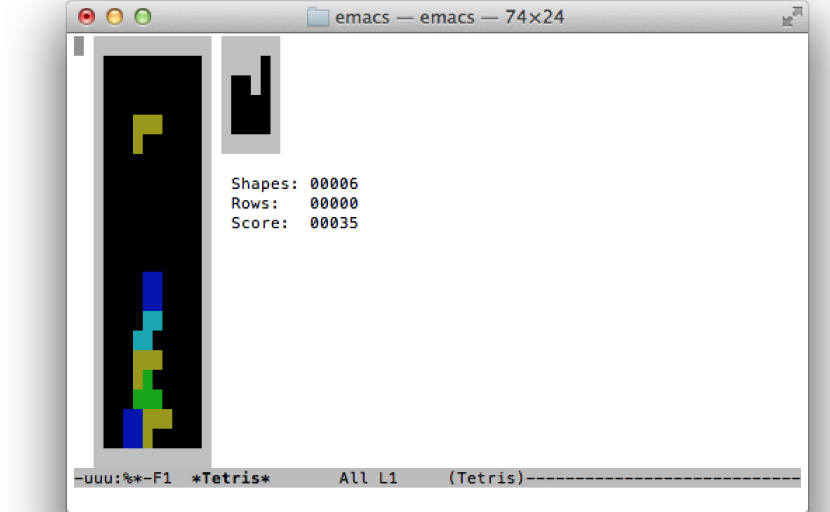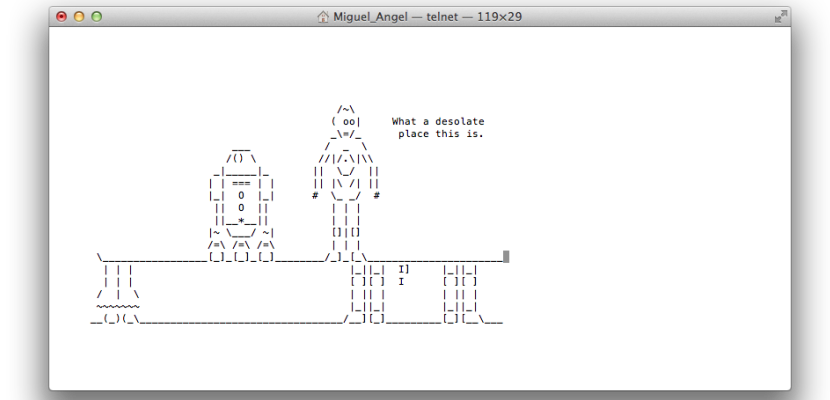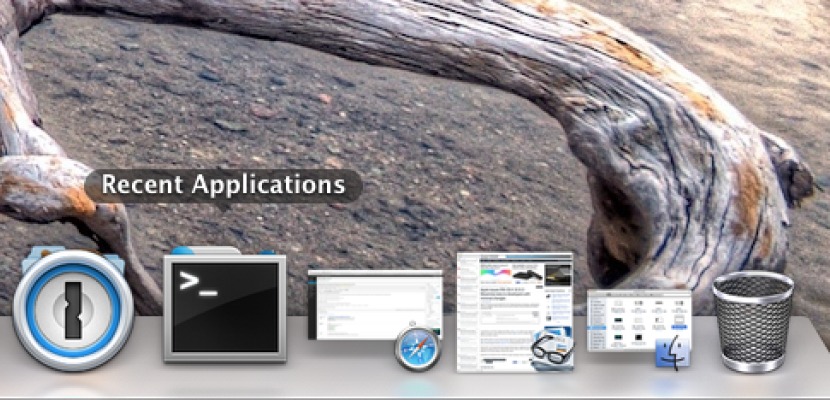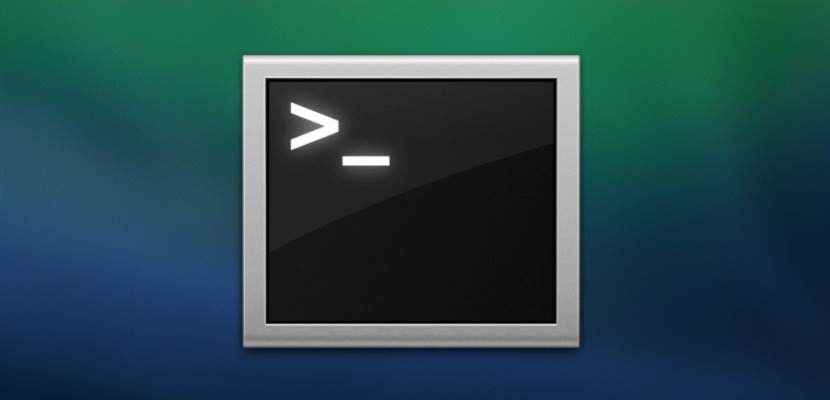
Para todos aquellos a los que la informática nos resulte algo más familiar en momentos donde no había este ‘boom’ de la tecnología móvil y de escritorio, siempre nos acordaremos con nostalgia de la consola de comandos cuando era la única forma de acceder a directorios o archivos. Eso no ha desaparecido aún del todo y es que para ciertos aspectos del sistema operativo, necesitaremos echar mano de la terminal para conseguir nuestros objetivos.
Aún así tenemos que aceptar que la informática moderna a alcanzado tal punto de sofisticación que cada vez las interfaces gráficas son más sencillas y todo se pone más al alcance de la mano del usuario, nunca mejor dicho, con la moda ahora de hacerlo todo o ‘casi’ todo táctil y que sea más intuitivo y natural con cada edición. Pero como ya he dicho, vamos a ver como con algunos comandos no disponibles a través de las opciones ‘normales’ podremos quitar las sombras de las capturas de pantalla o simplemente mostrar archivos ocultos.
Lo primero para abrir la terminal será ir al menú Aplicaciones>Utilidades>Terminal. A partir de aquí podemos empezar a probar distintas opciones.
Haz que hable tu Mac
say "lo que quieras poner a continuación"
Juega a juegos
Al ser Mac una interpretación basada en Unix, ha ‘arrastrado’ muchos de los juegos que este traía. Emacs, un editor de texto que forma parte del sistema UNIX viene con un par de sorpresas como estos juegos. Para ver como hacer esto, es sencillo, primero hay que ver que versión de Emacs tienes
cd /usr/share/emacs/; ls
Esto mostrará el número de versión. La mía es 22.1 . Ahora, entre lo siguiente:
ls /usr/share/emacs/22.1/lisp/play
Reemplaza 22.1 con el número que obtuviste en el paso anterior, no tienen porque ser el mismo, de esta forma se obtendrá un directorio de todos los juegos disponibles. Haz una captura de pantalla de lo que muestra para saber cuales tienes disponibles por versión.
Ahora introducimos el comando:
emacs
Para acceder a los juegos , pulsa ‘ Esc ‘ y luego ‘ x’ e introduzca el nombre del juego al que quieras jugar , sólo el nombre porque las extensiones no son necesarias .
Ver Star Wars en ASCII
Si de nostalgia se trata, nada mejor que ver una escena de Star Wars en código ASCII por lo que si en nuestro Mac disponemos de IPV6, lo podremos ver coloreado o incluso a través de SSH y Telnet en un iPhone.
telnet towel.blinkenlights.nl
Cambiar la frecuencia en la que se hace el Backup del sistema
Con este comando podremos modificar el tiempo en el que Time Machine se pondrá en marcha para comenzar a realizar la copia de seguridad:
sudo defaults write /System/Library/Launch Daemons/com.apple.backupd-auto StartInterval -int 1800
Hay que tener en cuenta que 1800 viene expresado en segundos con lo que equivaldría a 30 minutos.
Cambiar el tamaño de vista previa de imagen Resolución
Si se cambia a través de diferentes vistas previas se dará cuenta de que la imagen cambia de tamaño en sí de cada vez para adaptarse al tamaño de la imagen de ese momento. Lo podremos solucionar con este simple comando:
defaults write com.feedface.ffview udn_dont_resize_img_ win 1
Si queremos volver a deshacer este cambio bastará con cambiar el valor 1 por 0
defaults write com.feedface.ffview udn_dont_resize_img_ win 0
Aplicaciones recientes
Si quieres crear un acceso directo en el Dock para ver tus aplicaciones recientes lo puedes hacer así:
defaults write com.apple.dock persistent-others -array-add ‘{ «tile-data» = { «list-type» = 1; }; «tile-type» = «recents-tile»; }’; killall Dock
Para eliminarlo bastará con arrastrarlo fuera del dock.
Renombrar capturas de pantalla
De forma general OS X nombra las capturas de pantalla con el número de la misma y la fecha y hora en la que fue creada, veamos como cambiarlo:
defaults write com.apple.screencapture name "Como quieres nombrarla"; killall SystemUIServer
Si quieres volver al original
defaults write com.apple.screencapture name ""; killall SystemUIServer
Mostrar archivos ocultos
De forma predeterminada existen archivos ocultos dentro del sistema, los cuales no podremos ver a no ser que introduzcamos el siguiente comando o por medio de algún programa tipo iVisible.
defaults write com.apple.finder AppleShowAll Files TRUE; killall Finder
Para revertirlo y volverlos a ocultar cambiaremos por FALSE
defaults write com.apple.finder AppleShowAll Files FALSE; killall Finder
Habilitar Airdrop en Macs antiguos
Por defecto Airdrop solo viene como protocolo en Macs modernos y no todos disponen de esta función para compartir archivos. Para habilitarlo:
defaults write com.apple.NetworkBrowser BrowseAllInterfaces -bool TRUE; killall Finder
Para revertir el cambio
defaults write com.apple.NetworkBrowser BrowseAllInterfaces -bool FALSE; killall Finder
Deshabilitar gesto de ‘dos dedos’ para navegar con Chrome
Chrome tiene esta particularidad de que si pasas en una dirección con dos dedos, le llevaremos a la anterior o la siguiente (en función del gesto), si no quiere este gesto, puede ser desactivado con un simple comando.
defaults write com.google.Chrome.plist AppleEnableSwipeNavigateWithScrolls -bool FALSE
Como siempre para revertir el cambio
defaults write com.google.Chrome.plist AppleEnableSwipeNavigateWithScrolls -bool TRUE
Editar texto en Quick Look
Algo muy útil es la capacidad de si al ver un documento en Quick Look lo pudiésemos editar sería bastante más completo que luego abrir otro programa si se trata de dos retoques, por lo que para habilitarlo haremos lo siguiente:
defaults write com.apple.finder QLEnableTextSelection -bool TRUE; killall Finder
Para revertir
defaults write com.apple.finder QLEnableTextSelection -bool FALSE; killall Finder