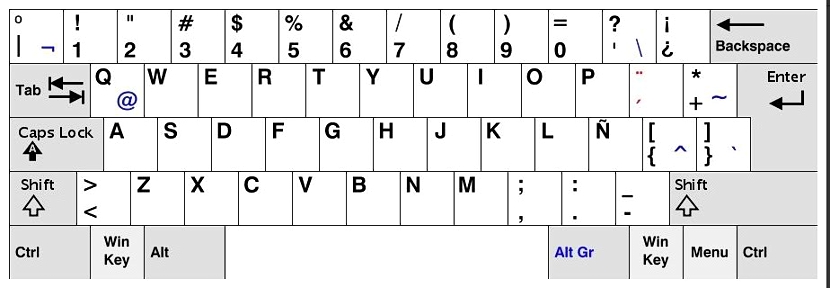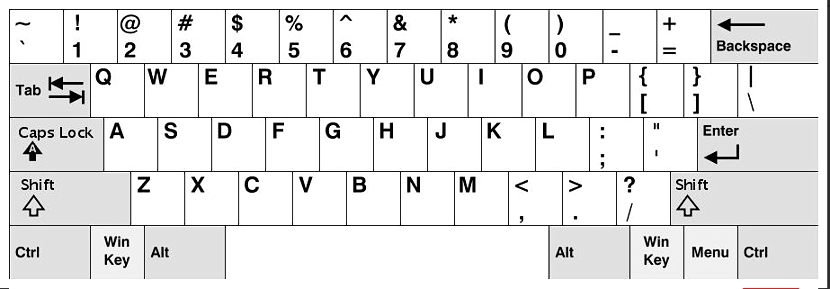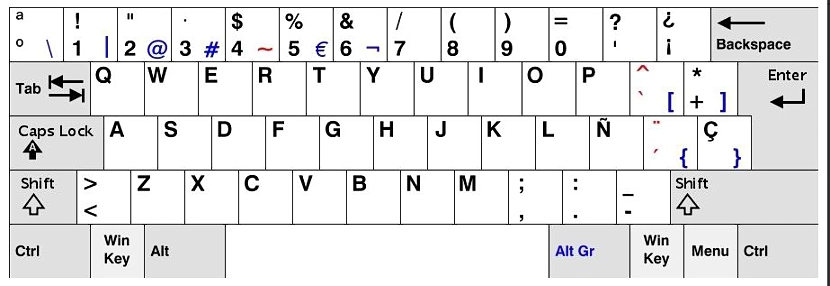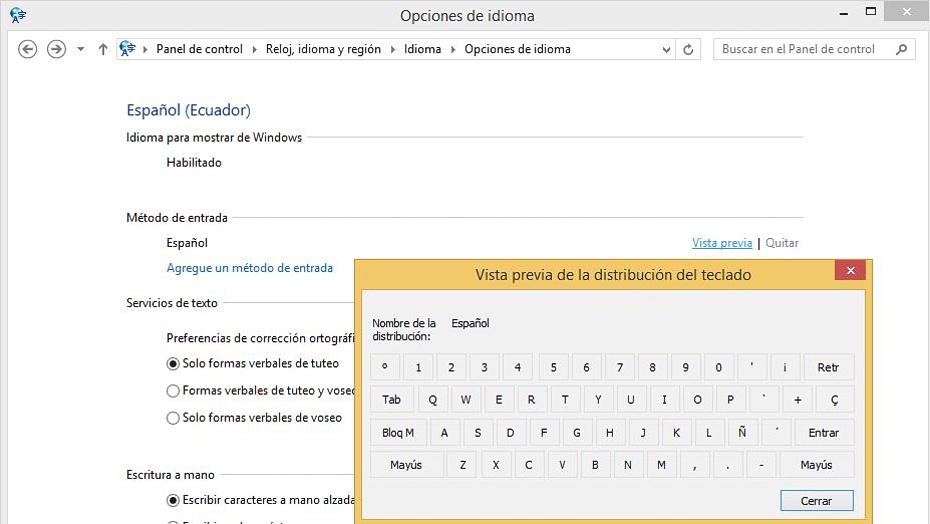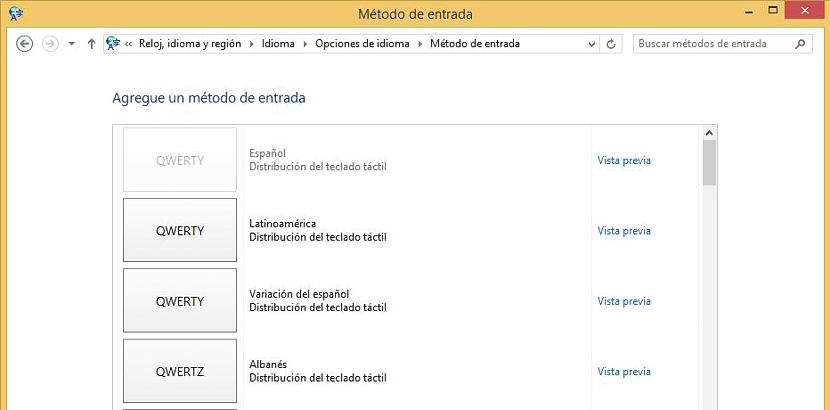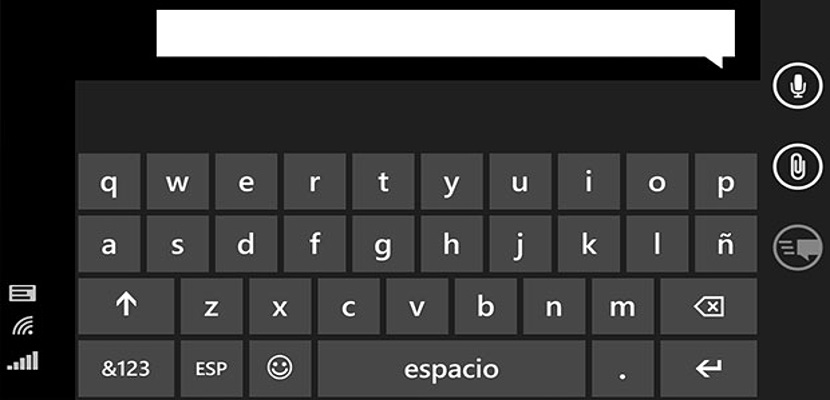
Ще се случи на всички нас поне веднъж в живота ни, когато приключим с инсталирането на операционната си система и когато сме готови да работим по някакъв вид конкретен документ, някои граматически знаци не реагират според това, което ни показват отпечатаните клавиши. Тази ситуация може да се задълбочи в Windows 8.1, тъй като един много специален елемент, който обикновено се появява във версии, по-ниски от Windows 7, просто изглежда невидим тук.
Въпреки липсата на този елемент (ES), който обикновено се намира в лентата с инструменти и от едната страна на лентата на задачите, възможността за правилно конфигуриране на нашата клавиатура в Windows 8.1 може да се управлява по следния начин, конвенционален, т.е. следвайки нормалната процедура с контролния панел; предполагайки, че вече сте стартирали актуализации на Windows 8.1Ще започнем от там, за да научим как трябва да се изпълнява тази задача.
Различните видове клавиатура за конфигуриране в Windows 8.1
За да имаме по-добра представа какво ще правим по-нататък, е необходимо и е необходимо да стигнем до пълното идентифициране на различните клавиатури, които бихме могли да имаме на компютъра; за това ще предложим 3 от тях, които са най-популярни при опит работа с испанска или английска клавиатура в Windows 8.1, Те имат своите съответни варианти и че е много важно да анализирате, преди да започнете да конфигурирате нашата операционна система с правилната клавиатура.
Изображението, което сме поставили в горната част, съответства на испанска клавиатура, но с латиноамериканско оформление; да има по-добра основа за диференциация, Предлагаме на читателя да вземе предвид клавишите в горния десен ъгъл, където се намират въпросителните знаци. Там можете да им се възхищавате, както горната, така и долната част на клавиша, което предполага, че този знак ще се появи, ако натиснем клавиша Shift или не.
Предложеният от нас 2-ри тип клавиатура, който се намира отгоре, има напълно различно оформление на клавишите от първото. Също така искаме да направим диференциация с въпросителните знаци, като можем да наблюдаваме това тук присъства само този, който затваря въпроса, който се намира в долния десен ъгъл. Това разпределение принадлежи на американец, така че дори буквата "ñ" не присъства.
На клавиатурата е представена 3-та опция с испанско оформление; Опциите за поставяне на въпросителните знаци присъстват тук, но когато натиснете клавиша Shift, те се намират в същото положение като първото, което предложихме по-рано.
Конфигурирайте нашата клавиатура от контролния панел в Windows 8.1
След като идентифицирахме 3-те най-използвани типа клавиатура, сега е наш ред да отидем на мястото, където се намира конфигурацията, нещо, което пряко включва контролния панел.
- Щракваме с десния бутон на мишката върху новата икона на менюто "Старт" (алтернативно бихме могли да използваме Win + X).
- Избираме опцията за Контролен панел.
- В района на Гледайте, език и регион избираме опцията «Добавете език«. (Научете се да промяна на езика в Windows 8)
- Ще видим езика по подразбиране за Windows 8.1.
- Кликваме върху връзката на «опции".
- В раздела на "Метод на въвеждане»Кликваме върху«предварителен преглед".
Това е практически най-важната отправна точка, за да можете продължете с процеса на конфигуриране или просто, за да спрете там; разпределението, на което можете да се възхитите там, се отнася до клавиатура, без да се налага да натискате клавиша Shift, така че вече трябва да знаем дали използваме конфигурация, която съответства на това, което имаме на компютъра.
Ако случаят не е такъв, тогава сега ще трябва да затворим този прозорец и да продължим да избираме връзката, която казва «Добавете метод за въвеждане".
От целия списък, който се появява там, трябва да го направим изберете този, който съответства на този, който имаме в екипа; В Windows 8.1 тази задача е много по-лесна, тъй като всяка от показаните опции има връзка, която казва „Преглед“, която ще ни помогне да направим малко сравнение на конкретна конфигурация с това, което трябва да имаме в компютъра, за да пишем правилно .