
Ya sabeu el fàcil que pot ser que facin copy & paste amb els articles que publiquem. Amb les imatges passa el mateix ia més té l'afegit que quan trobes una imatge en una pàgina no tens ni idea de si va ser creada per l'autor de el lloc o si va ser copiada d'un altre costat. Per evitar això el millor és afegir una marca d'aigua a les nostres imatges i al menys tindrem la possibilitat de reclamar les referències quan veiem les imatges publicades en un altre bloc o web.
Per això, i per estrenar la sèrie de posts relacionats amb Eines que més ús com a blogger, Avui anem a veure com inserir una marca d'aigua en una imatge en aquest manual pas a pas.
Para afegir la marca d'aigua hem de diferenciar dues fases: la creació de la marca d'aigua i la inserció de la marca a les imatges que seleccionem. Comencem amb la creació de la marca d'aigua (filigrana en anglès).
- Creació d'una marca d'Aigua -

Necesitaremos un programari d'edició d'imatges. podeu fer servir Photoshop o Gimp, Però et val qualsevol programa que et permeti crear una imatge amb fons transparent. És a dir et bastarà amb qualsevol programa que et deixi crear o manipular imatges amb extensió GIF o PNG. Jo recomano aquesta última per a aquesta tasca i continuaré el tutorial usant una imatge PNG.
1r) Obre el teu editor d'imatges i crea una imatge amb fons transparent de 380 píxels d'ample per 220 píxels d'alt i amb una resolució de 300 ppp (píxel / polzades o píxel per polzades).
2r) Ara podem triar entre posar com a marca d'aigua una imatge, un text o una combinació de tots dos. La meva recomanació és que feu servir text perquè contamina menys la foto (es veu més neta) i és més fàcil d'identificar la URL de l'autor de la imatge (Pel que serà més fàcil que us visitin sense veuen una imatge vostra per aquí). Seguiré el tutorial afegint sol text, però el procés és el mateix si decideixes incloure una imatge com a marca d'aigua.
3r) Tria el blanc (#ffffff) com color per al text i escriu, per exemple, la url del teu bloc tres vegades com a la imatge següent. Tingues en compte que en aquesta imatge he posat el color de el text en negre perquè pugueu apreciar bé el text, però el teu has d'usar el color blanc.

4r) Ja només et queda guardar la imatge creada en format PNG. Recorda que si intentes guardar-la amb format JPG el fons transparent es convertirà en blanc i ja no servirà per al que volem fer.
Y d'aquesta manera ja tindrem la nostra marca d'aigua creada. Ara ens cal fer servir un programa per inserir-la en les imatges.
- Inserint la marca d'Aigua -
Para inserir la marca d'aigua utilitzarem el programari gratuït FastStone Photo Resizer que permet fer múltiples tasques amb les teves imatges, des convertir entre Formats fins a canviar la mida de les teves imatges o a nomenar-de forma massiva. I tot això gratis.

Para descarregar FastStone Photo Resizer podeu triar entre fer-ho des Softònic o des de la pàgina oficial de FastStone. Actualment l'última versió és la 2.4 i és la que faré servir per al tutorial.
Cuan hagis descarregat el programa punxa dues vegades sobre l'arxiu (anomenat «FSResizerSetup24.exe») I instal·la. El procés d'instal·lació és extremadament senzill, només hauràs de punxar diverses vegades en «Next>» i poc més. Quan ho tinguis instal·lat punxa sobre l'accés directe que es crea a l'escriptori per obrir el programa i podem començar amb el procés de inserció de la nostra marca d'aigua.
1r) El primer és marcar la casella «Utilitza advanced options» ( «Utilitza opcions avançades») i després fer clic al botó Advanced Options ( «Opcions Avançades»).
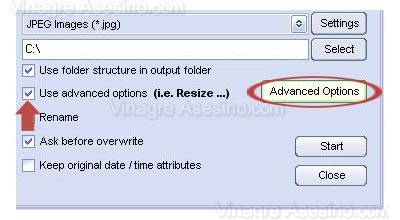
2r) A la finestra que s'obre has de seleccionar l'última pestanya on diu Watermark. Després has de marcar la casella «Utilitza Watermark» ( «Utilitza marca d'aigua») ia continuació has de punxar en «Watermark Image» ( «Imatge Marca d'Aigua») per buscar en el disc dur la marca d'aigua que vam crear en el pas anterior.
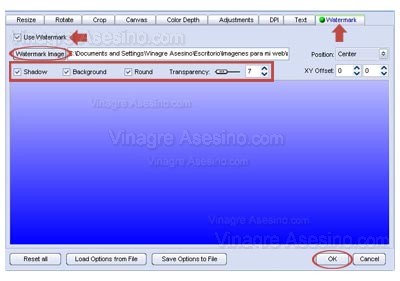
3r) La marca d'aigua apareixerà a la part central de la pantalla. Ara has de provar els valors de transparència ( «Transparency») que vols donar-li a la marca d'aigua així com alguns efectes com «Shadow» ( «Ombra») que afegeix una ombra a la marca, «Background» ( «Fons») que atenua l'impacte de la marca d'aigua situant-la per darrere de les imatges o «Round» ( «Rodó») que la veritat és que no tinc ni idea de perquè serveix 😉. Jo tinc totes aquestes caselles marcades i un valor 7 per a la transparència. D'aquesta manera s'aconsegueix un bon equilibri entre deixar la nostra empremta en la imatge i mantenir la claredat de la mateixa. Tu pots fer diverses proves fins a quedar satisfet amb la teva marca d'aigua. Quan hagis acabat punxa en «OK».
4r) Ara estem de tornada a la pantalla principal només ens queda triar les imatges a les que volem afegir la marca d'aigua i iniciar el procés però abans de continuar has de tenir en compte una cosa important.
Tenint això clar busca les imatges que vols modificar utilitzant la zona marcada com 1 en la següent imatge. Després punxa en «Add» o «Add all» per afegir les imatges d'una en una o totes alhora. Les imatges que seran manipulades apareixeran en la zona marcada com 2. Després triï la carpeta de sortida («Output folder») I finalment punxa en «Start» ( «Començar») per iniciar el procés.
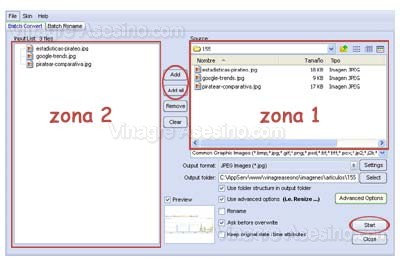
Y llest ja tens les teves imatges amb la teva marca d'aigua inserida. FastStone Photo Resizer tens moltes opcions que veurem en altres manuals, de moment espero que aquest els hagi servit d'ajuda. Salutacions avinagrats.
quant surti el següent editaré totes les meves imatges i les posaré amb la marca d'aigua ... moltes gràcies 🙂
Hola ... si em permitis et deixo aquest enllaç picmarkr.com/index.php (sense www perquè capes m'envia a l'spamm)
jo faig servir eso..es fàcil i ràpid 🙂
Salutacions
Gràcies pel tutorial tan senzill 🙂
I el de l'comentari de dalt també és una bona opció, mes per a alguns ke els agrada fer tot en línia, com jo 😀
una salutació
Interessant, si senyor 😉
Si alguna vegada deixo de fer copy & paste faré servir la marca d'aigua = P
Sempre és bo saber com es fa!
Petons!
Xavi, revisa els comentaris de les entrades antigues.
Els noms han quedat amb el link cap a una pàgina que no existeix. Potser és un problema de la migració. No és per els links en si, que tenen no follow, sinó perquè potser et porti algun problema d'errors en els cercadors.
Salutacions.
Neri gràcies per l'aportació i Mariano ja està arreglat moltes gràcies per la xivatada. Una salutació per a tots.
Hey Vinagre !!! Molt currat aquest manual, fixa't tu amb el munt d'imatges de manuals que va publicar mai se m'havia ocorregut això. Gràcies man!
De res forat. Jo et recomano encaridament que li posis les marques a les teves imatges, es fa en un moment i penso que resulta realment útil.
excel·lent idea, baixi totes les imatges per ftp, els apliqui la marca d'aigua i les va tornar a pujar XD
Nymphetamine et van quedar d'escàndol les imatges 😉
jus ... jo Keria aprendre des photoshop ... suposo k amb saber fer el PNG la resta ha de ser més senzill ... vermos si després d'examens ...
He seguit tots els passos per inserir la marca d'aigua i s'han creat les imatges però ara el digimarc de l'photoshop diu que no té marques d'aigua. Com les llegim després Vinagre, perdona, segurament serà una tonteria potser, salutacions,
àngel
tinc ai consulta si algú té mes coneixements sobre
FastStone Photo Resizer voldria que em d'una mà meva pregunta és si sota la qualitat dels meus imatges amb aquest soft es poden tornar a la mida original al mateix si algú té un Estatut agrairia que ho publiquin Salutacions
Flavia
gràcies:
Em va ser útil la teva info
Salutacions
Molt bo el tutorial, simple i exacte, felicitacions.
man t admiro Explor molt temps el poder acer això ja q F a poc emepece amb el photoshop i acia moltes fotos per als meus amics però veient deien q ells les aciand així q ja Explor la forma de posar-li marca d aigua i tinc cmo 500 i d'1 x 1 és una cosa avorrida però amb això és molt fàcil un milió de gràcies
Moltes gràcies, m'ha estat molt útil
Hola ..
I que passa amb les imatges que tenen predominança clara ... és a dir, que no hi ha molt contrast amb la marca d'aigua? com ho soluciones? o cal jugar amb la transparència en cada fotografia?
Gràcies.