
Con el uso de pequeños trucos y apoyándonos en determinadas funciones en Windows podríamos llegar a desactivar la función llamada «Modo Seguro» en esta versión de sistema operativo.
Existen muchas razones por las cuales podríamos llegar a sugerir realizar este tipo de tareas, aunque si no las vas a necesitar en ningún momento, si sería recomendable que por lo menos intentes conocer que dentro de las entrañas de este sistema operativo propuesto por Microsoft existe una función que puede ser manejada con un pequeño truco para poder deshabilitar la opción que hemos mencionado al inicio.
Porque inactiva al «Modo Seguro» en el Inicio de Windows
Si nunca llegaste a utilizar Windows XP con seguridad que no conocerás de esta interesante función, la cual ha ayudado a una gran cantidad de personas a recuperar su sistema operativo cuando el mismo, ha dejado de funcionar correctamente.
Para poder ingresar a este «Modo Seguro» en Windows se tiene que reiniciar al ordenador y presionar a la tecla de función «F8» inmediatamente después de que el logotipo de la placa madre desaparezca; un pequeño menú como la imagen que hemos colocado en la parte superior aparecerá inmediatamente, la cual te ayudará a ingresar a Windows con unas cuantas características inhabilitadas. Bajo este esquema, una persona podría llegar a eliminar la contraseña de acceso hacia Windows, los más pequeños de la casa podrían ingresar hacia este «modo seguro» para navegar por sitios restringidos en la web o quizá, una persona malintencionada intentará desinstalar aplicaciones importantes que instalaste anteriormente en Windows. En realidad existen muchas razones que podrían llegar a presentarse si a nuestro ordenador de trabajo tienen acceso otras cuantas personas más.
1. Editar el registro de Windows para inhabilitar al «Modo Seguro»
La primera alternativa que vamos a mencionar se apoya en el «Registro de Windows», debiendo manipular unas cuantas claves que nos ayudarán a obtener el objetivo planteado. Previamente deberías tratar de realizar una copia de seguridad de este «registro de Windows» por si manipulas alguna opción en correctamente.
- Inicia de forma regular tu sistema operativo de Windows (XP o 7)
- Ahora has uso del atajo de teclado: Win + R
- En el espacio escribe: regedit
- Presionar la tecla «Entrar«
- Ahora navega hacia la siguiente ruta en el «Registro de Windows»
HKEY_LOCAL_MACHINESystemCurrentControlSetControlSafeBoot
Inmediatamente podrás ver a dos claves, mismas que tiene el nombre de «Minimal» y «Network»; a ellas no las tienes que eliminar pero si te recomendamos que les cambies de nombre para que el truco se ejecute en ese mismo instante. Los nombres que podrías llegar a utilizar son cualquiera que tu desees siempre y cuando los recuerdes. Una buena idea sería incrementar la letra «x» al final de cada uno de estos nombres.
Ahora solamente tienes que reiniciar Windows y presionar la tecla «F8» para que aparezca el menú; si desde allí mismo haces la selección para entrar al «Modo Seguro» te encontrarás con una amarga sorpresa (a manera de broma), pues el «Pantallazo Azul» aparecerá inmediatamente.
No debes preocuparte por esta situación, pues dicha sintomatología solamente es un reflejo del cambio que hemos hecho en el registro de Windows. Si inicias de forma normal al sistema operativo podrás ver que dicho «pantallazo azul» no vuelve a aparecer. Para revertir los cambios solamente tienes que seguir los pasos que sugerimos anteriormente y recuperar los nombres originales.
2. Enable/Disable Safemode
Si eres de aquellas personas que tiene miedo a manejar el «Registro de Windows» te recomendamos usar a una interesante herramienta portátil que tiene el nombre de «Enable/Disable Safemode«.
La misma cuenta con una interfaz minimalista (tal y como lo podrás ver en la captura anterior), en donde solamente tienes que seleccionar uno u otro botón según lo que desees hacer. Ello quiere decir, que para habilitar o inhabilitar al «Modo Seguro de Windows» tendrás que presionar al respectivo botón. También puedes hacer uso de una contraseña, siendo esta una opción muy importante para usar pues con ello, nadie podrá habilitar al «Modo Seguro de Windows» si desconoce la clave que has configurado con esta aplicación.
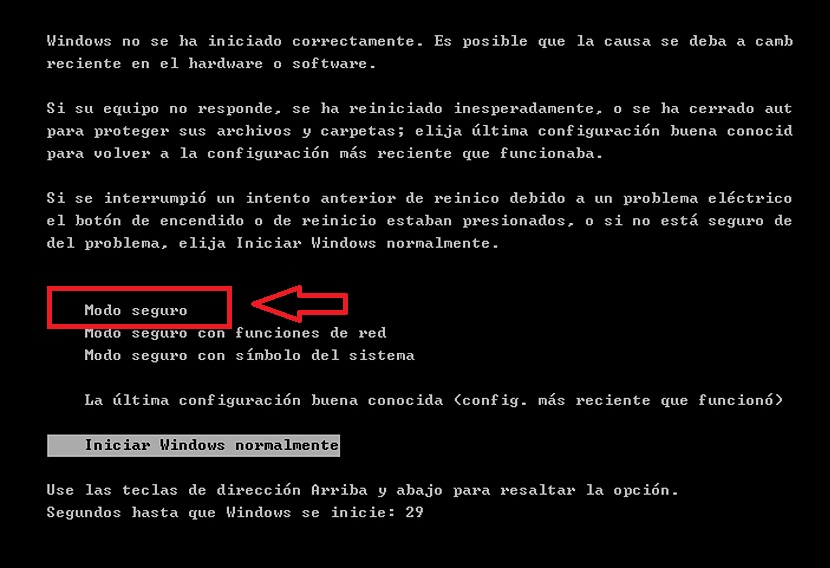
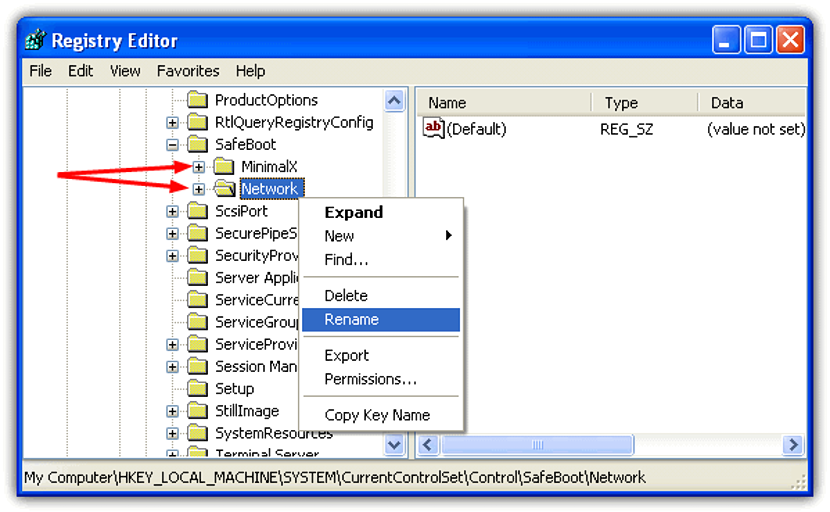
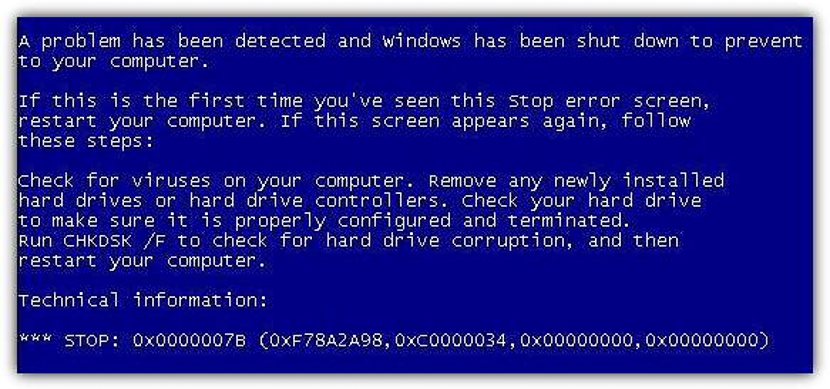

«Minimal» y «Network»; a ellas no las tienes que eliminar pero si te recomendamos que les cambies de nombre para que el truco se ejecute en ese mismo instante. Los nombres que podrías llegar a utilizar son cualquiera que tu desees siempre y cuando los recuerdes. Una buena idea sería incrementar la letra «x» al final de cada uno de estos nombres. ????? no me dejo cambiar ni elnombre ayuda porfa!
Solo reinicia la computadora..como cuando lo apagas pero en vez de apagarlo solo reinicialo..y te volverán a salir las opciones de que si en modo seguro etc y ps ahí en las opciones.Por que también me pasó eso de que no podía cambiar el nombre
no pude salir del modo seguro esperando encontrar una solución favorable para mi equipo gracias por toda la información