
Word a PDF jsou dva formáty, se kterými na našem počítači pracujeme téměř denně. Ať už do práce nebo na studium. Akce, kterou děláme velmi často, je také převod jednoho formátu do druhého. Už jsme viděli způsob, jakým můžeme převést soubor PDF do souboru formátu Word. I když nyní je čas provést opačný proces.
Proces je v tomto případě stejný, kromě toho, že máme k dispozici řadu možností být schopen provést celý tento proces. Každý uživatel si proto bude moci zvolit metodu, která mu v tom případě nejlépe vyhovuje, aby mohl pracovat s těmito dvěma běžnými formáty, ve kterých můžeme provádět mnoho akcí jak je komprimovat.
Dokumenty Google
První metodou, ke které se v tomto případě můžeme uchýlit, je použití Dokumentů Google, editor dokumentů Google, který najdeme na Disku Google. Chcete-li to provést, musíte nejprve nahrát dokument do cloudu. Můžeme to snadno provést přetažením dokumentu na Disk Google v počítači. Jakmile je nahraný, musíte na něj kliknout pravým tlačítkem a vybrat Otevřít v. Z možností, které se zobrazí, musíte zvolit otevření v Dokumentech Google, takže máme další online dokument.
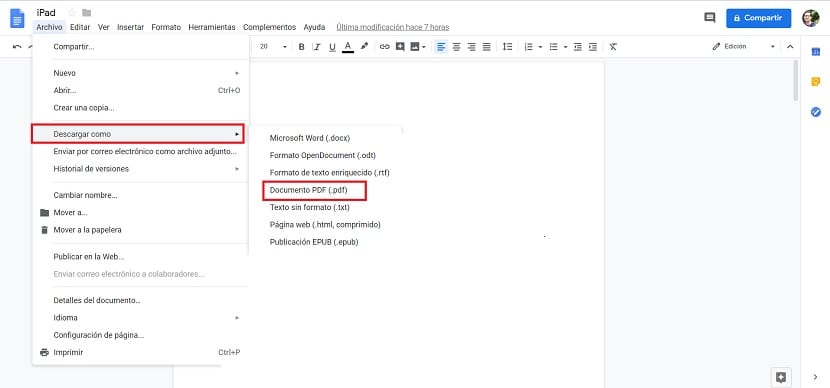
Když máme dokument otevřený na obrazovce, je to, jako bychom pracovali s Wordem. Proto můžeme dokument kdykoli upravit, pokud si přejeme. V tomto případě je ale důležité si jej stáhnout jako soubor ve formátu PDF. Pro to, musíte kliknout na soubor, který se nachází v levé horní části obrazovky.
Tímto způsobem zobrazíte na obrazovce různé možnosti. Jedním z nich je stažení. Když na něj umístíme kurzor, uvidíme, že napravo je řada různých formátů, ve kterých můžeme stáhněte si tento wordový dokument. Jedním z formátů v tomto seznamu je PDF, takže na něj musíme jen kliknout.
Stahování tedy začíná., přímo již v PDF na našem počítači. Pak jej můžeme uložit později, kamkoli chceme, i když je ve výchozím nastavení stažen do složky pro stahování. Jak je vidět, velmi jednoduché provedení. Soubor již máme v požadovaném formátu, a to buď pro jeho tisk, nebo pro zaslání poštou.
Microsoft Word a další editory dokumentů
Zadruhé, je to něco, co můžeme to udělat také přímo v aplikaci Microsoft Word. Protože v nejnovějších verzích editoru dokumentů byla zavedena tato funkce, která umožňuje ukládání dokumentu ve všech druzích různých formátů. Seznam formátů je opravdu rozsáhlý. Můžeme tedy stáhnout dotyčný dokument přímo jako PDF. Pokud tedy máte nainstalovaný editor dokumentů, musíte otevřít soubor, který chcete převést.
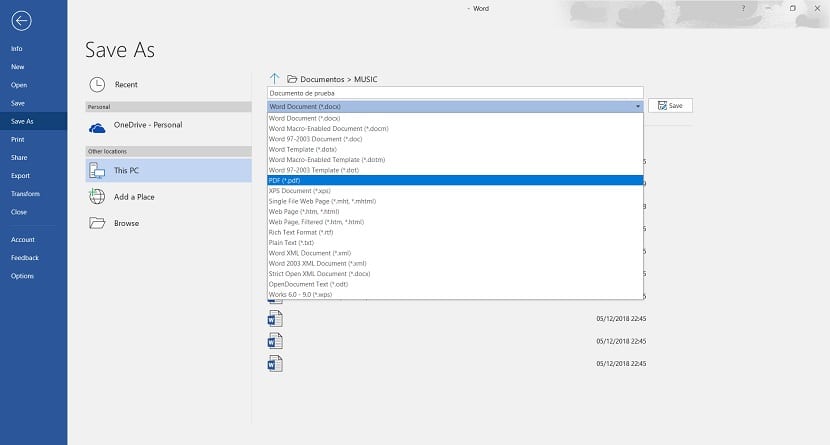
Postup je podobný postupu, který jsme použili v předchozí části. Když jsme uvnitř daného dokumentu ve Wordu, musíme kliknout na soubor v pravé horní části. V závislosti na verzi, kterou máte, se dostanete do nového okna nebo se zobrazí kontextové menu s různými možnostmi. V každém případě, musíte jít do Uložit jako…. V této části budete moci uložit uvedený dokument Word v nových formátech.
Jednoduše musíte zvolit formát PDF uvedeného seznamu, pojmenujte dokument a poté vyberte umístění pro jeho uložení do počítače. Tímto způsobem je již možné mít dotyčný soubor v tomto formátu PDF. Další způsob, který vyniká tím, že se opravdu pohodlně provádí na počítači.
Navíc, není to něco, co je omezeno pouze na Microsoft Word. Pokud používáte jiný editor dokumentů, máte obvykle přístup ke stejné možnosti. V případě použití editorů, jako je Open Office nebo Libre Office, je v sekci souborů obvykle možnost uložit jako. V rámci něj je obvykle možnost uložit jej pak jako PDF. Proto je možné něco udělat bez ohledu na kancelářský balík nainstalovaný v počítači v té době. Proces je ve všech případech stejný.
Webové stránky
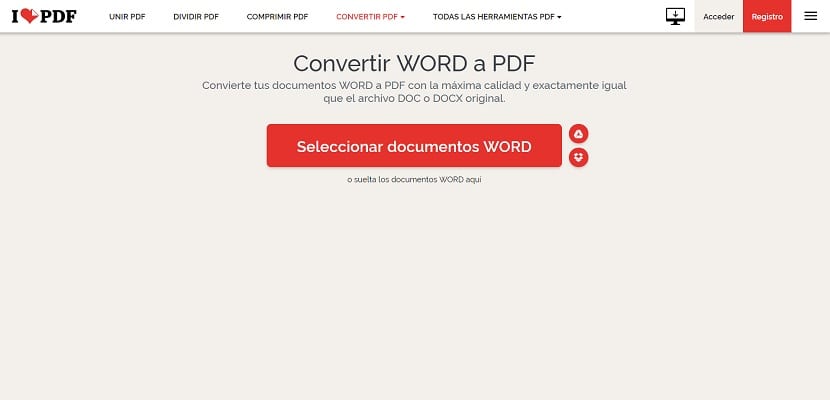
Samozřejmě existuje také řada webových stránek, které můžeme v tomto procesu použít. V nich budeme moci nahrát dokument ve formátu Word a vybrat, aby byl stažen později jako PDF. Takže nemusíme nic dělat, ale celý proces provede samotný web. Je to opravdu pohodlné a navíc je dnes k dispozici mnoho stránek.
Na provozní úrovni žádná z těchto webových stránek nepředstavuje příliš mnoho komplikací. Jednoduše musíte nahrát dokument, buď ho přetáhnout na web, nebo vybrat ze samotné složky v počítači. Pak, vyberte jeho výstupní formát, PDF v tomto případě a dejte to na začátek. Je to otázka několika sekund nebo několika minut a proces je u konce. Nyní si jej budete moci v tomto novém formátu stáhnout do svého počítače. V některých případech se automaticky stáhne po dokončení procesu převodu.
Výběr dostupných stránek je poměrně široký. Jednoduše vyhledejte na Googlu, abyste jej mohli ověřit. Možná existuje několik možností, které mnozí z vás znají. Nejznámější a v tomto ohledu fungující nejlépe jsou:
Kterákoli z těchto čtyř webových stránek dokonale splní požadovanou operaci a převede dokument, který chce uživatel. Z hlediska provozu nemají žádnou záhadu, je ve všech případech stejný. Výběr jedné nebo druhé webové stránky tedy není něco, čeho by se měl příliš bát. Všichni dělají svou práci dobře.