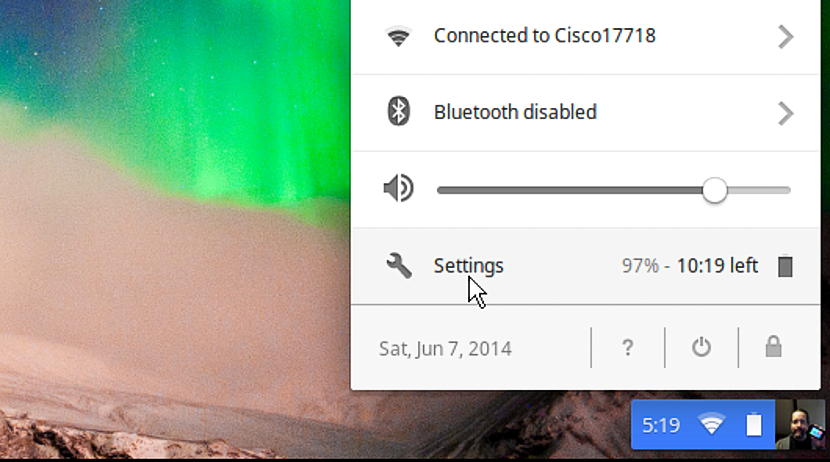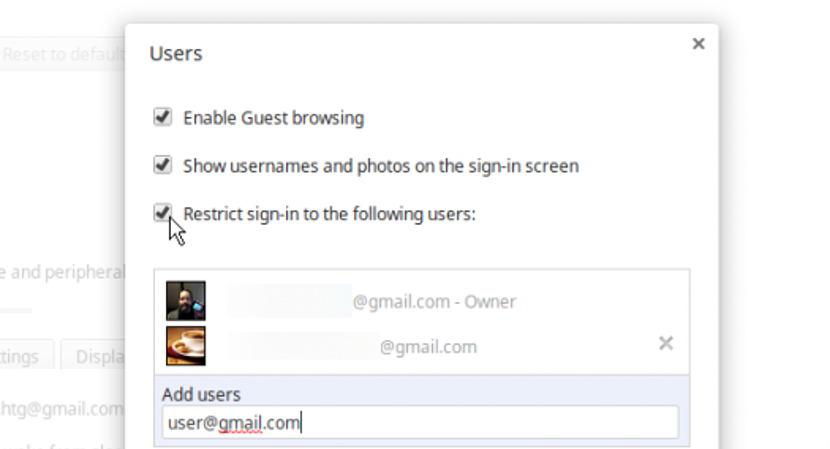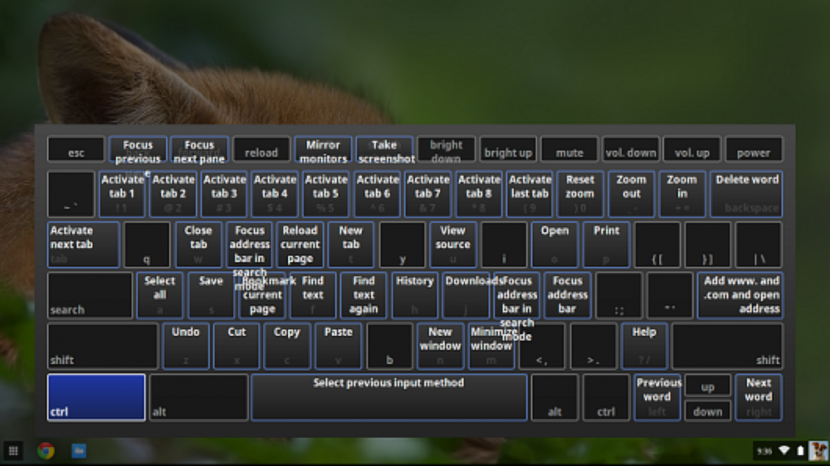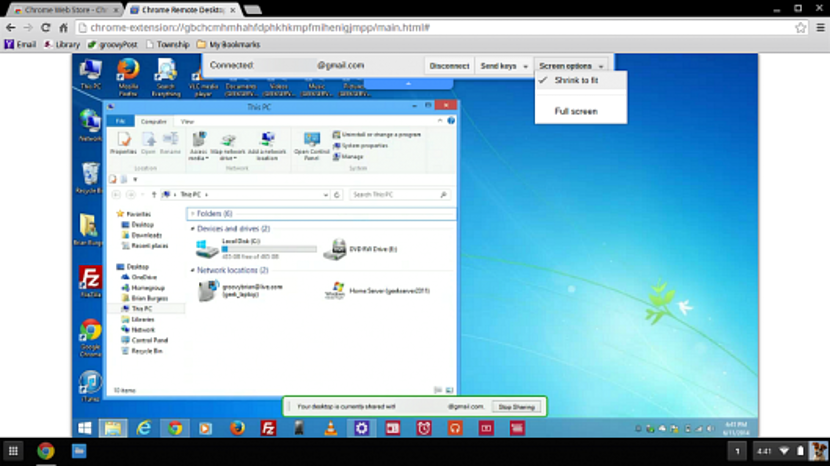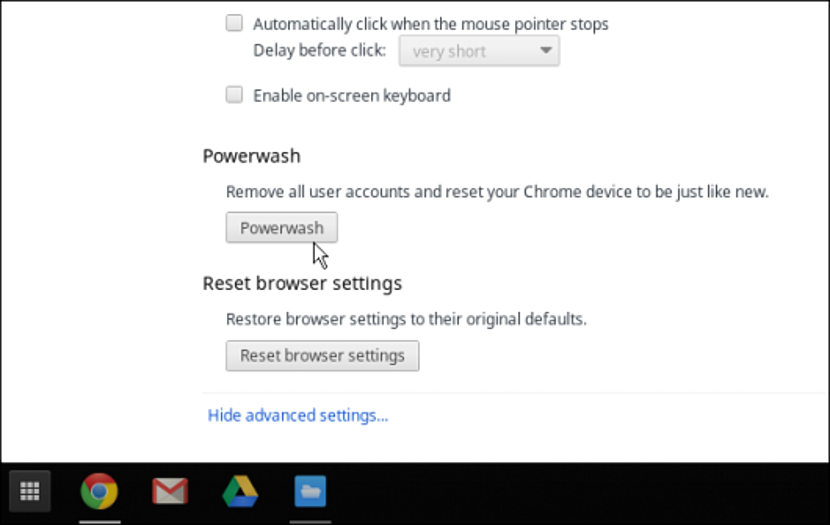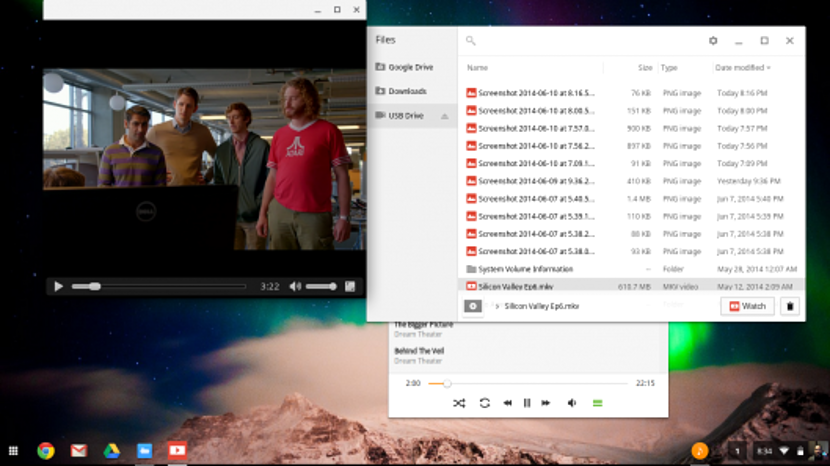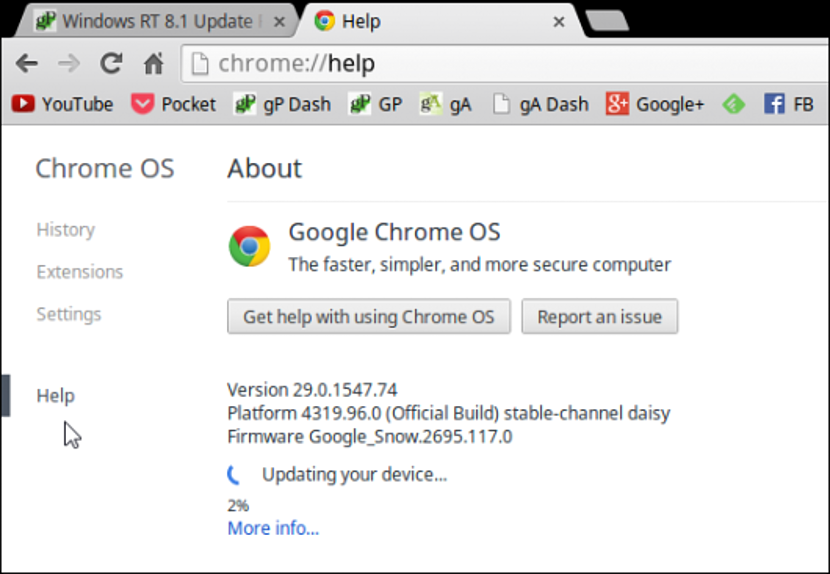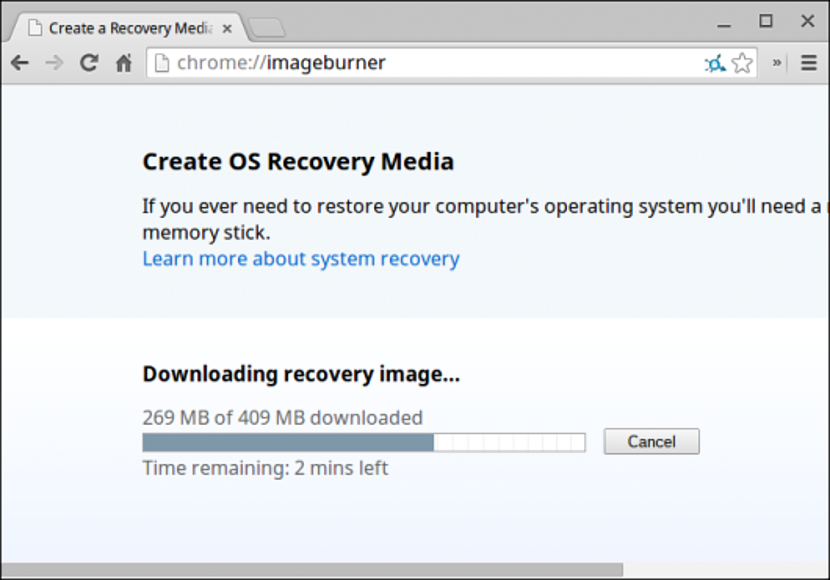Τα Chromebook θεωρούνται σήμερα υπολογιστές πιο προσιτό για ένα συνηθισμένο άτομο, διότι είναι εύκολο να χειριστούν και χρησιμοποιούνται γενικά όταν θέλετε να εργαστείτε σε κάποια ελαφριά εργασία. Ίσως για αυτόν τον λόγο, είναι ότι τώρα αυτά τα Chromebook κερδίζουν περισσότερους οπαδούς με κάθε μέρα που περνά.
Για να δώσουμε ένα μικρό παράδειγμα αυτού που συζητήσαμε παραπάνω, στα Chromebook μπορείτε εύκολα να ελέγξετε ένα email, να κάνετε κάποια εργασία στο διαδίκτυο, να περιηγηθείτε στον ιστό, να χρησιμοποιήσετε έναν απλό επεξεργαστή κειμένου μεταξύ πολλών άλλων. Τώρα, παρά το γεγονός ότι αυτές οι ομάδες είναι πολύ εύχρηστες, θα μπορούσαν να υπάρχουν καταστάσεις στις οποίες εμφανίζεται απρόβλεπτη αποτυχία, κάτι για το οποίο μιλήσαμε ακόμη και σε προηγούμενο άρθρο για το πώς να το κάνουμε επαναφέρετε εργοστασιακά αυτά τα Chromebook. Αυτήν τη στιγμή θα αφιερώσουμε ένα πλήρες άρθρο για να αναφέρουμε συμβουλές και συμβουλές που σίγουρα θα σας βοηθήσουν εάν έχετε κάποιο από αυτά τα υπέροχα μηχανήματα.
Διαμορφώστε την πρόσβαση στα Chromebook μας
Η είσοδος στη γενική διαμόρφωση των Chromebook μπορεί να είναι μία από τις πρώτες μας εργασίες μόλις αποκτήσουμε αυτόν τον εξοπλισμό. Για να το κάνουμε αυτό, θα πρέπει να πάμε μόνο στα εξής:
Επιλογές -> ρυθμίσεις
Μπορούμε αμέσως να θαυμάσουμε μερικά πεδία που πρέπει να συμπληρώσουμε ώστε ο εξοπλισμός να διαμορφωθεί σύμφωνα με το προφίλ μας.
Ένας διαφορετικός τρόπος για να μπορέσετε να μπείτε σε αυτήν την περιοχή είναι κάνοντας κλικ στη φωτογραφία προφίλ που βρίσκεται γενικά στο κάτω δεξί μέρος, αποτελώντας ένα καλό παράδειγμα της προαναφερθείσας, της εικόνας που έχουμε τοποθετήσει στο πάνω μέρος.
Ελέγξτε ποιος μπορεί να συνδεθεί στα Chromebook μας
Εάν χρησιμοποιείτε την ομάδα προσωπικά, αυτό που προτείναμε παραπάνω είναι το μόνο βήμα που μπορείτε να κάνετε. Αλλά αν το ίδιο μερικοί άλλοι χρήστες θα το χρησιμοποιήσουν, τότε θα μπορούσαμε να προσθέσουμε κάποια επιπλέον προφίλ.
Για να γίνει αυτό, πρέπει να εισαγάγουμε ξανά τη διαμόρφωση και μετά να πάμε στο κάτω μέρος όπου Θα επιτρέπεται η διαχείριση χρηστών. σαν να διαχειριζόμασταν τα Windows και σε ένα λογαριασμός χρήστη επισκέπτη, στα Chromebook θα μπορούσαμε επίσης περιορισμός μερικής ή ολικής χρήσης από τους χρήστες που προσθέτουμε (μέσω του λογαριασμού σας στο Gmail) σε αυτό το περιβάλλον ..
Διαμόρφωση του Google Cloud Print
Για πολλούς, το γεγονός ότι ένας εκτυπωτής USB δεν μπορεί να συνδεθεί σε Chromebook είναι ένα μεγάλο ελάττωμα, καθώς με αυτό απλά δεν μπορούσαμε να εκτυπώσουμε κάποιο είδος εργασίας που έγινε στο μηχάνημα. Θα μπορούσαμε επωφελώς να χρησιμοποιήσουμε το "σύννεφο" για την εκτέλεση αυτής της εργασίας.
Υπάρχει αυτό που ονομάζεται Google Cloud Print στα Chromebook, κάτι που θα μας επιτρέψει να εκτυπώσουμε οποιοδήποτε έγγραφο σε έναν εκτυπωτή, ανεξάρτητα από το αν βρίσκεται στην άλλη πλευρά του πλανήτη, Η μόνη απαίτηση είναι να συνδεθεί στο Διαδίκτυο.
Συντομεύσεις πληκτρολογίου σε Chromebook
Εάν σε μια συγκεκριμένη στιγμή έχετε χρησιμοποιήσει το Google Chrome και μαζί του, ελέγξτε ποια είναι τα συντομεύσεις και υπηρεσίες πληκτρολογίου το πιο σημαντικό από αυτό το πρόγραμμα περιήγησης Διαδικτύου, τότε το ίδιο μπορεί να γίνει και στα Chromebook.
Τέλος πάντων, εάν η μνήμη σας είναι εύθραυστη και δεν θυμάστε καμία από αυτές τις συντομεύσεις πληκτρολογίου, σας συνιστούμε πρόσβαση στη λίστα αυτών χρησιμοποιώντας τον ακόλουθο συνδυασμό πλήκτρων (χωρίς τα εισαγωγικά): «CTRL + ALT +;»
Απομακρυσμένη πρόσβαση σε υπολογιστές με Windows και Mac
Παρά την ύπαρξη μερικών εξειδικευμένων εφαρμογών και εργαλείων σε σύνδεση με εικονικά δίκτυα (VNC), το καλύτερο πράγμα στα Chromebook είναι να χρησιμοποιήσετε Chrome Remote Desktop.
Αυτό είναι ένα πραγματικά εξαιρετικό εγγενές εργαλείο, το οποίο απαιτεί μόνο το πρόγραμμα περιήγησης Διαδικτύου και στους δύο υπολογιστές, δηλαδή, τόσο τα Chromebook όσο και ο υπολογιστής (PC ή Mac) θα πρέπει να πλοηγηθούν χρησιμοποιώντας τον ίδιο λογαριασμό.
PowerWash για καθαρισμό προσωπικών δεδομένων σε Chromebook
Στην αρχή προτείναμε μια πολύ σημαντική συμβουλή, στην οποία αναφέρεται επαναφορά εργοστασιακών αυτών των Chromebook; Σε αυτό το άρθρο αναφέραμε τη χρήση αυτής της λειτουργίας (PowerWash), η οποία θα μας βοηθήσει να καθαρίσουμε απολύτως όλα όσα υπάρχουν στους υπολογιστές μας, για τα προσωπικά μας στοιχεία.
Το εργαλείο είναι πολύ χρήσιμο εάν θέλουμε να πουλήσουμε τον εξοπλισμό και προφανώς, δεν θέλουμε να υπάρχουν οι πληροφορίες μας.
Διαχείριση τοπικών αρχείων σε Chromebook
Κάποιος θα μπορούσε να φανταστεί ότι αυτά τα Chromebook προορίζονται να λειτουργούν μόνο στο cloud και στις διάφορες υπηρεσίες στις οποίες έχουμε εγγραφεί. Λοιπόν, παρόλο που αυτές οι μικρές ομάδες έχουν ορισμένους περιορισμούς, είναι επίσης δυνατό απολαύστε μερικές δραστηριότητες αναψυχής και ψυχαγωγίας.
Για παράδειγμα, εάν συνδέσουμε μια μνήμη micro SD με αρχεία (φωτογραφίες), με πολύ εύκολο τρόπο θα μπορούσαμε να αναθεωρήσουμε αυτό το υλικό. Θα μπορούσαμε επίσης χρησιμοποιήστε έναν Διαχειριστή αρχείων, το οποίο θα μας επιτρέψει να αντιγράψουμε αυτά που φιλοξενούνται σε αυτήν τη συσκευή αποθήκευση στο Google Drive. Μπορείτε να αγοράσετε περισσότερες εφαρμογές στο κατάστημα chrome Web Store αν θέλετε.
Μη αυτόματη αναβάθμιση σε Chromebook
Τα Chromebook έχουν ρυθμιστεί ώστε να ενημερώνονται αυτόματα, αν και αν αφήσουμε αυτούς τους υπολογιστές αχρησιμοποίητους για μεγάλο χρονικό διάστημα, ίσως χρειαστεί να γνωρίζουμε εάν ενημερώνονται στην πιο πρόσφατη έκδοση.
Για αυτό θα πρέπει να πάμε μόνο στο ρυθμίσεις και αργότερα στην επιλογή του βοήθεια στη γραμμή διευθύνσεων.
Δημιουργήστε μια κάρτα micro sd ανάκτησης
Εάν τα Chromebook μας αρχίσουν να δυσλειτουργούν, θα μπορούσαμε εύκολα να ανακτήσουμε το λειτουργικό σύστημα εάν είχαμε φτάσει στο παρελθόν δημιουργήστε μια μονάδα ανάκτησης, κάτι που υποστηρίζεται γενικά με μνήμη micro SD τουλάχιστον 4 GB.
Το μόνο που πρέπει να κάνουμε είναι να εισαγάγουμε αυτήν τη μνήμη στον υπολογιστή και μετά να γράψουμε στη γραμμή του προγράμματος περιήγησης:
chrome: // ImageBurner
Με αυτό, όλα τα αρχεία που είναι απαραίτητα για την ανάκτηση του λειτουργικού συστήματος στα chromebooks θα δημιουργηθούν σε αυτήν τη μονάδα αποθήκευσης.
Συμπερασματικά, εάν έχουμε αποκτήσει έναν από αυτούς τους εξοπλισμούς, καιΕίναι απαραίτητο να γνωρίζουμε καθεμιά από τις συμβουλές και συμβουλές που έχουμε προτείνει σε αυτό το άρθρο, καθώς με αυτό μπορούμε να έχουμε μια καλύτερη παραγωγική, γρήγορη και αποτελεσματική εργασία.