
Ülesanne, mille te mingil hetkel kindlasti täidate on arvuti vormindamine. Kõvaketta vormindamine hõlmab kõigi sinna salvestatud andmete kustutamist. See on protsess, mis võib osutuda vajalikuks teatud ajahetkel läbi viia. Kuid on kasutajaid, kes ei tea väga hästi, kuidas seda saab teha.
Seetõttu näitame allpool samme, mida järgida vormindage Windowsi arvuti. Üks suurtest eelistest on see, et meil on selleks erinevaid viise. Nii võite leida ühe, mis sobib igal juhul kõige paremini teie otsitava jaoks.
Nagu me oleme öelnud, keskendume sel juhul vormindage Windowsi arvuti. Kui see, mida soovite, on vormindage MacLingilt, mille me just jätsime, näete, kuidas seda teha, kui teie arvuti on Apple'ilt. Üks esimesi küsimusi, mis paljudel kasutajatel on, on põhjus, miks seda tehakse. Sellele küsimusele vastame allpool.
Miks vormindada arvuti?

Põhjus, miks arvuti vormindamine võib olla üsna erinev. Ühest küljest teeme seda juhul, kui seda on olnud mõned tõsised probleemid seadmetega. Nii kustutatakse selle vormindamisel kõik selles sisalduv ja see jääb samasse olekusse kui meie ostsime. Midagi, mis aitab sellel jälle normaalselt töötada. Seda saab teha siis, kui olete nakatunud viirusega, mida te ei saa kõrvaldada.
Ka siis, kui tegemist on aeglaselt töötava arvutiga, on mõnikord kasutajaid, kes panustavad selle tehnika peale. Või kui olete otsustanud oma arvuti müüa, tagab selle selle vormindamine selles ei jää andmeid ega faile. Seega ei ole selle ostjal juurdepääs neile.
Kuid on oluline meeles pidada, et arvuti vormindamine eeldab seda kõik selles olevad failid kustutatakse. Nii et see on väga agressiivne protseduur ja peame läbi viima, olles kindel, et see on meie puhul vajalik lahendus.
Tee varukoopia
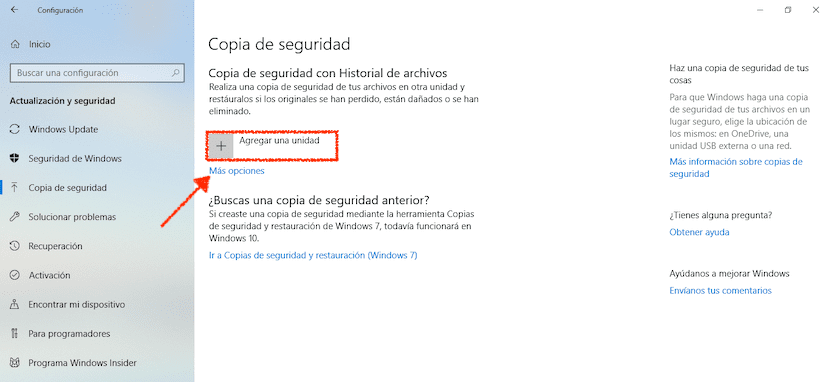
Seega, enne kui hakkame arvutit vormindama, peate tegema varukoopia kõigist failidest. Õnneks on varundamine väga lihtne, ja et me oleme teile juba näidanud. Nii et see on oluline, kui te ei soovi kaotada ühtegi faili, mis teie arvutis sel ajal on.
Meie Windowsi arvuti konfiguratsioonis on meil võimalus tee varukoopia lihtsal viisil, kui kasutate Windows 10. Nii et see on midagi, mida saate käsitsi teha. Kui ei, siis on teil alati võimalus kasutada selles protsessis abiks olevaid veebiprogramme.
Vormindage oma arvuti: kiire viis Windowsis
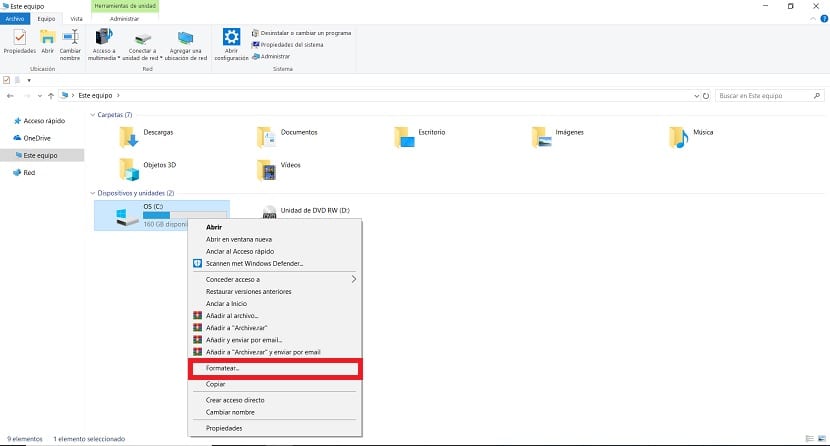
Arvuti vormindamiseks on meil erinevad meetodid. Üks viis, mis paistab silma selle poolest, et on väga kiire, seda tutvustati juba Windows 7-ga. See on endiselt olemas operatsioonisüsteemi uusimates versioonides ja võimaldab meil seda protsessi tõeliselt lihtsal viisil läbi viia. Lisaprogramme pole vaja arvutisse installida.
Peame pärast arvuti varundamist tegema kausta Minu arvuti. Selles on kõik meie installitud kõvakettad arvutis. Peame leidma selle, mille soovite praegu vormindada. Kui olete selle leidnud, klõpsake seda hiire parema nupuga.
Järgmisena saate kontekstimenüü, millel on ekraanil mitmed valikud. Üks neist on vormindamine, millele peame klõpsama. Seejärel saame akna, kus on andmed vormindamise kohta, ja allosas nupp Start. Klõpsake nuppu ja vormindamisprotsess algab.
Nagu näete, on see Windowsi arvuti vormindamise viis väga lihtne. Kuigi seda on hea meeles pidada seda protsessi ei saa teostada draivil, kuhu opsüsteem on installitud mida kasutate sel hetkel. Proovimisel ilmub ekraanile teade, mis ütleb, et see pole võimalik.
Vormindage kettahalduri abil
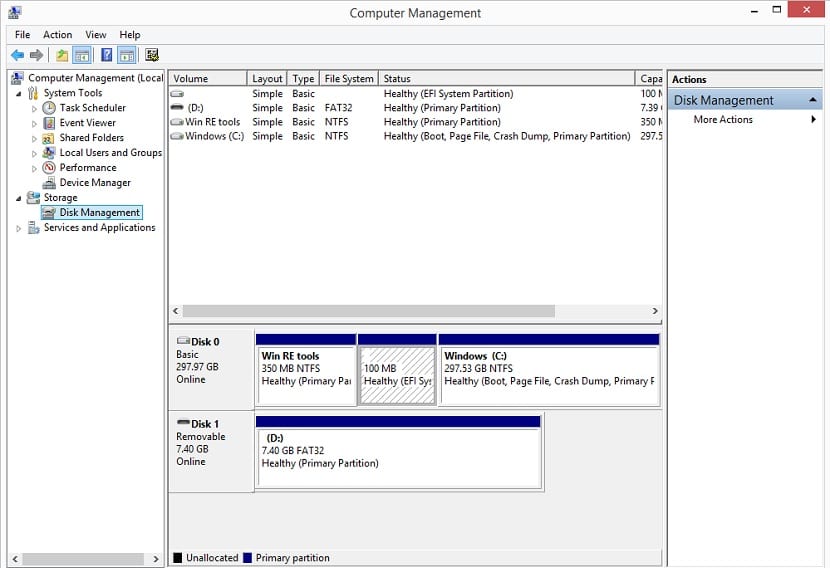
Teine Windowsis saadaval olev meetod, mis on väga kasulik, kui arvutis on mitu kõvaketast, on kasutada kettahaldurit. Protsess pole nii lihtne kui eelmises variandis. Seetõttu on see meetod mõeldud neile kasutajatele, kellel on veidi rohkem kogemusi. Kuigi, kui olete lugenud, kuidas see töötab, ei tohiks see nii keeruline olla.
Kettahaldurile juurdepääsu saamiseks peate sisestama diskmgmt.msc või Kettahaldus otsinguribal. Seejärel kuvatakse see valik ekraanil. Peate valima suvandi nimega Kõvaketta partitsioonide loomine ja vormindamine. Soovi korral pääseme juurde ka selle tee kaudu: Juhtpaneel> Süsteem ja turvalisus> Haldustööriistad.
Järgmisena kontrollime, kas ekraanil on ketas, mida soovime vormindada. Olenevalt suurusest, kasutame sel juhul teist tüüpi partitsioone. Kui see on suurem kui 2 TB, peame kasutama GPT-d. Kui see on väiksem kui see summa, peame kasutama MBR-i. Kui oleme ketta leidnud, paremklõpsake selle ketta eraldamata ruumi. Seejärel valige suvand nimega Uus lihtne köide. Seejärel valige partitsiooni suurus MB-s ja täht, mille sellele uuele kettale annate.
Seejärel saate ketta vormindada. Lihtsalt paremklõpsake kõvakettal ja valige vormindamisvalik. See võimaldab meil vormindada kogu ketta või lihtsalt sektsiooni, saate valida endale sobivaima. See meetod võimaldab meil arvutit vormindada, ehkki sel juhul liigume üksustest üksustesse.
Vormindage failide säilitamine
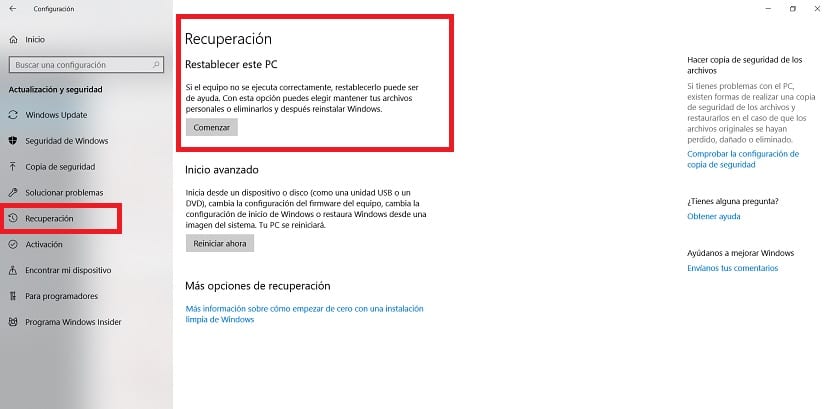
Lõpuks viis Windows 10 arvuti vormindamiseks, kuid failide säilitamine. See on meetod, mis on opsüsteemi uusimas versioonis olemas. Tänu teda on see, mida me teeme taastada arvuti algsesse olekusse, kuid kustutamata faile, mis meil on. Nii et see on suurepärane võimalus kaaluda.
Selleks sisestame Windows 10 konfiguratsiooni. Seejärel peate pääsema juurde värskenduste ja turvalisuse jaotisele, mis on tavaliselt ekraanil viimastest. Selles jaotises vaatame vasakpoolset veergu. Klõpsake seal olevate valikute seast taastamise nupul.
Järgmisena ilmub ekraanile suvand nimega Lähtesta arvuti. See on see, mis meid sel juhul huvitab. Seetõttu klõpsake protsessi alustamiseks nuppu Start. Järgmine asi küsime, kas tahame faile säilitada või mitte. Valime soovitud variandi ja protsess algab. Niisiis, mida me teeme, on arvuti vormindamine, kuid olemasolevaid faile kaotamata.
Victor Solis: p võtke teadmiseks