
PDF on formaat, millega me regulaarselt töötame arvutis. Kuigi paljudel juhtudel peame lisaks nende avamisele läbi viima ka muid toiminguid. Midagi väga tavalist on see, et soovime selle teisendada erinevatesse vormingutesse. Varem oleme juba näinud teed teisendada see JPG-vormingusse. Kuigi sel juhul oleme nii, et saaksime selle Wordi dokumendiks teisendada.
Meil on rida võimalusi, mis võimaldavad meil teisendada PDF-fail Wordi dokumendiks Lihtsal viisil. Asi on valida meetod, mis sobib teile igal juhul kõige paremini. Kuid näete, et kõik need täidavad eesmärgi muuta see sellesse vormingusse.
Veebilehed PDF-i teisendamiseks Wordiks
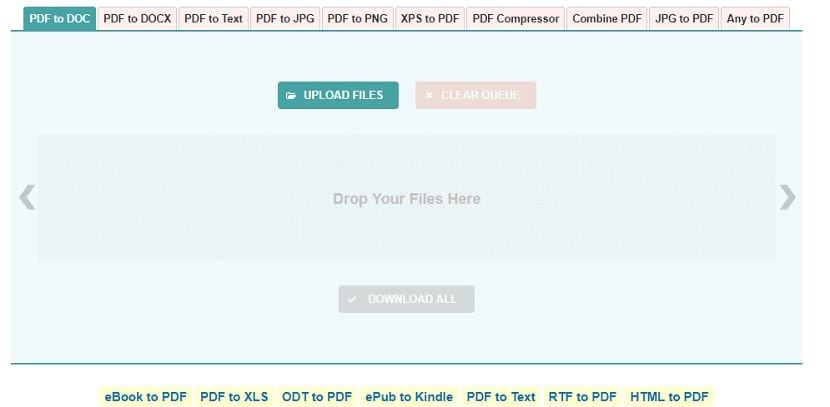
Nagu tavaliselt, leiame erinevaid veebilehed, kus meil on lubatud PDF-fail teisendada erinevates formaatides. Vormingute hulgas, milles saame faili teisendada, leiame Wordi .doc või .docx. Seetõttu on see väga lihtne võimalus, kui peame selle protsessi konkreetsel juhul läbi viima. Kuna seda tüüpi veebilehtede toimimisel pole liiga palju komplikatsioone.
Ainus, mida peate tegema, on selles PDF-fail üles laadida ja seejärel valige vorming, mille soovite hankida. Seejärel hoolitseb selle protsessi eest veeb ja me peame Wordi dokumendi alla laadima alles protsessi lõpus. Sel moel saame siis vajadusel sellega töötada. Väga lihtne kasutada. Leiame, et selles osas on saadaval mõned lehed, näiteks:
Need kolm veebilehte on enamusele kasutajatele hästi teada. Operatsioon on see, mida oleme varem selgitanud, nii et teil pole nende kasutamisel probleeme. Sel viisil, kasutades selleks nimetatud veebilehtesid, teil on Wordi dokument, millega töötada siis väga mugavalt siis arvutis. Paljusid neist veebilehtedest kasutatakse ka soovi korral vähendada PDF-faili suurust.
Google Docs'i
Google Drive'is leiame Google Docs, mis on pilvedokumentide redaktor. Seda on väga lihtne kasutada, lisaks sellele, et see võimaldab meil hõlpsalt töötada paljude vormingutega. Saame seda kasutada ka siis, kui peame teisendama PDF-faili Wordi dokumendiks. Protsessi on tõesti lihtne teostada.
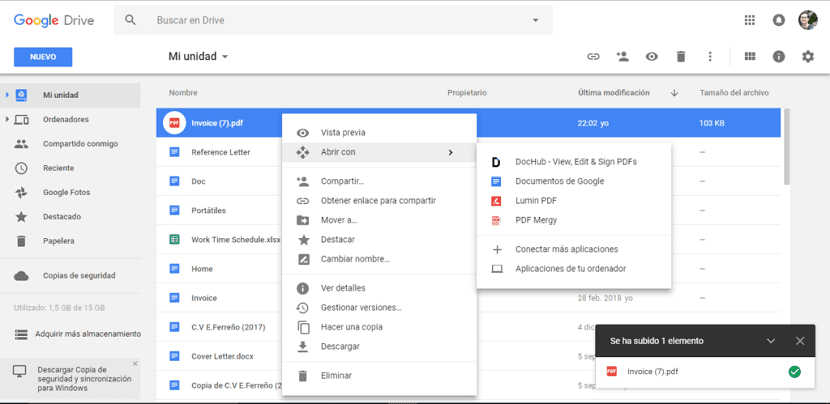
Kõigepealt peame avama Google Drive'i ja üles laadima PDF-faili, mida oleme sel juhul huvitatud pilveks teisendamisest. Kui oleme selle üles laadinud, peate hiirega paremklõpsama nimetatud failil. Ekraanil kuvatavate valikute hulgast peate klõpsama nuppu „Ava koos” ja valige avamine teenuses Google Docs. Nii avatakse see fail pilves Google'i dokumendiredaktoriga.
See eeldab, et meil on fail juba olemas saadaval redigeeritava dokumendina. Seega, kui soovite PDF-dokumendis mõned muudatused läbi viia, on aeg seda teha kohe. Kuna justkui töötaksite sel hetkel Wordi dokumendiga. Siis, kui soovite alla laadida, on see väga lihtne.
Peate klõpsama faili, ekraani vasakus ülanurgas. Seejärel ilmub kontekstuaalne menüü koos erinevate suvanditega. Üks loendis olevatest valikutest on allalaadimine. Siia klõpsates kuvatakse paremal hulgal erinevaid vorminguid, sealhulgas Wordi dokumendivorming. Seetõttu peate valima ainult selle vormingu ja fail, mis oli algselt PDF, on juba Wordina alla laaditud. Väga mugav variant, mis võimaldab meil samal ajal ka nimetatud failis muudatusi teha.
Adobe Acrobatis

Muidugi, PDF-i looja programmid nad pakuvad meile ka seda võimalust. Kuigi tavaliselt on see tasulistes versioonides saadaval, tähendab see, et kõigil kasutajatel pole sellele funktsioonile juurdepääsu. Kuid kellel on tasuline versioon, saavad nad selle Wordiks hõlpsasti teisendada.
Peate avama PDF-faili, mille soovite teisendada Acrobatis. Kui kõnealune fail on avatud, peate klõpsama siis ekspordivõimaluses. See valik on dokumendi ekraani paremal paneelil. Seejärel võimaldab see meil valida vormingu, milles soovime nimetatud faili eksportida. Seejärel peame valima Wordi vormingu selliseks, mille soovime antud konkreetsel juhul hankida.
Seejärel peate klõpsama ekspordil, nii et protsess algab. Mõne sekundi pärast selgub, et meil on Wordi dokument on nüüd arvutis salvestamiseks saadaval. Me peame sellele Wordi dokumendile lisaks nime panema, lisaks valime asukoha, kuhu see salvestada. Viis, mida on ka lihtne teostada. Kuigi see on piiratud kasutajatele, kellel on sellised programmid nagu Acrobat tasulistes versioonides.