
YVous savez à quel point il peut être facile pour eux de copier et coller les articles que nous publions. La même chose se produit avec les images et il a également l'ajout que lorsque vous trouvez une image sur une page Vous n'avez aucune idée s'il a été créé par l'auteur du site ou s'il a été copié ailleurs. Pour éviter cela, il est préférable d'ajouter un filigrane à nos images et au moins nous aurons la possibilité de revendiquer les références lorsque nous verrons les images publiées sur un autre blog ou site.
Pou cela, et de créer la série d'articles liés à Les outils que j'utilise le plus en tant que blogueur, aujourd'hui nous allons voir comment insérer un filigrane sur une image dans ce manuel étape par étape.
PPour ajouter le filigrane, nous devons différencier Deux phases: la création du filigrane et la insertion de marque dans les images que nous sélectionnons. Commençons par créer le filigrane (filigrane en anglais).
- Création d'un filigrane -

NNous aurons besoin d'un logiciel de retouche d'image. Vous pouvez utiliser Photoshop o boiteuxmais ça vaut le coup tout programme qui vous permet de créer une image avec un fond transparent. En d'autres termes, tout programme qui vous permet de créer ou de manipuler des images avec une extension GIF ou PNG suffira. Je recommande ce dernier pour cette tâche et Je vais continuer le tutoriel en utilisant une image PNG.
1e) Ouvrez votre éditeur d'image et créer une image avec un fond transparent 380 pixels de large sur 220 pixels de haut et avec une résolution de 300 dpi (pixel / pouce ou pixel par pouce).
2e) Maintenant on peut choisir de filigraner une image, du texte ou une combinaison des deux. Ma recommandation est d'utiliser du texte car il contamine moins la photo (il semble plus propre) et il est plus facile d'identifier l'url de l'auteur de l'image (il leur sera donc plus facile de vous rendre visite sans y voir une image de vous). Je vais suivre le tutoriel en ajoutant uniquement du texte, mais le processus est le même si vous décidez d'inclure une image en filigrane.
3e) Choisissez le blanc (#ffffff) comme couleur du texte et écrivez, par exemple, l'url de votre blog trois fois comme dans l'image suivante. Gardez à l'esprit que dans cette image, j'ai mis la couleur du texte en noir afin que vous puissiez bien apprécier le texte, mais vous devez utiliser la couleur blanche.

4e) Vous avez seulement enregistrer l'image créée au format PNG. N'oubliez pas que si vous essayez de l'enregistrer au format JPG, l'arrière-plan transparent deviendra blanc et ne sera plus utilisé pour ce que nous voulons faire.
Y de cette façon nous aurons notre filigrane créé. Nous devons maintenant utiliser un programme pour l'insérer dans les images.
- Insertion du filigrane -
PPour insérer le filigrane, nous utiliserons un logiciel gratuit FastStone Photo Resizer qui vous permet d'effectuer plusieurs tâches avec vos images, de la conversion entre Formatos modifiez même la taille de vos images ou renommez-les en masse. Et tout cela gratuitement.

PTélécharger FastStone Photo Resizer vous pouvez choisir de le faire à partir de Softonic ou de la Page officielle de FastStone. Actuellement, la dernière version est la 2.4 et c'est celle que j'utiliserai pour le tutoriel.
Cuand vous avez téléchargé le programme, double-cliquez sur le fichier (appelé "FSResizerSetup24.exe") et installez-le. Le processus d'installation est extrêmement simple, il vous suffira de cliquer plusieurs fois sur «Suivant>» et rien d'autre. Une fois que vous l'avez installé, cliquez sur le raccourci qui est créé sur votre bureau pour ouvrir le programme et nous pouvons démarrer le processus de insérez notre filigrane.
1e) La première chose est de cocher la case "Utiliser les options avancées" («Utiliser les options avancées») puis cliquez sur le bouton "Options avancées" ("Options avancées").
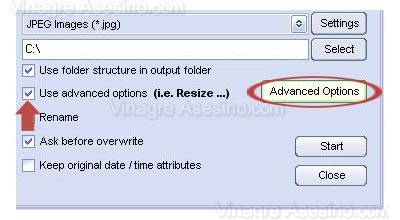
2e) Dans la fenêtre qui s'ouvre, vous devez sélectionner le dernier onglet où il est dit "Filigrane". Ensuite, vous devez cocher la case "Utiliser un filigrane" ("Utiliser le filigrane") puis vous devez cliquer sur "Image de filigrane" ("Image du filigrane") pour rechercher sur le disque dur le filigrane que nous avons créé à l'étape précédente.
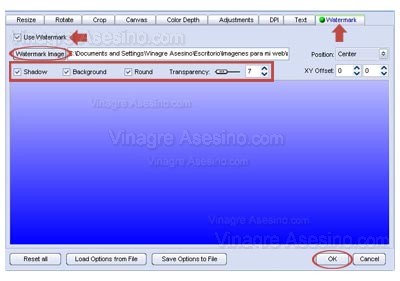
3e) Le filigrane apparaîtra au centre de l'écran. Vous devez maintenant tester les valeurs de transparence ("Transparence") que vous souhaitez donner au filigrane ainsi que certains effets comme "Ombre" ("Shadow") qui ajoute une ombre à la marque, "Contexte" ("Arrière-plan") qui atténue l'impact du filigrane en le plaçant derrière les images ou "Rond" ("Round") que la vérité est que je n'ai aucune idée à quoi cela sert. J'ai toutes ces cases cochées et une valeur 7 pour la transparence. De cette manière, un bon équilibre est atteint entre laisser notre marque sur l'image et maintenir sa clarté. Vous pouvez faire plusieurs tests jusqu'à ce que vous soyez satisfait de votre filigrane. Quand tu as fini cliquez sur «OK».
4e) Maintenant que nous sommes de retour sur l'écran principal, il ne nous reste plus qu'à choisir les images auxquelles nous voulons ajouter le filigrane et démarrer le processus mais avant de continuer vous devez prendre en compte quelque chose d'important.
Cela étant clair, recherchez les images que vous souhaitez modifier à l'aide de la zone marquée 1 dans l'image suivante. Cliquez ensuite sur «Ajouter» ou «Tout ajouter» pour ajouter les images une par une ou toutes à la fois. Les images à manipuler apparaîtront dans la zone marquée 2. Choisissez ensuite le dossier de sortie ("Dossier de sortie") Et enfin cliquez sur «Démarrer» ("Démarrer") pour démarrer le processus.
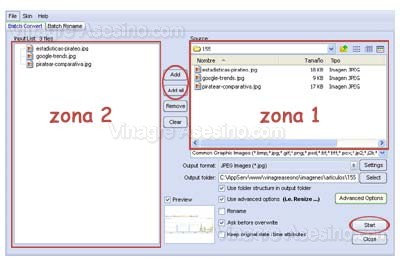
Y prêt, vous avez vos images avec votre filigrane inséré. FastStone Photo Resizer Vous avez beaucoup d'autres options que nous verrons dans d'autres manuels, pour l'instant j'espère que cela vous a aidé. Salutations Vinegary.
dès que la suivante sortira je modifierai toutes mes images et les mettrai avec le filigrane ... merci beaucoup 🙂
Bonjour… si vous me le permettez, je vous laisse ce lien picmarkr.com/index.php (sans www car les couches m'envoient du spam)
J'utilise ça ... c'est facile et rapide 🙂
salutations
Merci pour le tutoriel simple 🙂
Et celui dans le commentaire ci-dessus est aussi une bonne option, plus pour certains qui aiment tout faire en ligne, comme moi 😀
salutations
Intéressant, oui monsieur 😉
Si jamais j'arrête le copier-coller, j'utiliserai le filigrane = P
Il est toujours bon de savoir le faire!
Baisers!
Javi, vérifiez les commentaires des anciens messages.
Les noms sont restés avec le lien vers une page qui n'existe pas. C'est peut-être un problème de migration. Ce n'est pas à cause des liens eux-mêmes, qui n'ont pas de suivi, mais parce que cela peut vous apporter un problème d'erreurs dans les moteurs de recherche.
Salutations.
Merci Neri pour la contribution et Mariano est déjà fixé, merci beaucoup pour le tuyau. Salutations à tous.
Hé vinaigre !!! Très currado ce manuel, regardez-vous avec la pile d'images de manuels que je publie cela ne m'était jamais venu à l'esprit. Merci mec !
Vous êtes le bienvenu forat. Je vous recommande vivement de mettre des marques sur vos images, cela se fait en un instant et je pense que c'est vraiment utile.
excellente idée, téléchargez toutes les images par ftp, appliquez-leur le filigrane et téléchargez-les à nouveau XD
nymphétamine tu as été scandalisée par les images 😉
jus ... j'aimerais apprendre de photoshop ... je suppose que savoir faire du PNG, le reste devrait être plus facile ... voyons si après les examens ...
J'ai suivi toutes les étapes pour insérer le filigrane et les images ont été créées mais par exemple le digimarc de photoshop dit qu'il n'a pas de filigrane. Comme nous les lirons plus tard Vinegar, excusez-moi, ce sera sûrement un non-sens peut-être, salutations,
Angel
J'ai une question si quelqu'un a plus de connaissances sur
FastStone Photo Resizer Je voudrais que vous me donniez un coup de main, ma question est de savoir si la qualité de mes images avec ce logiciel peut être remise à la taille d'origine, si quelqu'un a un tutoriel, j'apprécierais que vous le publiiez Salutations
Flavia
merci:
Vos informations m'ont été utiles
salutations
Très bon tutoriel, simple et exact, bravo.
homme que j'admire chercher depuis longtemps pour pouvoir faire ça, car ça commence à peine avec photoshop et j'ai fait beaucoup de photos pour mes amis mais voyant qu'ils l'ont dit, eh bien, j'ai cherché un moyen de mettre un filigrane dessus et j'ai comment 500 et 1 x 1 est un peu ennuyeux mais avec cela c'est très facile un million de mercis
Merci beaucoup, cela a été très utile
Salut..
Et qu'en est-il des images qui ont une nette prédominance ... c'est-à-dire qu'il n'y a pas beaucoup de contraste avec le filigrane? Comment le résolvez-vous? ou devez-vous jouer avec la transparence dans chaque photo?
Merci.