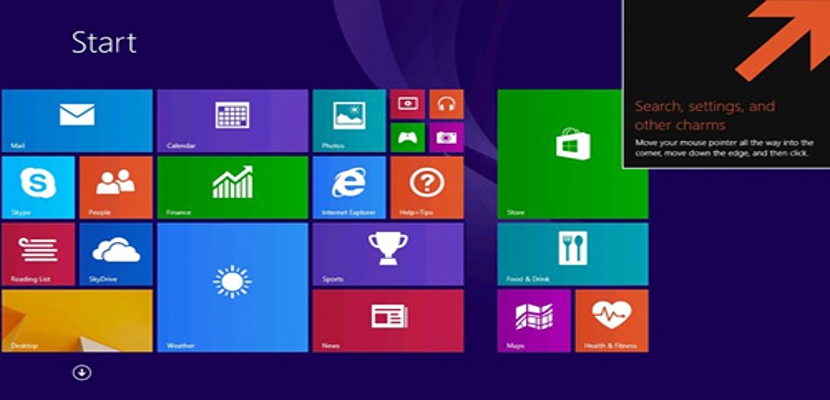
Se sei una delle tante persone che è venuta ad aggiornare la tua ultima versione del sistema operativo a Windows 8.1, allora sicuramente tu potresti aver notato la presenza di alcune finestre pop-up che appaiono come un piccolo tutorial su come utilizzare le nuove funzionalità di questa nuova revisione proposta da Microsoft.
Teoricamente, una volta che questo tutorial ha terminato di mostrare su ciascuna delle schermate che navighiamo attraverso Windows 8.1, non dovrà più apparire di nuovo in qualsiasi momento. Le piccole finestre di aiuto (come nell'immagine che abbiamo posizionato nella parte superiore) appariranno nel momento meno previsto, il che significa che quando ci incontriamo alla scrivania e puntiamo il puntatore del mouse verso uno degli angoli, questi aiuti appariranno immediatamente. Lo stesso accade se andiamo alla schermata iniziale (nuova interfaccia utente) di Windows 8.1.
Perché disabilitare questo aiuto in Windows 8.1
Bene, come abbiamo suggerito in precedenza, il tutorial offerto da Microsoft per Windows 8.1 non dovrebbe apparire una volta che è finito. Sfortunatamente, molte persone si sono sentite infastidite perché il tutorial continua ad apparire più e più volte anche dopo che il computer è stato riavviato alcune volte. La grande preoccupazione di molte persone è che questo aspetto sembra essere parte di un'infezione di un file di codice dannoso, una situazione che in realtà non è il caso, ma piuttosto è dovuto a una configurazione mal completata, all'interno di Windows 8.1.
Se sei una delle tante persone che hanno vissuto questa fastidiosa situazione, ti suggeriamo di seguire i seguenti passaggi sequenziali in modo che questo tutorial non venga mai più visualizzato.
- Prima di tutto, dobbiamo normalmente avviare una sessione di Windows 8.1.
- Non dovremmo prestare attenzione se il tutorial inizia ad apparire inaspettatamente.
- Ora dobbiamo usare la scorciatoia da tastiera: Win + R
- Potremmo anche andare alla schermata principale.
- In uno dei due casi, dobbiamo chiamare il seguente comando e istruzione:
gpedit.msc
Con i passaggi che abbiamo suggerito sopra, si aprirà immediatamente una nuova finestra che occupa lo spazio sul Desktop di Windows 8.1; questa finestra appartiene a Redattore Direttivo, dovresti provare a navigare in una sezione specifica per disabilitare questo tutorial.
Una volta aperta la finestra Gruppo locale dell'Editor criteri, dovresti andare a:
- Impostazioni utente.
- Modelli amministrativi.
- Componenti di Windows.
- Interfaccia utente Edge.
Una volta che ti trovi in quest'ultima area (verso il lato sinistro della finestra), dovresti cercare sul lato destro le istruzioni che ci aiuteranno a disattivare definitivamente, il mini tutorial che di solito appare in ogni momento. Per fare ciò, dobbiamo solo individuare la funzione che dice:
Disattiva i suggerimenti della guida.
Una volta visto, dovremo fare doppio clic per far apparire la sua finestra delle proprietà.
Proprio qui questa funzione verrà mostrata come "disabilitata", È necessario attivare la casella corrispondente a "attivato". Quindi non ci resta che chiudere la finestra accettando le modifiche; il sistema operativo deve essere riavviato affinché abbiano effetto.
Ora devi solo dirigere il puntatore del mouse ai diversi angoli dello schermo (sul desktop o nella schermata iniziale) per vedere se questi suggerimenti continuano a essere visualizzati. In precedenza si consiglia di farlo un backup del sistema operativo, questo nel caso in cui una cattiva operazione potrebbe deteriorare l'inizio della stessa.
Ti consigliamo di rivedere l'articolo dove Suggeriamo come riattivare il fascino, barra laterale destra che in generale ci aiuta ad entrare nella configurazione di Windows 8.1, poiché avrebbe potuto essere disattivato con il fallimento iniziale di cui abbiamo proposto per ora la soluzione.
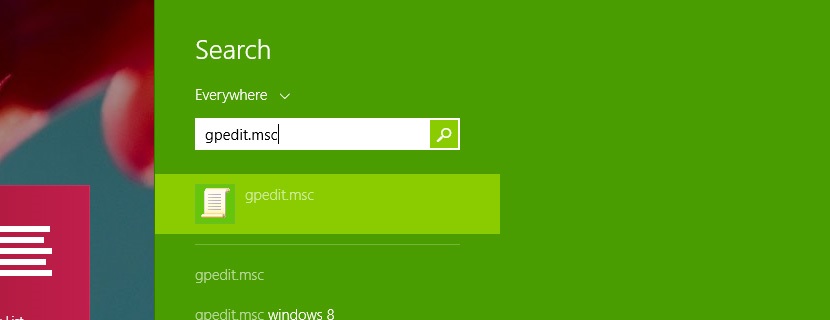
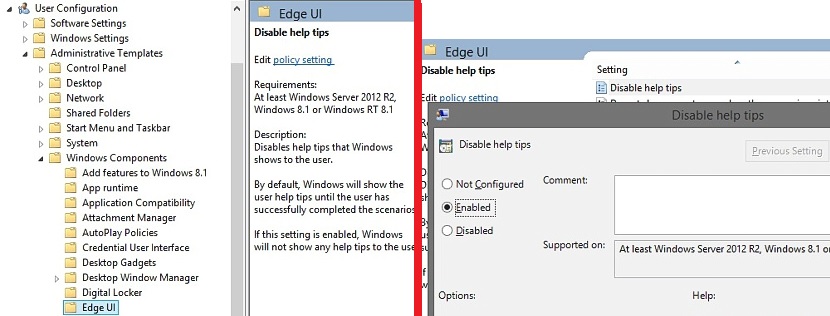
Ho capito che Windows non è riuscito a trovare il programma chiamato gpedit.msc e ho Windows 8.1