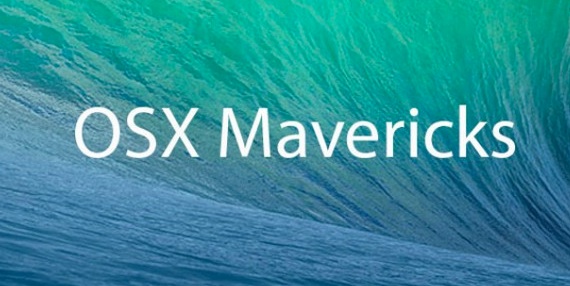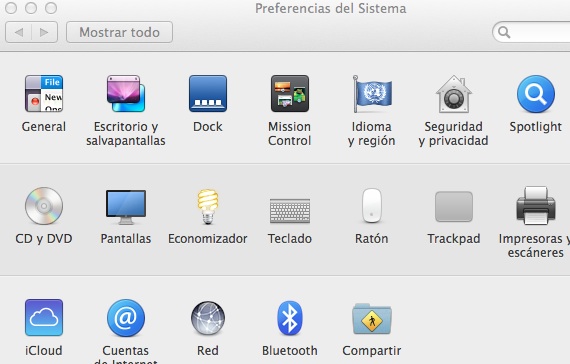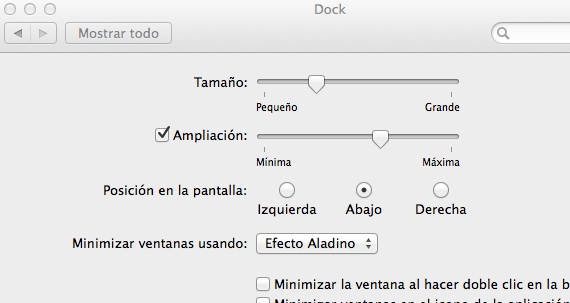L'altro giorno vi abbiamo parlato di alcuni aspetti interessanti che potrebbero essere modificati dal molo che ha raccolto le più importanti applicazioni del ns Mac sulla nostra scrivania. Abbiamo visto che avremmo potuto cambiare la posizione, le dimensioni, l'ingrandimento ogni volta che ci siamo spostati sul molo. Questi aspetti hanno reso questa barra visivamente migliorata contiene collegamenti alle applicazioni che vogliamo dal nostro sistema operativo. Come ti ho già detto, ci accingiamo a trattare le problematiche relative agli strumenti che utilizziamo per personalizzare il nostro dock e come eseguirli personalizzazioni passo passo in modo che coloro che sanno meno di questo nuovo sistema operativo (OS X Mavericks) lo scoprano e possano eseguire le azioni corrispondenti. Oggi impareremo qualcos'altro relativo agli strumenti di personalizzazione del nostro dock:
Accesso alle preferenze di sistema e dock
La prima cosa di cui abbiamo bisogno per configurare il nostro dock è accedere alle preferenze di sistema, per questo:
- Trova l'applicazione «Preferenze di Sistema»Ed entrerai nella finestra mostrata nell'immagine sopra
- Una volta all'interno delle preferenze di sistema dovremo selezionare l'opzione: «Dock»E accederemo alla configurazione del dock del nostro Mac
Modifica delle animazioni del dock in OS X Mavericks
Una volta all'interno delle preferenze di sistema del nostro dock, vedremo un'opzione che dice: Riduci a icona le finestre utilizzando. Questo strumento ci offre 2 diverse animazioni con cui abbellire le nostre finestre quando vengono aperte o chiuse. Va bene, quando minimizziamo una qualsiasi finestra, questa va in una parte del dock mentre per riaprirla è necessario cliccarci nuovamente sopra.
Ogni volta che clicchiamo sul pulsante di riduzione a icona viene creata un'animazione che possiamo modificare. Come ti ho già detto, ne abbiamo due in OS X Mavericks:
- Effetto Aladdin: Dallo spessore della finestra specificato, OS X lo riduce fino alle dimensioni necessarie per agganciarlo. È un'animazione più fluida e molto più divertente.
- Effetto scala: Semplicemente, la finestra si ridurrà a icona in un batter d'occhio, ridurrà le sue dimensioni e non farà nulla per abbellirla.
Il mio effetto preferito è l'effetto Aladdin, ma come ho detto, puoi modificarlo dalle preferenze del tuo dock.
Altre caratteristiche interessanti del nostro dock
Per terminare con le caratteristiche del nostro dock all'interno delle Preferenze di Sistema, parleremo di alcune caratteristiche a parte quanto visto finora, ma non per questo meno importanti. Subito sotto l'opzione: "Minimizza finestre usando ..." ci sono 5 caselle che possono essere attivate o disattivate a piacimento ... Ma per attivarle o disattivarle dovremo sapere cosa fanno, giusto? Queste sono le 5 caratteristiche individuali del nostro dock OS X Mavericks:
- Ridurre a icona la finestra facendo doppio clic sul titolo dello schermo: Più chiara, l'acqua. Se vogliamo minimizzare le finestre dell'applicazione nella nostra barra inferiore facendo doppio clic sulla parte superiore della finestra dove è inserito il nome dell'applicazione, attiveremo semplicemente questa funzione relativa alla nostra gestione delle finestre.
- Riduci a icona le finestre nell'icona dell'applicazione: Se questa casella è attivata, quando riduciamo a icona la finestra, andrà all'icona dell'applicazione nel dock in modo da non vederla fisicamente. Se vogliamo riaprirlo, dovremo semplicemente fare clic sul logo dell'applicazione.
- Animazioni di input per applicazioni: Le applicazioni verranno ingrandite e avviate utilizzando l'effetto selezionato in alto
- Nascondi il dock e mostralo automaticamente: Se vogliamo che la nostra barra con le applicazioni sia sempre attiva e visibile, questa opzione dovrà essere deselezionata, ma se vogliamo che sia nascosta per avere più spazio, dovremo attivarla.
- Mostra indicatori luminosi nelle applicazioni aperte: Più o meno, le applicazioni aperte saranno rappresentate da una luce nella parte inferiore dell'icona del dock.
Per attivarli o disattivarli è sufficiente fare clic sulla casella per attivarli o disattivarli (a seconda che sia attiva o meno).
Maggiori informazioni - Come modificare alcuni aspetti interessanti del dock di OS X? (IO)