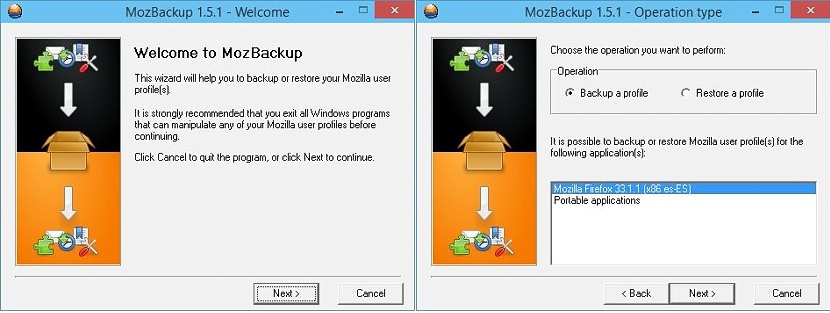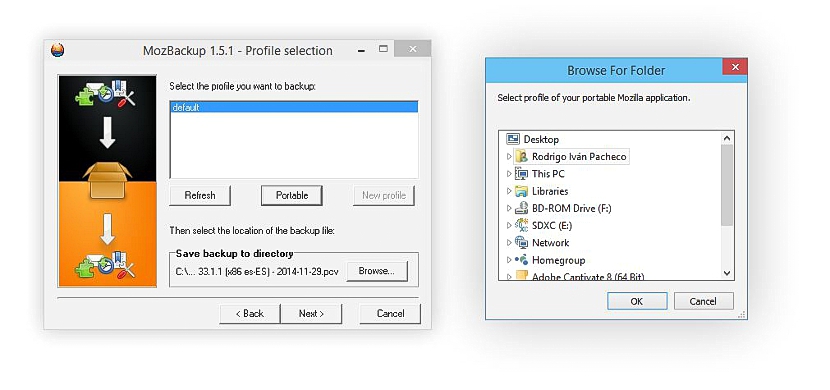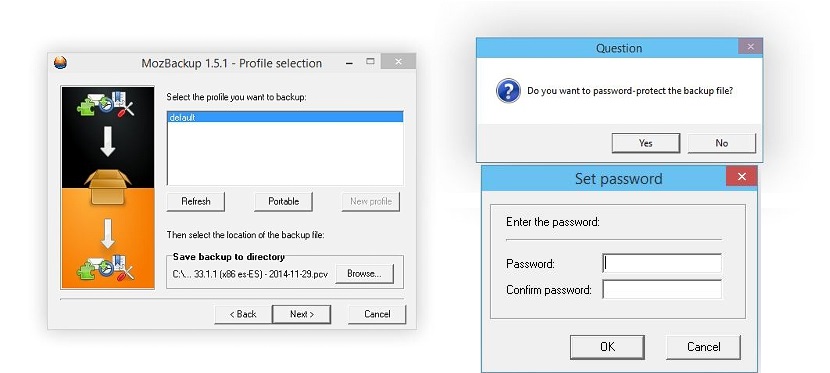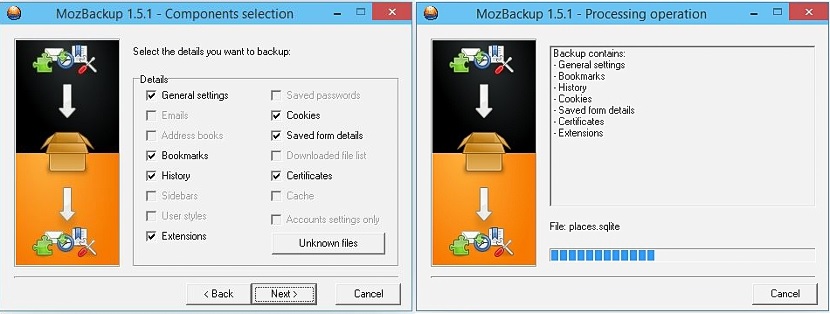MozBackup è un piccolo strumento che potremmo utilizzare in modo completamente gratuito e in qualsiasi momento, con l'obiettivo di fare un backup di tutto ciò che abbiamo salvato durante l'orario di lavoro con Mozilla Firefox.
In precedenza avevamo menzionato uno strumento gratuito che aveva la possibilità di eseguire attività simili, che aveva il nome di Browser Backup e questo offre anche ottimi risultati quando si esegue un file backup di tutto ciò che abbiamo archiviato in Mozilla Firefox. Ora MozBackup ci offre alcune funzioni aggiuntive, motivo per cui abbiamo deciso di proporlo come un'altra alternativa.
Download, installazione e gestione di MozBackup su Windows
MozBackup è disponibile per il momento, solo su Windows, e devi andare sul sito di download tramite il rispettivo link. Una volta lì potrai notare la presenza di due diverse versioni da scaricare, essendo questi:
- Una versione di MozBackup da installare su Windows.
- MozBackup da eseguire come applicazione portatile.
La scelta di entrambe le versioni dipenderà principalmente dal tipo di operazione che si desidera eseguire con MozBackup su Windows, sebbene en entrambi i casi avranno lo stesso tipo di efficacia durante il backup di Mozilla Firefox.
Dopo aver installato lo strumento e quando lo eseguiamo la procedura guidata di configurazione verrà attivata automaticamente e l'utilizzo. La prima schermata sarà quella che richiederà l'esecuzione di un'azione, e potrebbe essere quella che ci permette di:
- Fai un backup sul nostro disco rigido.
- Recupera un backup che abbiamo fatto in precedenza.
In fondo verrà mostrato la versione di Mozilla Firefox che abbiamo installato su Windows, doverlo scegliere per iniziare il nostro compito. Puoi anche ammirare un'ulteriore opzione che si riferisce alla possibilità di fare un backup di applicazioni portatili, opzione che al momento non è di nostro interesse.
Continuando con la procedura guidata (selezionando il pulsante «Avanti») troveremo una finestra in cui saranno presenti tutti quei profili che abbiamo creato in Mozilla Firefox per funzionare. Se non ne hai creati altri, troverai solo quello "predefinito". Se hai ancora un profilo salvato sul tuo disco rigido (da un'installazione precedente), puoi usare il pulsante che dice "Portable", che aprirà una finestra di esplorazione di file in modo che possiamo individuare il sito in cui è presente detto profilo.
Nella parte inferiore di questa stessa finestra c'è un'opzione che ci permetterà eseguire il backup in una posizione specifica sul nostro disco rigido. Quando passiamo alla finestra successiva, MozBackup ci chiederà se vogliamo fare questo backup è protetto con una password. Se scegliamo il pulsante "si", apparirà subito una nuova finestra pop-up dove dovremo scrivere la password che vogliamo proteggere il nostro file generato.
Una volta passati alla finestra successiva, ci verranno mostrate, attraverso alcune caselle, tutte le funzioni (che abbiamo utilizzato nel nostro lavoro con Firefox) che vogliamo essere integrati in questo backup. Se vogliamo, possiamo scegliere ognuna di queste opzioni attraverso le loro caselle, anche se, se per qualche motivo non vogliamo mantenere la cronologia, le estensioni o le password, potremmo ignorare la loro selezione.
Il processo di backup di tutto ciò che il nostro lavoro ha rappresentato in Mozilla Firefox inizierà in quel preciso momento, qualcosa che non ci vorranno più di cinque secondi circa.
MozBackup ci offre la possibilità di proteggi il nostro backup con una password, qualcosa che invece lo strumento che abbiamo proposto in un altro momento non ci ha offerto. Oltre a questo, Browser Backup nel suo aggiornamento più recente di solito presenta un certo numero di errori, cosa che molti utenti hanno notato quando hanno voluto recuperare tutte le informazioni da un backup eseguito in precedenza. Ad ogni modo, hai già due alternative per poter svolgere questa operazione nel browser Mozilla Firefox.