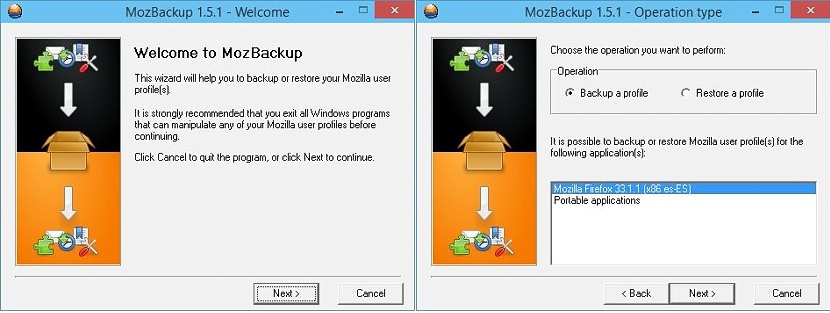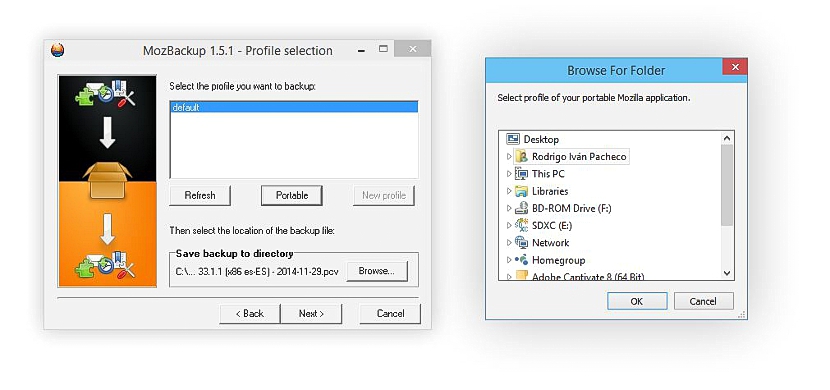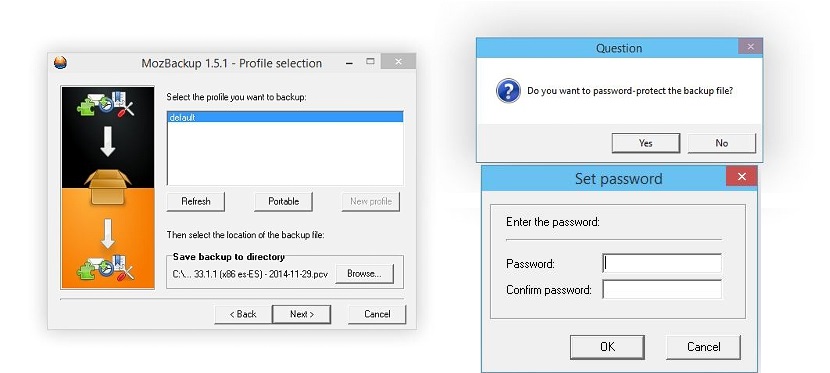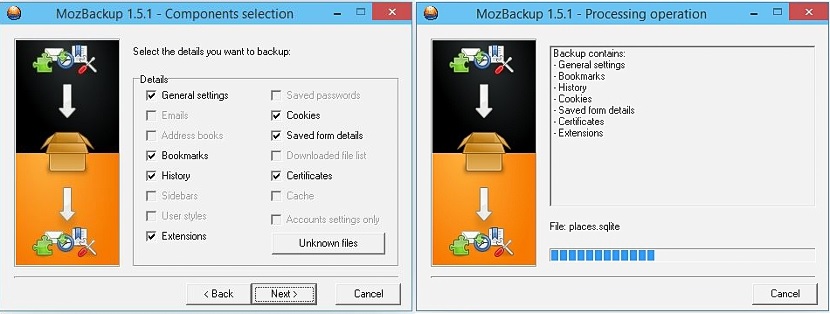MozBackup er et lite verktøy som vi kan bruke helt gratis og når som helst, med sikte på ta en sikkerhetskopi av alt vi har lagret i arbeidstiden med Mozilla Firefox.
Tidligere hadde vi nevnt et gratis verktøy som hadde muligheten til å utføre lignende oppgaver, som den hadde navnet Browser Backup og det gir også gode resultater når du utfører en sikkerhetskopi av alt vi har lagret i Mozilla Firefox. Nå tilbyr MozBackup oss noen tilleggsfunksjoner, og det er grunnen til at vi har besluttet å foreslå det som et alternativ til.
Laste ned, installere og administrere MozBackup på Windows
MozBackup er tilgjengelig for øyeblikket, bare på Windows, og du må gå til nedlastingsnettstedet via den respektive lenken. Når du er der vil du kunne merke tilstedeværelsen av to forskjellige versjoner å laste ned, som disse:
- En versjon av MozBackup som skal installeres på Windows.
- MozBackup for å kjøre som en bærbar applikasjon.
Valget av en av versjonene vil først og fremst avhenge av hvilken type operasjon du vil utføre med MozBackup på Windows, selv om en begge tilfeller vil ha samme type effektivitet når du sikkerhetskopierer Mozilla Firefox.
Etter at du har installert verktøyet og når vi kjører det installasjonsveiviseren aktiveres automatisk og bruk. Den første skjermen vil være den som vil be om en handling som skal utføres, og kan være den som lar oss:
- Ta en sikkerhetskopi til harddisken vår.
- Gjenopprette en sikkerhetskopi som vi har laget tidligere.
Nederst vil det vise seg versjonen av Mozilla Firefox som vi har installert på Windows, å måtte velge det for å starte oppgaven. Du kan også beundre et ekstra alternativ som refererer til muligheten for å sikkerhetskopiere bærbare applikasjoner, et alternativ som ikke er vår interesse for øyeblikket.
Når du fortsetter med veiviseren (ved å velge «neste» -knappen) finner vi et vindu hvor alle disse profilene vil være til stede som vi har opprettet i Mozilla Firefox for å fungere. Hvis du ikke opprettet noen ekstra, finner du bare den "standard". Hvis du fremdeles har en profil lagret på harddisken din (fra en tidligere installasjon), kan du bruke knappen som sier "Bærbar", som åpner et filutforskervindu slik at vi kan finne stedet der profilen er tilstede.
Nederst i det samme vinduet er det et alternativ som tillater oss ta sikkerhetskopien til et bestemt sted på harddisken vår. Når vi fortsetter til neste vindu, vil MozBackup spørre oss om vi vil ta denne sikkerhetskopien er beskyttet med passord. Hvis vi velger "ja" -knappen, vil det umiddelbart vises et nytt popup-vindu der vi må skrive passordet som vi vil beskytte den genererte filen vår.
Når vi fortsetter til neste vindu, vil vi bli vist gjennom noen ruter, alle funksjonene (som vi har brukt i vårt arbeid med Firefox) at vi ønsker å bli integrert i denne sikkerhetskopien. Hvis vi vil, kan vi velge hver og en av disse alternativene gjennom boksene deres, men hvis vi av en eller annen grunn ikke vil beholde historikken, utvidelsene eller passordene, kan vi ignorere deres valg.
Sikkerhetskopieringsprosessen av alt vårt arbeid har representert i Mozilla Firefox vil starte akkurat nå, noe som det tar ikke mer enn omtrent fem sekunder.
MozBackup gir oss muligheten for beskytt vår sikkerhetskopi med et passord, noe som ikke verktøyet vi foreslo på et annet tidspunkt, ga oss. I tillegg til dette har Browser Backup i sin siste oppdatering vanligvis et visst antall feil, noe mange brukere har lagt merke til når de har ønsket å gjenopprette all informasjon fra en tidligere laget sikkerhetskopi. Uansett har du allerede to alternativer for å kunne utføre denne oppgaven i Mozilla Firefox-nettleseren.