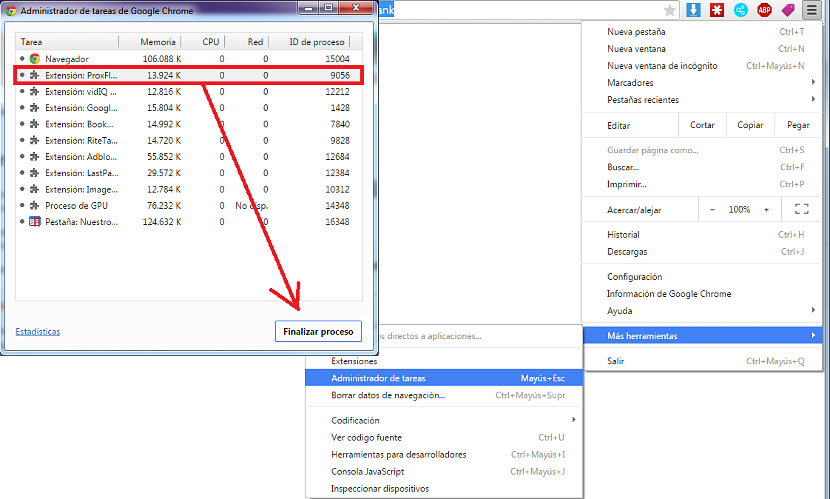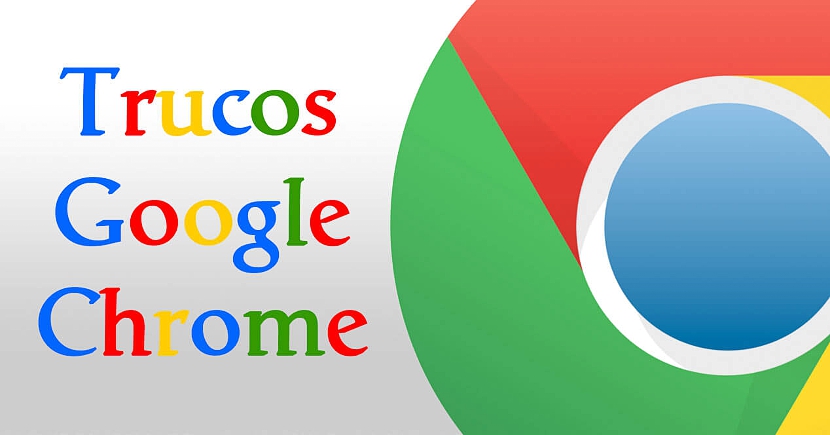
Vet du hvordan "Oppgavebehandling" fungerer? Bare ved å nevne denne setningen på tre ord, kan mange identifisere den med Windows-operativsystemet, da det er en av de mest brukte funksjonene når operativsystemet vårt krasjer.
Det mange kanskje ikke vet, er at den samme Windows oppgavebehandling (eller en kopi av den) Det finnes også i Google Chrome-nettleseren. Tatt i betraktning omfanget som Google ønsker å bruke med nettleseren og operativsystemet i Chromebooks, bør det ikke være rart at den samme funksjonen er tilstede i det nevnte miljøet, for med den vil vi ha muligheten til å korrigere noen problemer som kan være tilstede når som helst.
Hva er Task Manager i Google Chrome til?
Hvis du brukte denne Oppgavebehandling i Windows, vil ikke informasjonen vi vil tilby deg neste være så vanskelig å forstå fra din side, men hvis vi tar oss litt tid til å prøve å forklare omfanget av denne funksjonen i Google Chrome, alt med et lite eksempel som vi vil nevne (som en enkel hypotese) nedenfor.
Anta et øyeblikk at du jobber med Google Chrome og et visst antall faner, der det er forskjellig informasjon om "dine følgesvenner". Det kan være en tid da noen av disse kategoriene er ikke ferdig med å laste inn all informasjonen, noe du kan realisere i det lille animerte symbolet (sirkulært) som vanligvis vises mot venstre side av fanen, som ganske enkelt blir et synonym for "sideinnlasting". Hvis dette symbolet forblir i lang tid, er ikke informasjonen på denne websiden fullført. Det kan også hende at den lille "X" som hjelper oss å lukke en Google Chrome-fane ikke fungerer, og derfor må prøve å bruke Windows Task Manager til å tvinge lukke hele nettleseren.
Uten å måtte bruke denne siste funksjonen i Windows, kan en person aktiver Google Chrome Task Manager veldig enkelt ved hjelp av følgende system:
- Gå til hamburgerikonet (de tre horisontale linjene) øverst til høyre.
- Velg den som sier «blant alternativene som visesFlere verktøy".
- Velg nå alternativet «Oppgavebehandling".
Umiddelbart vil du se at et popup-vindu vises i det øyeblikket, som er en redusert versjon av det du kan se i Windows Oppgavebehandling; Som i sistnevnte miljø, her vil du også kunne legge merke til tilstedeværelsen av de kategoriene (og plugins) som kjører. Kun du må velge kategorien som forårsaker problemet lasting eller lukking og senere, muligheten til å «avslutte prosessen» i nedre høyre del (i det samme vinduet).
Når du utfører denne oppgaven, finner du et vindu som er veldig likt det vi vil plassere nederst.
Dette er en stor fordel og hjelper, siden fanen ikke har blitt lukket, men heller det henrettelsen er tvangsstoppet. På denne måten blir URL-en til den berørte siden fortsatt opprettholdt, og fra vår side kan vi bruke knappen i midten som sier "Last inn igjen" for å få siden som hadde problemer tidligere, å prøve å laste innholdet på nytt.
Fordeler med Oppgavebehandling i Google Chrome
Hvis du prøver å finne fordeler ved å bruke denne funksjonaliteten i Google Chrome, må vi nevne at Oppgavebehandling av et operativsystem kan fungere så lenge den eksisterer. Apropos Windows, i dette operativsystemet hvis denne funksjonen er til stede, en situasjon som du ikke lett kan finne på Linux eller Mac, steder hvor du kan benytte deg av denne "Oppgavebehandling" direkte fra Google Chrome-nettleseren og fra Okay, til metoden vi foreslo ovenfor.