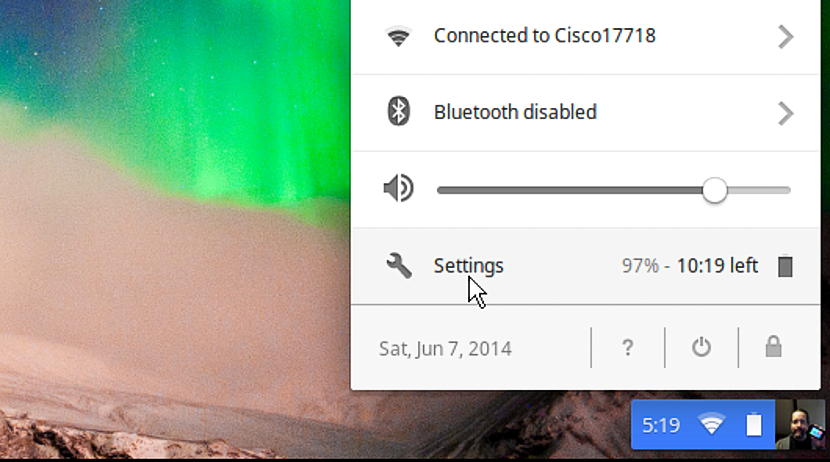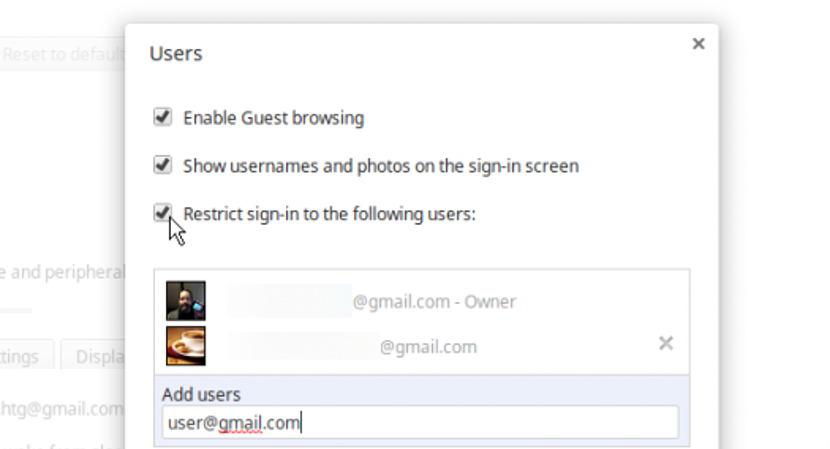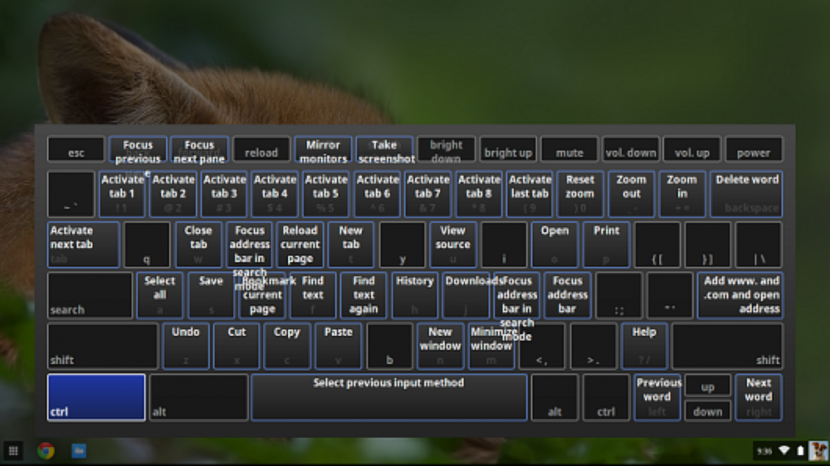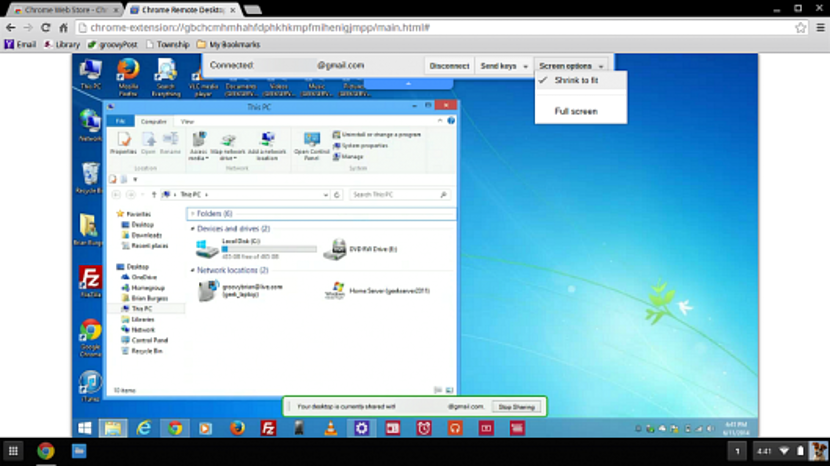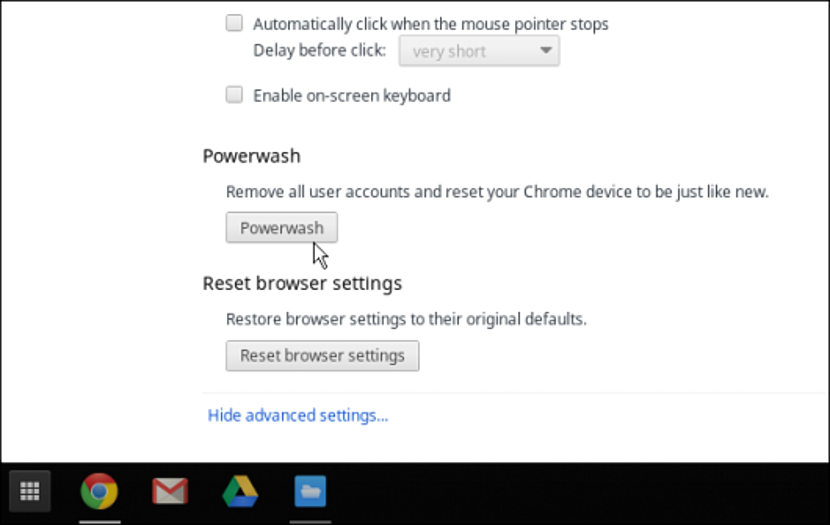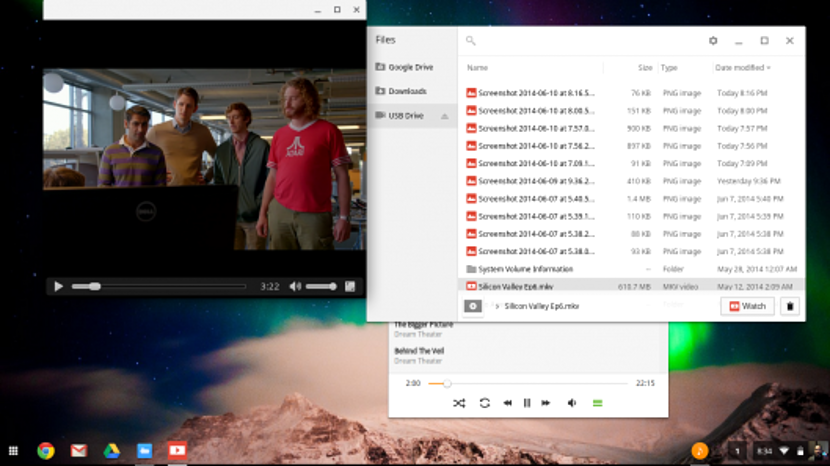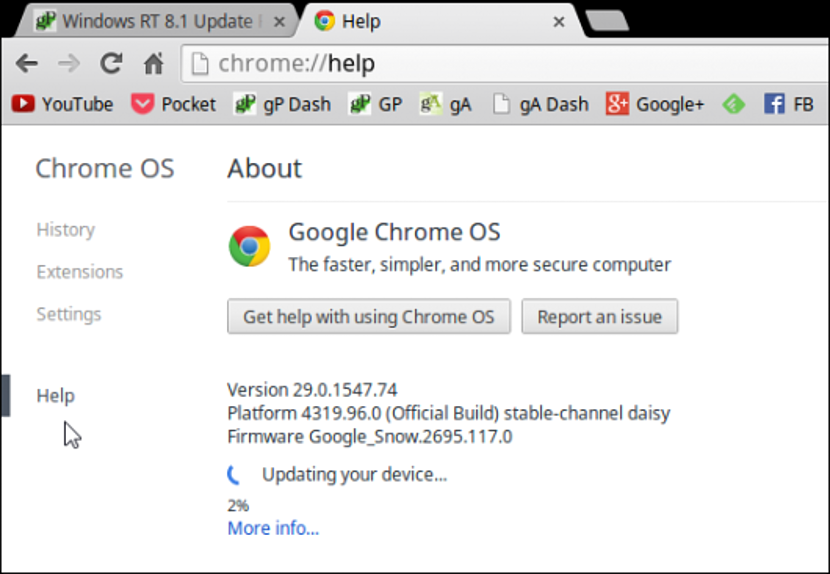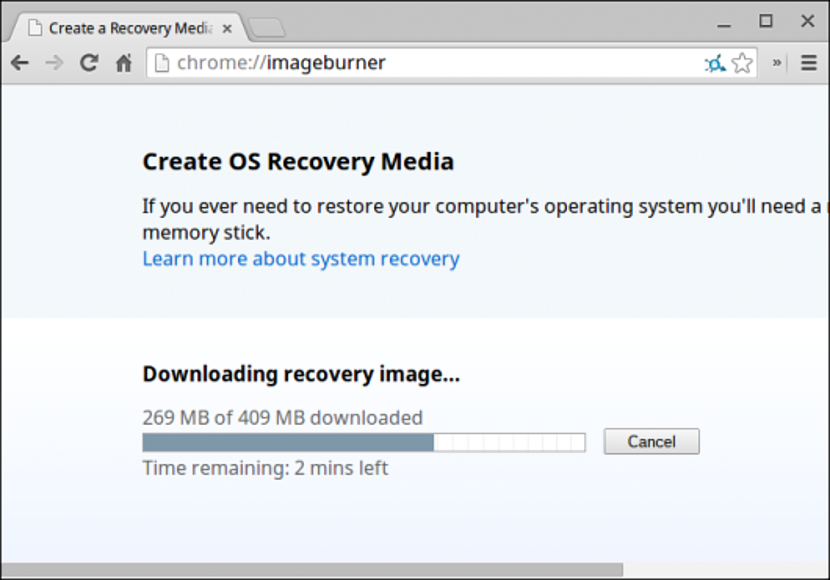Chromebook i dag blir sett på som datamaskiner rimeligere for en vanlig person, noe som er fordi de er enkle å håndtere og vanligvis brukes når du vil jobbe med en slags lett oppgave. Kanskje av denne grunn er at nå får disse Chromebookene flere følgere for hver dag som går.
Bare for å gi et lite eksempel på det vi diskuterte ovenfor, i Chromebooks kan du enkelt sjekke en e-post, gjøre noe arbeid på nettet, surfe på nettet, bruke en enkel tekstbehandler blant mange andre. Nå, til tross for at disse lagene er veldig enkle å håndtere, kunne de eksistere situasjoner der en uforutsett feil oppstår, noe som vi til og med snakket med i en tidligere artikkel om hvordan fabrikkinnstiller du disse Chromebookene. Akkurat nå vil vi vie en komplett artikkel for å nevne tips og råd som sikkert vil være til hjelp for deg hvis du har noe av dette fantastiske utstyret.
Konfigurer tilgang til Chromebook-enhetene våre
Å kunne gå inn i den generelle konfigurasjonen av Chromebooks kan være en av de første oppgavene våre når vi har anskaffet dette utstyret. For å gjøre dette trenger vi bare å gå til:
Alternativer -> innstillinger
Vi kan umiddelbart beundre noen felt som vi må fylle ut, slik at utstyret konfigureres i henhold til profilen vår.
En annen måte å komme inn i dette området er ved å klikke på profilbildet som generelt er plassert i nedre høyre del, og være et godt eksempel på det nevnte, bildet vi har plassert i den øvre delen.
Kontroller hvem som kan koble til Chromebookene våre
Hvis du bruker teamet personlig, er det vi foreslo ovenfor det eneste trinnet du kan ta. Men hvis på samme måte noen få andre brukere vil bruke den, så kunne vi legge til noen ekstra profiler.
For å gjøre dette, må vi gå inn i konfigurasjonen igjen og deretter gå til bunnen hvor Vi får lov til å administrere brukere; akkurat som om vi administrerte Windows og i en gjestebrukerkonto, på Chromebook kunne vi også begrense delvis eller total bruk av brukere som vi legger til (via Gmail-kontoen din) i dette miljøet ..
Konfigurer Google Cloud Print
For mange mennesker er det en stor feil at USB-skrivere ikke kan kobles til Chromebook, siden vi ganske enkelt ikke kunne skrive ut noen form for arbeid på maskinen. Vi kan med fordel bruke "skyen" til å utføre denne oppgaven.
Det er det som kalles Google Cloud Print på Chromebooks, noe som lar oss skrive ut hvilket som helst dokument på en skriver, uansett om det er på den andre siden av planeten, Det eneste kravet er at den skal være koblet til Internett.
Hurtigtaster på Chromebook
Hvis du på et bestemt tidspunkt har brukt Google Chrome og med den, gjennomgå hvilke som er hurtigtaster og tjenester viktigst av denne nettleseren, kan det samme gjøres på Chromebooks.
Uansett, hvis minnet ditt er skjørt og du ikke husker noen av disse hurtigtastene, anbefaler vi det få tilgang til listen over dem ved hjelp av følgende tastekombinasjon (uten anførselstegn): «CTRL + ALT +?»
Fjerntilgang til Windows- og Mac-datamaskiner
Til tross for eksistensen av noen få spesialiserte applikasjoner og verktøy i forbindelse med virtuelle nettverk (VNC), er det beste på Chromebook å bruke på Chrome Remote Desktop.
Dette er et virkelig eksepsjonelt innfødt verktøy, som bare krever nettleseren på begge datamaskiner, det vil si at både Chromebook og datamaskinen (PC eller Mac) må navigere ved hjelp av samme konto.
PowerWash for å rense personlige data på Chromebooks
I begynnelsen foreslo vi et veldig viktig tips, som det henvises til fabrikkgjenoppretting av disse Chromebookene; I denne artikkelen hadde vi nevnt bruken av denne funksjonen (PowerWash), som vil hjelpe oss med å rense absolutt alt som finnes på datamaskinene våre, om vår personlige informasjon.
Verktøyet er veldig nyttig hvis vi ønsker å selge utstyret og åpenbart ikke ønsker at informasjonen vår skal være til stede.
Administrer lokale filer på Chromebooks
Noen kan forestille seg at disse Chromebook-ene bare er ment å fungere i skyen og de forskjellige tjenestene vi har abonnert på. Vel, selv om disse små lagene har visse begrensninger, er det også mulig å nyt noen fritids- og underholdningsaktiviteter.
For eksempel, hvis vi kobler et micro SD-minne med filer (fotografier), kan vi på en veldig enkel måte gå gjennom dette materialet. Vi kunne også bruk en Filbehandling, som vil tillate oss å kopiere de som er vert på disse enhetene lagring til Google Drive. Du kan kjøpe flere applikasjoner i butikken krom nettbutikk hvis du ønsker.
Oppgrader manuelt til Chromebooks
Chromebooks er konfigurert til å oppdateres automatisk, men hvis vi har latt disse datamaskinene være ubrukt i lang tid, kan det hende vi trenger å vite om de er oppdatert til den nyeste versjonen.
For dette trenger vi bare å gå til innstillinger og senere til valg av Hjelp i adressefeltet.
Lag et microSD-kort for gjenoppretting
Hvis Chromebook-enhetene våre ikke fungerer, kan vi enkelt gjenopprette operativsystemet hvis vi tidligere nådde det lage en gjenopprettingsstasjon, noe som vanligvis støttes med et micro SD-minne på minst 4 GB.
Det eneste vi trenger å gjøre er å sette dette minnet inn i datamaskinen og deretter skrive i nettleserfeltet:
krom: // ImageBurner
Med dette vil alle filene som er nødvendige for å gjenopprette operativsystemet på chromebookene bli generert på denne lagringsenheten.
Avslutningsvis, hvis vi har anskaffet et av disse utstyrene, ogDet er nødvendig å ha kunnskap om hvert av tipsene og rådene som vi har foreslått i denne artikkelen, siden vi med dette kan ha et bedre produktivt, raskt og effektivt arbeid.