
Przy użyciu małych sztuczek i polegając na pewnych funkcjach w systemie Windows mogliśmy się dostać dezaktywuj funkcję o nazwie «Tryb bezpieczny» w tej wersji systemu operacyjnego.
Jest wiele powodów, dla których moglibyśmy zasugerować wykonanie tego typu zadań, chociaż jeśli nie będziesz ich potrzebować w dowolnym momencie, zaleca się przynajmniej spróbować wiedz, że w trzewiach tego systemu operacyjnego zaproponowana przez Microsoft jest funkcja, którą można obsłużyć małą sztuczką, aby wyłączyć opcję, o której wspomnieliśmy na początku.
Ponieważ dezaktywuje „tryb awaryjny” podczas uruchamiania systemu Windows
Jeśli na pewno nigdy nie korzystałeś z systemu Windows XP, nie będziesz wiedział o tej interesującej funkcji, która pomogła wielu ludziom odzyskaj system operacyjny kiedy to samo, przestał działać prawidłowo.
Do wejdź w ten «Tryb awaryjny» w systemie Windows musisz ponownie uruchomić komputer i wcisnąć klawisz funkcyjny «F8» natychmiast po zniknięciu logo płyty głównej; małe menu, takie jak obrazek, który umieściliśmy na górze, pojawi się natychmiast, co pomoże ci wejść do systemu Windows z wyłączonymi kilkoma funkcjami. W ramach tego schematu osoba mogłaby wyeliminować hasło dostępu do systemu Windows, najmniejsza osoba z domu mogłaby wejść w ten „tryb bezpieczny”, aby przeglądać witryny internetowe z ograniczeniami lub być może złośliwa osoba spróbuje odinstalować ważne aplikacje, które wcześniej zainstalowany w systemie Windows. W rzeczywistości istnieje wiele powodów, które mogą się pojawić, jeśli kilka innych osób ma dostęp do naszego komputera roboczego.
1. Edytuj rejestr systemu Windows, aby wyłączyć „Tryb awaryjny”
Pierwsza alternatywa, o której zamierzamy wspomnieć, polega na „Rejestrze systemu Windows”, który wymaga manipulowania kilkoma kluczami, które pomogą nam uzyskać proponowany cel. Powinieneś wcześniej spróbować zrobić plik wykonaj kopię zapasową tego „rejestru systemu Windows” na wypadek, gdybyś poprawnie manipulował dowolną opcją.
- Regularnie uruchamiaj system operacyjny Windows (XP lub 7)
- Teraz możesz użyć skrótu klawiaturowego: Win + R
- W przestrzeni napisz: regedit
- Naciśnij przycisk «Wpisać«
- Teraz przejdź do następującej ścieżki w „Rejestrze systemu Windows”
HKEY_LOCAL_MACHINESystemCurrentControlSetControlSafeBoot
Natychmiast zobaczysz dwa klucze, które mają nazwę „Minimalne” i „Sieć”; Nie musisz ich usuwać, ale zalecamy zmianę ich nazwy, aby sztuczka została wykonana w tym momencie. Nazwy, których możesz użyć, są takie, jakie chcesz, o ile je pamiętasz. Dobrym pomysłem byłoby dodanie litery „x” na końcu każdej z tych nazw.
Teraz po prostu musisz uruchom ponownie system Windows i naciśnij klawisz «F8» wywołać menu; jeśli stamtąd dokonasz wyboru dla wejdź w «Tryb awaryjny» natkniesz się na gorzką niespodziankę (jako żart), ponieważ „niebieski ekran” pojawi się natychmiast.
Nie powinieneś martwić się tą sytuacją, ponieważ ta symptomatologia jest tylko odzwierciedleniem zmiany, jaką wprowadziliśmy w rejestrze systemu Windows. Jeśli uruchomisz system operacyjny normalnie, zobaczysz, że „niebieski ekran” nie pojawia się ponownie. Aby cofnąć zmiany wystarczy wykonać kroki, które zasugerowaliśmy powyżej i odzyskać oryginalne nazwy.
2. Włącz / wyłącz tryb bezpieczny
Jeśli należysz do osób, które boją się obsługi „Rejestru systemu Windows”, zalecamy skorzystanie z interesującego narzędzia przenośnego o nazwie „Włącz / wyłącz tryb bezpieczny".
Ma minimalistyczny interfejs (jak widać na poprzednim zrzucie ekranu), w którym wystarczy wybierz jeden lub drugi przycisk w zależności od tego, co chcesz zrobić. Oznacza to, że aby włączyć lub wyłączyć „Tryb awaryjny systemu Windows”, będziesz musiał nacisnąć odpowiedni przycisk. Możesz również użyć hasła, jest to bardzo ważna opcja, ponieważ dzięki niej nikt nie będzie mógł włączyć „trybu awaryjnego systemu Windows”, jeśli nie zna hasła skonfigurowanego w tej aplikacji.
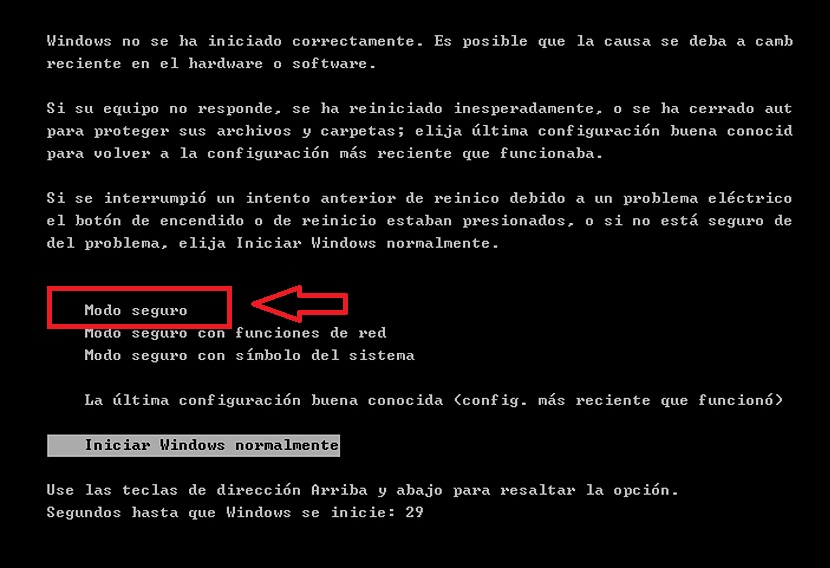
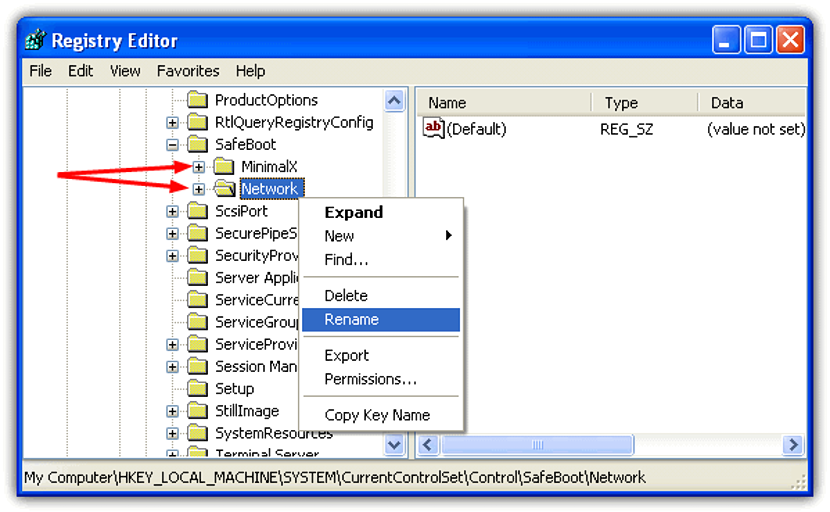
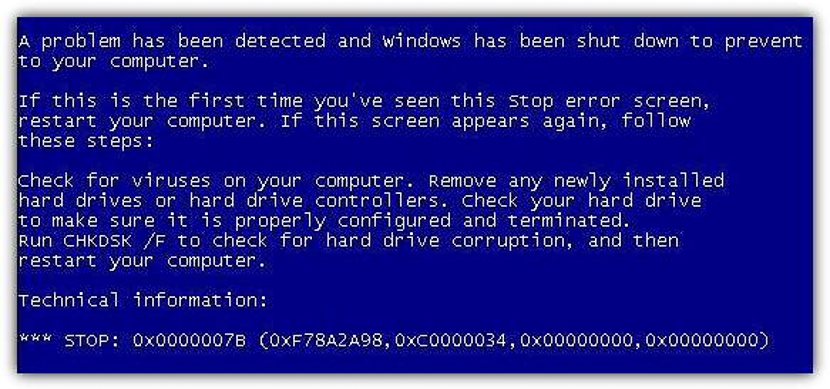

„Minimalne” i „Sieć”; Nie musisz ich usuwać, ale zalecamy zmianę ich nazwy, aby sztuczka została wykonana w tym momencie. Nazwy, których możesz użyć, są takie, jakie chcesz, o ile je pamiętasz. Dobrym pomysłem byłoby dodanie litery „x” na końcu każdej z tych nazw. ????? Nie pozwalam sobie na zmianę ani nazwa nie pomaga!
Po prostu uruchom ponownie komputer ... tak jak wtedy, gdy go wyłączasz, ale zamiast go wyłączać, po prostu go ponownie uruchom ... a otrzymasz opcje, które w trybie awaryjnym itp. I ps w opcjach, ponieważ zdarzyło się to również mnie, że nie mogłem zmienić nazwy
nie mogłem wyjść z trybu awaryjnego mając nadzieję na znalezienie korzystnego rozwiązania dla mojego komputera dzięki za wszystkie informacje