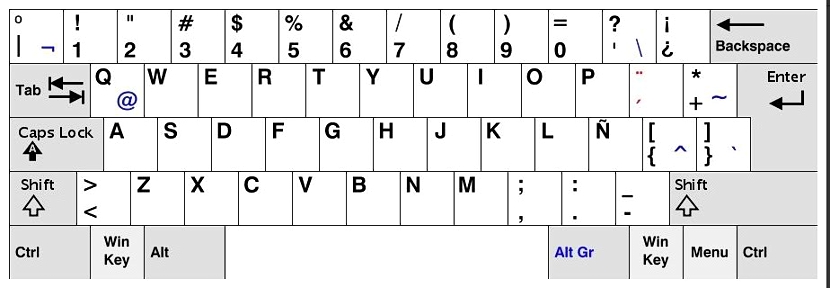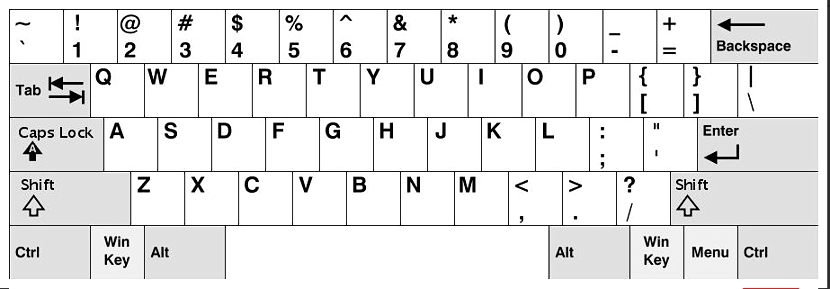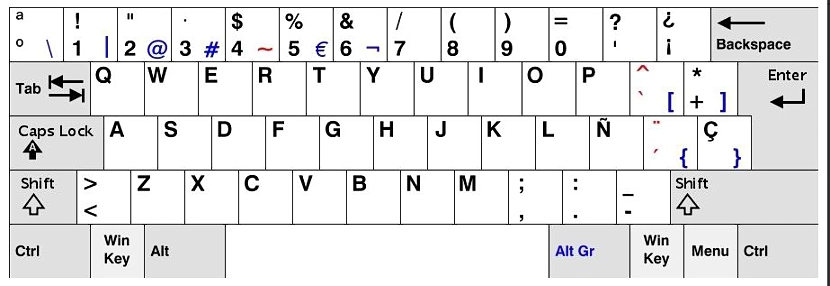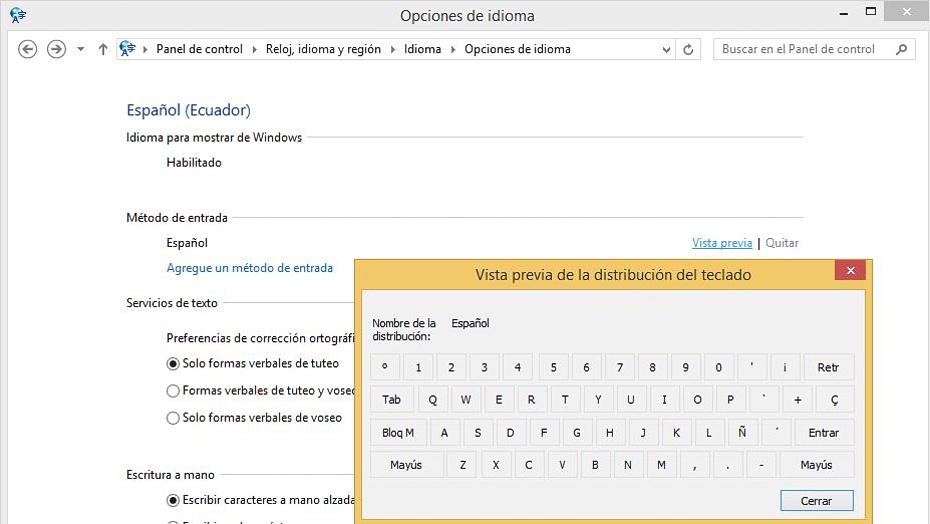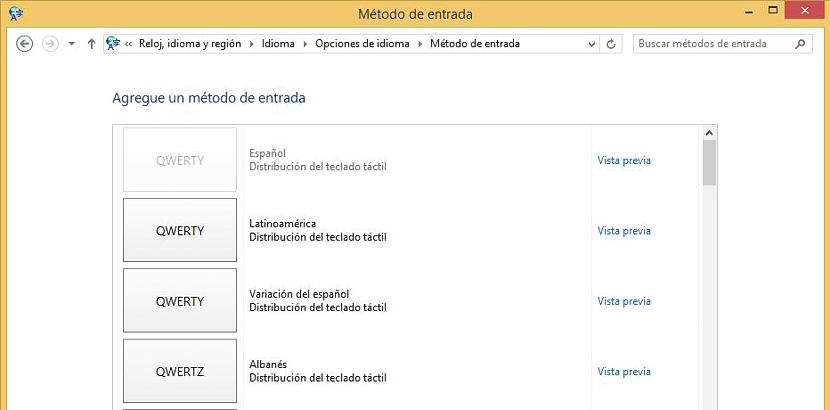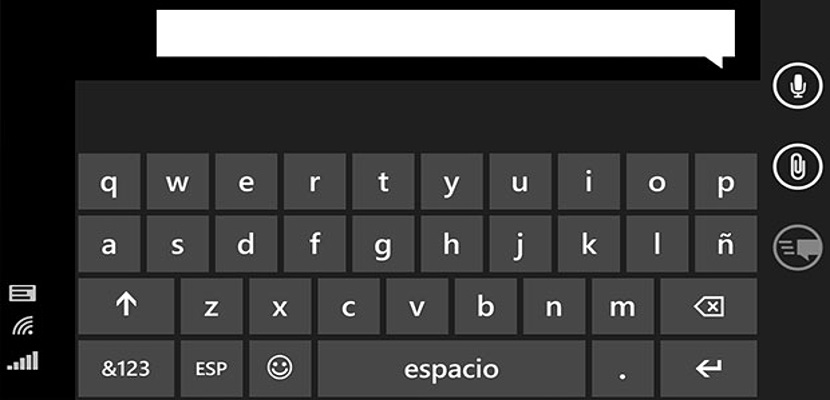
Это случится со всеми нами хотя бы раз в жизни, когда мы закончим установку нашей операционной системы и когда будем готовы работать над каким-то конкретным документом, некоторые грамматические знаки не реагируют на то, что нам показывают напечатанные ключи. Эта ситуация может быть усугублена в Windows 8.1, поскольку особый элемент, который обычно появляется в версиях ниже, чем Windows 7, здесь просто невидим.
Несмотря на отсутствие этого элемента (ES), который обычно находится на панели инструментов и сбоку от панели задач, возможность правильной настройки нашей клавиатуры в Windows 8.1 может управляться следующим образом обычным способом, то есть следуя обычной процедуре с Панелью управления; предполагая, что вы уже запускали обновления Windows 8.1Мы начнем с этого, чтобы научить, как следует выполнять эту задачу.
Различные типы клавиатуры для настройки в Windows 8.1
Чтобы иметь лучшее представление о том, что мы будем делать дальше, необходимо и необходимо, чтобы мы полностью идентифицировали различные клавиатуры, которые мы могли бы иметь на компьютере; для этого мы предложим 3 из них, которые являются наиболее популярными при попытке работать с испанской или английской клавиатурой в Windows 8.1, У них есть соответствующие варианты, и их очень важно проанализировать, прежде чем начинать настраивать нашу операционную систему с правильной клавиатурой.
Изображение, которое мы разместили в верхней части, соответствует испанской клавиатуре, но с латиноамериканской раскладкой; чтобы иметь лучшую основу для дифференциации, Предлагаем читателю принять во внимание клавиши в правом верхнем углу, где встречаются вопросительные знаки.. Там вы можете полюбоваться ими, как верхней, так и нижней частью клавиши, что говорит о том, что этот знак появится, если мы нажмем клавишу Shift или нет.
Клавиатура второго типа, которую мы предложили и которая расположена вверху, имеет совершенно другую раскладку клавиш, чем первая. Мы также хотим различать вопросительные знаки, имея возможность наблюдать, что здесь присутствует только тот, кто закрывает вопрос, который расположен в правом нижнем углу. Эта раздача принадлежит американцу, поэтому даже буквы «ñ» нет.
На клавиатуре представлен 3-й вариант с испанской раскладкой; Варианты размещения вопросительных знаков здесь присутствуют, но при нажатии клавиши Shift они находятся в том же положении, что и первый, который мы предложили ранее.
Настройте нашу клавиатуру из Панели управления в Windows 8.1
После того, как мы определили 3 наиболее часто используемых типа клавиатуры, теперь наша очередь перейти к месту, где находится конфигурация, что напрямую связано с панелью управления.
- Мы щелкаем правой кнопкой мыши по новому значку меню «Пуск» (в качестве альтернативы можно использовать Win + X).
- Выбираем вариант Панель управления.
- В районе Часы, язык и регион выбираем опцию «Добавить язык«. (Обучаться изменить язык в Windows 8)
- Мы увидим язык по умолчанию для Windows 8.1.
- Щелкаем по ссылке «опции».
- В разделе "Метод ввода»Щелкаем на«предварительный просмотр».
Это практически самая важная отправная точка, чтобы иметь возможность продолжить процесс настройки или просто остановиться на этом; дистрибутив, которым вы можете восхищаться, относится к клавиатуре без необходимости нажимать клавишу Shift, поэтому мы уже должны знать, используем ли мы конфигурацию, которая соответствует тому, что у нас есть на компьютере.
Если это не так, то теперь нам придется закрыть это окно и перейти к выбору ссылки с надписью «Добавить метод ввода».
Из всего появившегося списка мы должны выбираем тот, который соответствует тому, что есть у нас в команде; в Windows 8.1 эта задача намного проще, так как каждый из показанных там вариантов имеет ссылку с надписью «Предварительный просмотр», которая поможет нам провести небольшое сравнение конкретной конфигурации с тем, что нам нужно на компьютере для правильной записи .