
Všetky operačné systémy, žiadne, sú časom uložené nakoniec pracujú nepravidelne, kvôli inštalácii a mazaniu aplikácií, ktoré robíme každý deň, čo nás z času na čas prinúti vykonať čistú inštaláciu úplne od začiatku, ak chceme, aby náš počítač fungoval tak, ako na začiatku . Pokles výkonu ovplyvňuje počítače aj mobilné zariadenia, a preto je vždy vhodné vykonať čistú inštaláciu s každou novou aktualizáciou operačného systému
Ale nielen operačné systémy. Prehliadače, najmä tie, ktoré nám umožňujú pridávať rozšírenia na prispôsobenie ich používania, tiež časom strácajú výkon kvôli používaným rozšíreniam, buď preto, že nie sú optimalizované pre najnovšiu verziu prehľadávača, pretože ich počet je príliš vysoký alebo pretože náš prehliadač potrebuje vyčistiť tabuľku. Chrome je jedným z najviac postihnutých prehliadačov kvôli veľkému počtu rozšírení, ktoré nám ponúka ak je chróm pomalýPotom vám ukážeme, ako ho reštartovať, aby fungoval ako prvý deň.
Dôvod, prečo je Chrome pomalý

Keď operačný systém začne vykazovať príznaky slabosti, príčina sa vždy nachádza v registri nášho počítača, teda v registri, ktorý upravuje sa pri každej inštalácii aplikácie do nášho počítača, nevyhnutná úprava pre integráciu aplikácie do systému. Ale nie všetky aplikácie robia zmeny správne a niekedy zostanú dvere, cez ktoré vstupuje energia a náš tím začína prechladnúť.
To isté sa deje s prehliadačmi a rozšíreniami. Rozšírenia, ktoré inštalujeme do nášho počítača, aj keď sú väčšinou v obchode Chrome, nie všetky sú úplne optimalizované pre daný prehliadač. Zlá optimalizácia nakoniec ovplyvní výkonnosť našich zariadení, najmä keď je počet nainštalovaných rozšírení bez optimalizácie vysoký.
Neodporúčané naplňte náš prehliadač Chrome rozšíreniami, pretože načítanie nielenže trvá dlhšie, ale jeho činnosť sa spomalí. Vždy je lepšie použiť 2 alebo 3 rozšírenia, o ktorých vieme, že ich použijeme, ako vyplniť hornú lištu znakom „len pre prípad“, iba pre prípad, že nám vo väčšine prípadov prinesie iba nepríjemnosť.
Najjednoduchšie riešenie

Ak chceme znížiť naše straty a nechceme ísť do možností konfigurácie prehliadača Chrome, aby sme zistili, čoho sa môžeme dotknúť, aby to fungovalo tak, ako na začiatku, najrýchlejším a najkomplikovanejším riešením je odstránenie prehliadača Chrome z počítača a preinštalujte ho. Toto je najdrastickejšie riešenie, ale nie nevyhnutne najlepšie riešenie, pretože sa môžeme rozhodnúť reštartovať ho odstránením všetkých rozšírení a rôznych prvkov prispôsobenia, ktoré sú v našej nainštalovanej kópii.
Čo zahŕňa reštartovanie prehliadača Chrome
Reštartujte Chrome alebo lepšie povedané obnoviť predvolené nastavenia prehliadača Google Chrome Znamená to súbor faktorov, ktoré musíme brať do úvahy, ak chceme uložiť nejaký typ špecifickej konfigurácie, ktorá nám po reštartovaní prehliadača umožní mať po ruke rovnaké možnosti ako pred vykonaním tohto procesu. Keď reštartujete Chrome na predvolené nastavenia, obnovia sa predvolené hodnoty uvedené nižšie.
- Predvolený vyhľadávací nástroj. Predvoleným vyhľadávacím nástrojom je natívne a zo zrejmých dôvodov je Google. Ak náš prehliadač uniesol iný vyhľadávací modul, pri resetovaní predvolenej konfigurácie prehliadača Google Chrome bude predvoleným nastavením opäť vyhľadávací modul Google.
- Hlavná stránka a karty. Ak pri otvorení prehliadača máme nakonfigurovanú stránku na Facebooku alebo Twitteri, po reštarte sa domovská stránka vráti do vyhľadávacieho nástroja, ako keď sme si prehliadač nainštalovali prvýkrát.
- Karty, ktoré sme predtým opravili a to nám umožňuje rýchly prístup k webovým stránkam, ktoré často navštevujeme, bez toho, aby sme ich museli písať do vyhľadávacieho panela alebo ich hľadať pomocou záložiek.
- Konfigurácia obsahu navštívených webových stránok. Prehliadač Chrome nám umožňuje konfigurovať povolenia webových stránok, ktoré navštevujeme, napríklad prístup k nášmu mikrofónu alebo šťastné vyskakovacie okná. Pri obnove prehliadača Chrome sa všetky tieto informácie stratia.
- Súbory cookie a údaje webových stránok. Všetky uložené súbory cookie, sledovacie prvky a ďalšie prvky, ktoré nám umožňujú komunikovať s webovými stránkami, ktoré obvykle navštevujeme, budú z nášho prehliadača úplne odstránené.
- Prípony a témy. Všetky rozšírenia, ktoré sme nainštalovali, budú deaktivované, ale nie vylúčené. Ak ich chceme znova aktivovať, musíme prejsť na možnosti Konfigurácia> Rozšírenia.
Čo nereštartuje Chrome
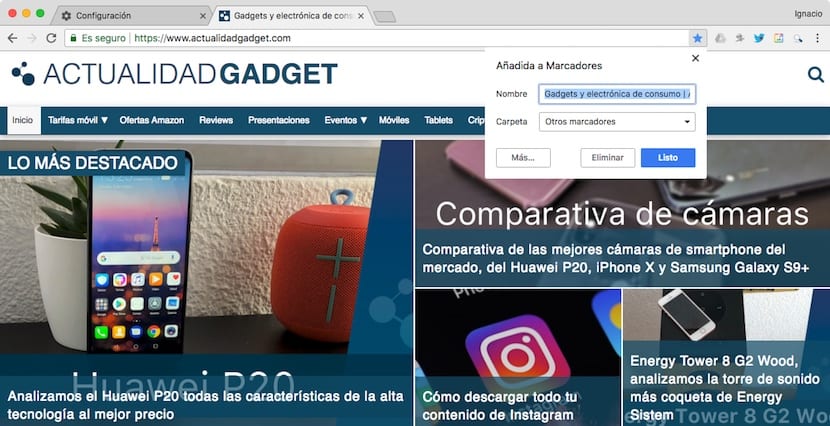
Ak s našim používateľským účtom používame prehliadač Chrome, všetky záložky, história vyhľadávania, heslá a rozšírenia sú uložené v našom užívateľskom účte, a neovplyvňujú činnosť prehliadača, takže pri reštartovaní počítača budú všetky tieto údaje naďalej dostupné, okrem rozšírení, ktoré sa deaktivujú, aby sme ich mohli postupne aktivovať, keď bude proces obnovy obnovený konfigurácia dokončila predvolené nastavenie prehliadača Google Chrome.
Ako reštartovať Chrome
Ak je zrejmé, že možnosť odstrániť prehliadač a preinštalovať ho nie je možná, ukážeme vám všetky kroky, ktoré treba podniknúť ako reštartovať chróm.
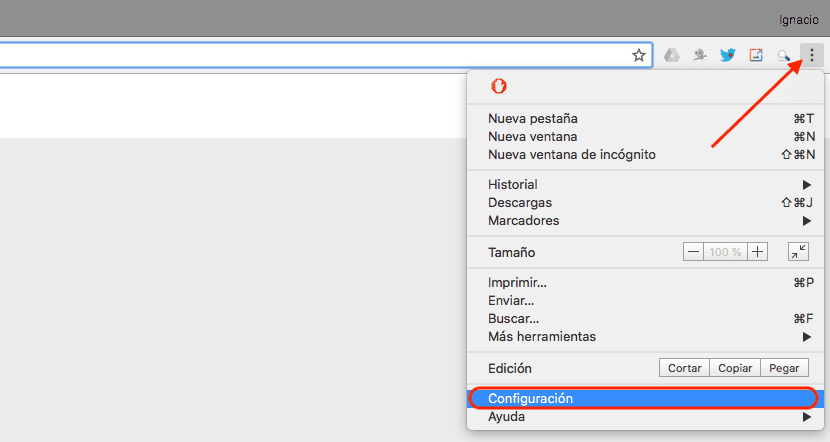
- V prvom rade po otvorení prehliadača prejdeme k trom vertikálnym bodom umiestneným v pravom hornom rohu prehliadača, priamo na konci, kde sa zobrazujú všetky rozšírenia, ktoré sme do nášho prehliadača nainštalovali. Po stlačení sa objaví rozbaľovacia ponuka, kde musíme vybrať Konfigurácia.
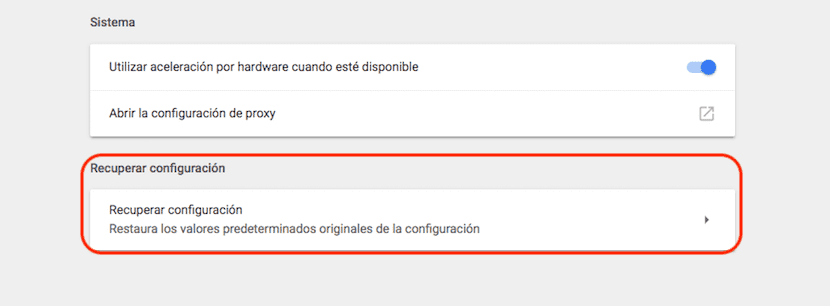
- Ďalej pôjdeme do dolnej časti obrazovky, kde je v prístupe k Rozšírené nastavenia. Po kliknutí na Rozšírená konfigurácia sa zobrazia nové možnosti konfigurácie, ktoré musíme upravovať, iba ak vieme, čo robíme. Prejdeme na koniec tejto stránky a klikneme na Obnoviť nastavenia.
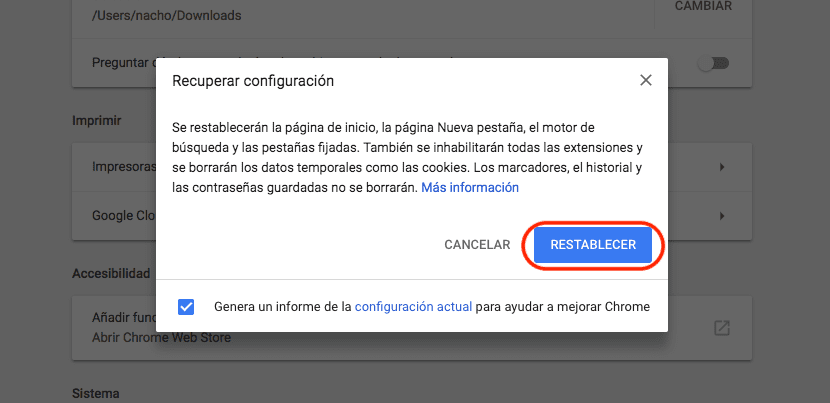
- Prehliadač Chrome nám zobrazí potvrdzovacie okno, v ktorom sme informovaní o procese, ktorý sa má uskutočniť, a o tom, čo s týmto procesom dosiahneme, napríklad resetovanie domovskej stránky, vyhľadávacieho nástroja a nastavení kariet. k deaktivácii rozšírení a odstráneniu všetkých cookies a sledovačov. Ak chcete pokračovať v reštartovaní prehliadača Chrome, stačí kliknúť na obnoviť.
Ďalej bude prehliadač pokračovať vo vykonávaní všetkých úloh, ktoré znamenajú jeho obnovenie, zatvorí a znova otvorí aby ste si overili, že ste proces vykonali správne, a v procese skontrolujte, či sú údaje záložiek, história a heslá stále k dispozícii na okamžité použitie.
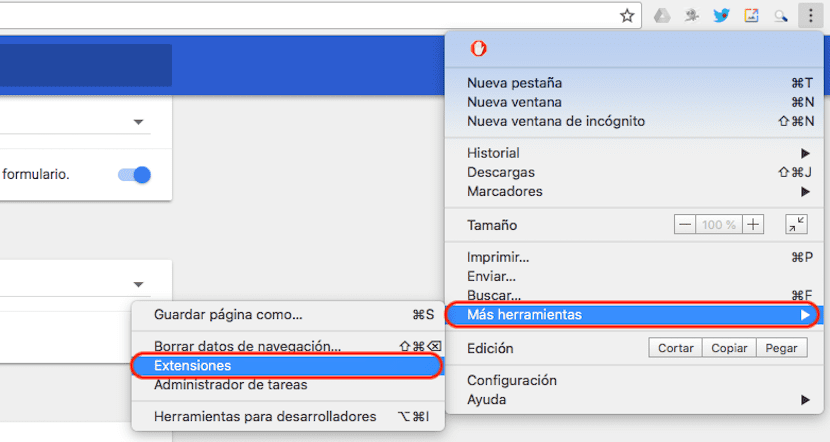
Ďalej musíme prejsť na tri body umiestnené v pravej hornej časti obrazovky, aby sme získali prístup k možnostiam konfigurácie prehliadača Chrome. Začnite kliknutím na Ďalšie nástroje a potom na Rozšírenia povoliť všetky prípony jeden po druhom ktoré sme priradili k nášmu účtu.
Odporúča sa vykonať tento proces jeden po druhom, aby ste skontrolovali, či niektoré z rozšírení neboli príčinou toho, že sa vidíme nútený reštartovať náš prehliadač Chrome. Ak je to tak, najlepšie, čo môžeme urobiť, je úplné vymazanie z nášho zariadenia a hľadanie alternatívy, ktorá určite existuje.