
En uppgift som du säkert kommer att utföra någon gång är att formatera en dator. Formatering av hårddisken innebär att du tar bort allt som är lagrat på den. Det är en process som kan behöva utföras vid någon specifik tidpunkt. Men det finns användare som inte vet så bra hur detta kan göras.
Därför visar vi nedan stegen att följa formatera en Windows-dator. En av de stora fördelarna är att vi har olika sätt att göra det. Så du kan hitta en som bäst passar vad du letar efter i varje fall.
Som vi har sagt fokuserar vi i det här fallet på formatera en Windows-dator. Om det du vill är formatera en MacI länken som vi precis har lämnat dig kan du se hur du gör det om din dator är från Apple. En av de första frågorna som många användare har är anledningen till att detta görs. Vi kommer att besvara denna fråga nedan.
Varför formatera datorn?

Anledningen till att formatering av en dator kan vara ganska varierande. Å ena sidan är det något vi gör om det har varit några allvarliga problem med utrustningen. På detta sätt raderas allt i det och det förblir i samma tillstånd som när vi köpte det. Något som hjälper det att fungera bra igen, normalt. Det kan göras när du har smittats med ett virus, vilket du inte kan eliminera.
Även om det är en dator som går långsamt finns det ibland användare som satsar på den här tekniken. Eller om du har bestämt dig för att sälja din dator garanterar du att du formaterar den inga data eller filer finns kvar i den. Således kommer den som köper den inte att ha tillgång till dem.
Men det är viktigt att komma ihåg att formatering av en dator innebär alla filer i den kommer att raderas. Så det är ett mycket aggressivt förfarande och att vi måste vara säkra på att det är den nödvändiga lösningen i vårt fall.
Gör backup
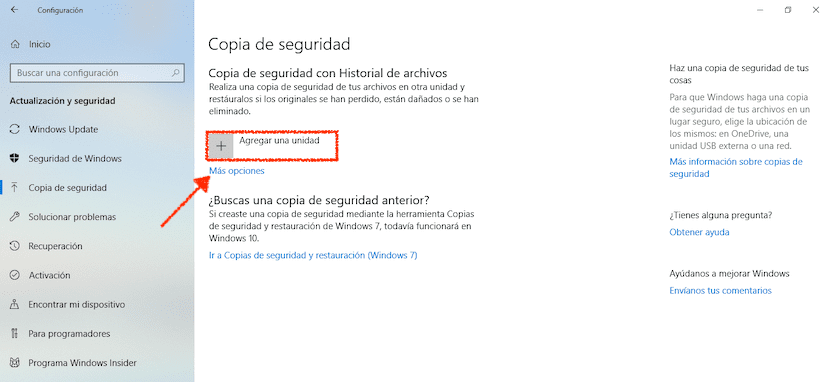
Innan vi börjar formatera en dator, en säkerhetskopia krävs av alla filer. Lyckligtvis är det väldigt enkelt att säkerhetskopiera, och att vi redan har visat dig. Så det är viktigt att göra detta om du inte vill förlora någon av filerna som finns på din dator just nu.
I konfigurationen av vår Windows-dator har vi möjligheten att göra en säkerhetskopia på ett enkelt sätt, om du använder Windows 10. Så det är något du kan göra manuellt. Om inte, har du alltid möjligheten att använda online-program som hjälper dig i den här processen.
Formatera din dator: det snabba sättet i Windows
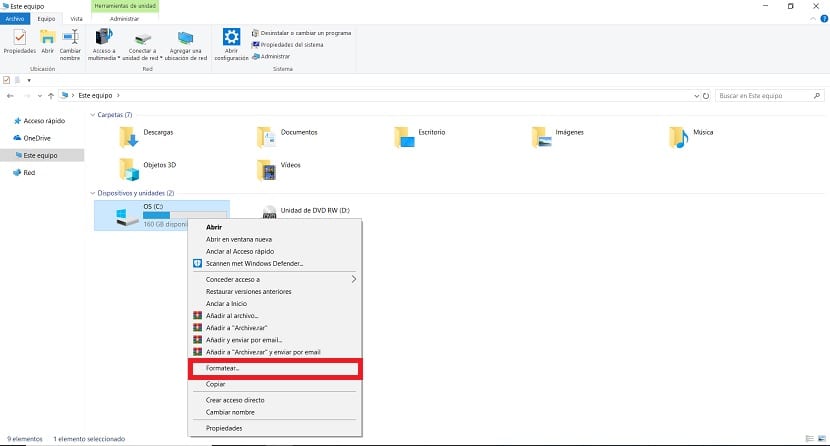
För att formatera en dator har vi olika metoder. Ett av sätten, som sticker ut för att vara väldigt snabb, det introducerades redan med Windows 7. Det finns fortfarande i de senaste versionerna av operativsystemet och de tillåter oss att utföra denna process på ett riktigt enkelt sätt. Du behöver inte installera ytterligare program på din dator.
Vad vi måste göra, när vi har säkerhetskopierat datorn, är att gå till mappen Den här datorn. I den, alla hårddiskar som vi har installerat i datorn. Vi måste hitta den vi vill formatera just nu. När du väl är lokaliserad klickar du på den med höger musknapp.
Därefter får du en snabbmeny med en rad alternativ på skärmen. En av dem är att formatera, som vi måste klicka på. Vi får då ett fönster med data om formateringen och längst ner en Start-knapp. Klicka på knappen så startar formateringsprocessen.
Som du kan se är det här sättet att formatera en Windows-dator väldigt enkelt. Det är dock bra att komma ihåg det denna process kan inte utföras på den enhet där operativsystemet är installerat som du använder just nu. Om du försöker visas ett meddelande på skärmen som säger att det inte är möjligt.
Formatera med Diskhanteraren
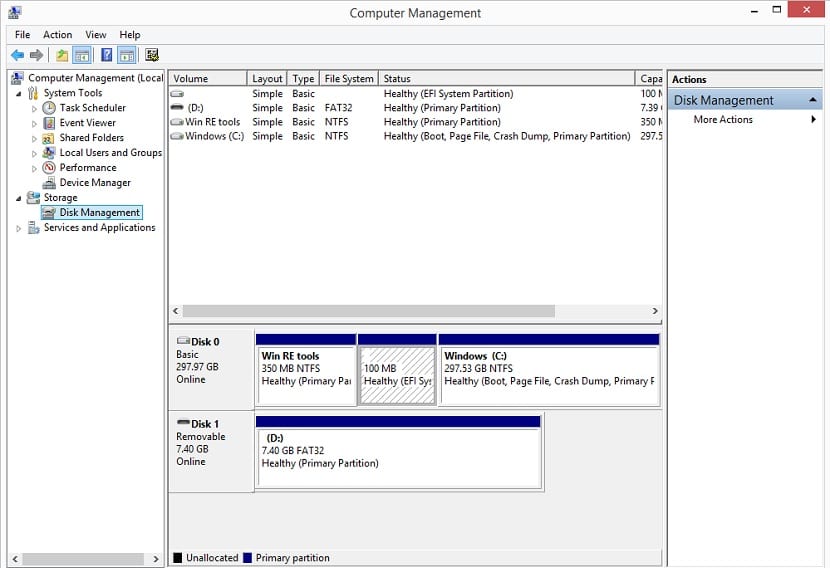
En annan metod tillgänglig i Windows, vilket är mycket användbart om du har flera hårddiskar på din dator, är att använda diskhanteraren. Processen är inte så enkel som i föregående alternativ. Därför är det en metod som är utformad för de användare som har lite mer erfarenhet. Men när du väl har läst hur det fungerar borde det inte vara så komplicerat.
För att komma åt Diskhanteraren måste du skriva diskmgmt.msc eller Diskhantering i sökfältet. Detta alternativ visas sedan på skärmen. Du måste välja alternativet som heter Skapa och formatera hårddiskpartitioner. Om du vill kan vi också komma åt den här vägen: Kontrollpanelen> System och säkerhet> Administrativa verktyg.
Därefter kontrollerar vi att skivan vi vill formatera finns på skärmen. Beroende på storlek, vi kommer att använda en annan typ av partition i det här fallet. Om det är högre än 2 TB måste vi använda GPT. Om det är mindre än detta belopp måste vi använda MBR. När vi har hittat disken högerklickar du på det odelade utrymmet på nämnda disk. Välj sedan alternativet som heter Ny enkel volym. Välj sedan partitionens storlek i MB och bokstaven som du kommer att ge till den här nya disken.
Då kan du formatera skivan. Högerklicka bara på den aktuella enheten och välj formatalternativet. Det låter oss formatera hela disken eller bara en partition, du kan välja vad som passar dig bäst i så fall. Denna metod låter oss formatera en dator, även om vi i det här fallet går från enhet till enhet.
Format behålla dina filer
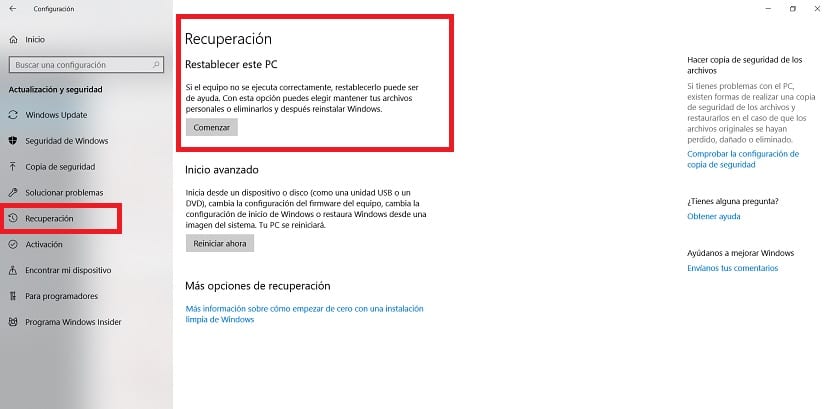
Slutligen ett sätt att formatera en Windows 10-dator men behålla dina filer. Detta är en metod som finns i den senaste versionen av operativsystemet. Tack vare henne är det vi gör återställa datorn till sitt ursprungliga tillstånd, men utan att ta bort de filer som vi har i den. Så det presenteras som ett bra alternativ att överväga.
För att göra detta anger vi konfigurationen för Windows 10. Sedan måste vi komma åt uppdaterings- och säkerhetsavsnittet, som vanligtvis är en av de sista på skärmen. Inom detta avsnitt, vi tittar på kolumnen till vänster. Från alternativen som finns där, klicka på återställning.
Därefter ser du ett alternativ som heter Återställ dator. Det är den som intresserar oss i detta fall. Klicka därför på start för att starta processen. Nästa sak kommer att fråga är om vi vill behålla filerna eller inte. Vi väljer det alternativ vi vill ha och processen börjar. Således är det vi gör att formatera en dator, men utan att förlora de filer vi har.
Victor Solis: p notera