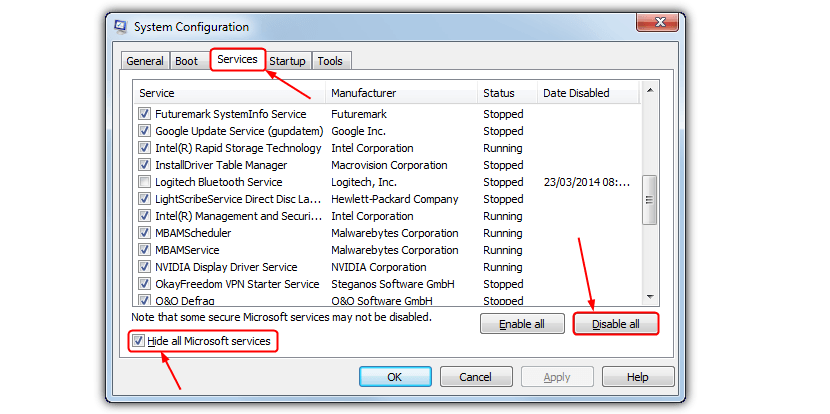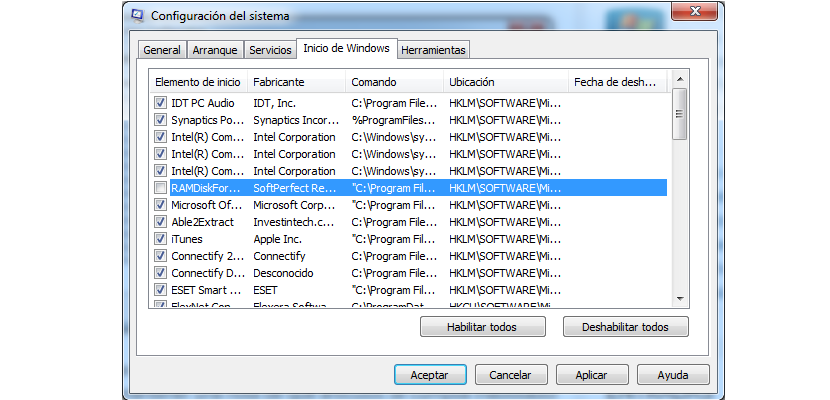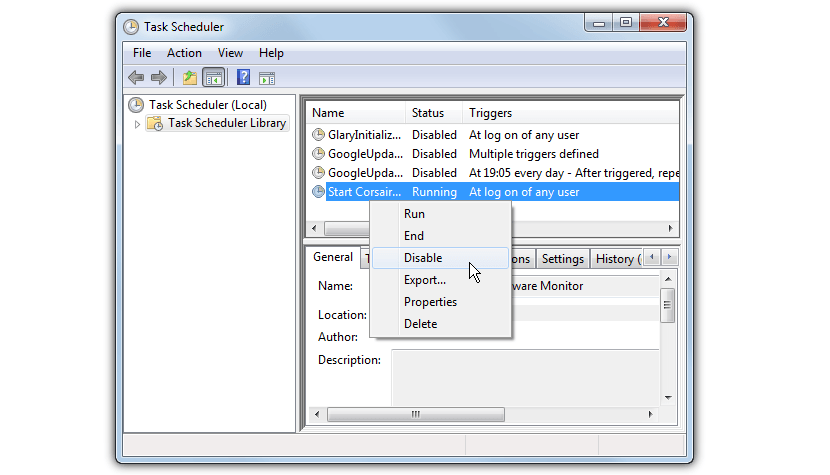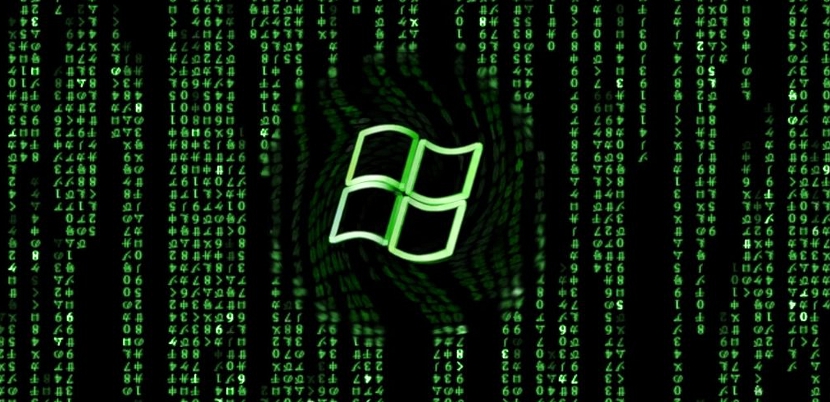
Har du start- eller startproblem i Windows? Denna typ av situation kan hända för många människor, vilket inte bara involverar den långsamhet som operativsystemet körs med, utan också några fel som kan visas utan anledning och i det minst förväntade ögonblicket.
Till exempel är den typiska «blåskärm»Är ett av de mest irriterande symptomen som många Windows-användare har att göra med, och de bör försöka rätta till problemet genom att logga in på«felsäkert läge«. Om du utförde den här typen av uppgifter vid en viss tid, har du insett det operativsystemet startade snabbare än konventionellt. I grund och botten är det tanken som vi kommer att anta för nu, det vill säga att vi kommer att försöka använda denna princip så att vårt operativsystem börjar med en snabbare hastighet än konventionellt.
Kan vi starta Windows i "säkert läge"?
Naturligtvis är det så länge som vårt operativsystem erbjuder någon form av problem eller olägenheter; Tyvärr kommer detta "felsäkra läge" till inaktivera viktiga operativsystemfunktioner, vilket praktiskt taget skulle förhindra att några applikationer och verktyg som vi arbetar med dagligen körs. Därför kunde vi inte komma att fungera korrekt i det här läget, men om vi kan komma att anta dess princip när Windows startar på konventionellt sätt om vi antar några knep.
Inaktivera inloggningstjänster i Windows
Vid flera tillfällen har vi nämnt dessa typer av uppgifter och alternativ till påskynda Windows start, även om vi nu kommer att ange några ytterligare knep som du kan använda så att start av operativsystemet är mycket likt det du kan se, med "säkert läge". I första hand måste du ring "msconfig" på det konventionella sättet (förlitar sig på tangentbordsgenvägen Win + R).
När du väl har fått fönstret för det här verktyget måste du gå till fliken "tjänster"; senare måste du aktivera rutan längst ner till vänster till dölja tjänster som tillhör Microsoft, för med detta skulle du inte eliminera några viktiga funktioner i operativsystemet. Slutligen måste du bara trycka på knappen som säger "Inaktivera alla" längst ned till höger och starta om datorn.
Inaktivera applikationer med liten användning i Windows
I samma fönster där vi befinner oss just nu kan du använda en extra funktion; Detta kan göras om du går till nästa flik, det vill säga den som har namnet "Windows Start".
När du väl är där måste du börja söka i hela listan efter de applikationer som du anser vara oanvända. I det här fallet kan du inte inaktivera dem alla, för här finns det ingen ruta som håller dem av stor betydelse igång som vi nämnde i föregående tips. Du måste bara välja någon av dessa applikationer i var och en av dess rutor så att dess aktivering försvinner och senare klickar du på knappen "Apply".
Inaktivera schemalagda startfunktioner i Windows
Detta alternativ kan göras av dem som anser sig vara lite mer specialiserade Windows-användare; Detta beror på att vi kommer att behöva veta vad som fungerar eller tjänster som Windows kör på schemalagd basis, något som vi knappt kunde lära oss exakt, även om vi kunde låtas röra av någon intuition.
Som tidigare måste vi här kalla en funktion som heter «Schedtasks kontroll«, Till vilken vi måste skriva det efter att ha använt kortkommandot« Win + R »; Med detta kommer fönstret automatiskt att visas där alla funktioner som körs av Windows på schemalagd basis finns. Vi måste bara välja någon av dem med höger musknapp och inaktivera den genom snabbmenyalternativet.