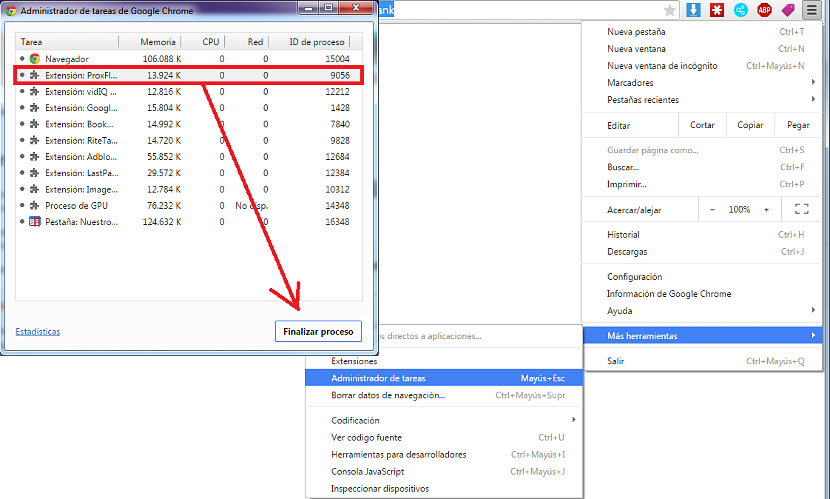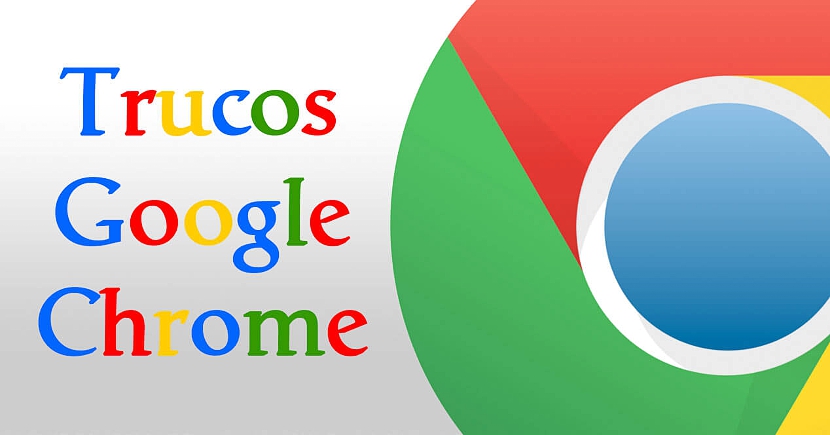
Vet du hur "Aktivitetshanteraren" fungerar? Bara genom att nämna denna fras på tre ord kan många identifiera den med Windows-operativsystemet, eftersom det är en av de mest använda funktionerna när vårt operativsystem kraschar.
Vad många kanske inte vet är att samma Windows Aktivitetshanterare (eller en kopia av den) Det finns också i webbläsaren Google Chrome. Med tanke på omfattningen som Google vill gå med sin webbläsare och sitt operativsystem i Chromebooks, det borde inte vara konstigt att samma funktion finns i nämnda miljö, för med den kommer vi att ha möjlighet att korrigera några problem som kan finnas närvarande när som helst.
Vad är Aktivitetshanteraren i Google Chrome för?
Om du använde den här Aktivitetshanteraren i Windows kommer inte informationen som vi kommer att erbjuda dig nästa att vara så svår att förstå från din sida, men om vi ska ta lite tid att försöka förklara omfattningen av den här funktionen i Google Chrome, allt med ett litet exempel som vi kommer att nämna (som en enkel hypotes) nedan.
Antag för ett ögonblick att du arbetar med Google Chrome och ett visst antal flikar, där det finns olika information om "dina följeslagare". Det kan finnas en tid då några av dessa flikar laddar inte in all information, något av vilket du kan förverkliga i den lilla animerade symbolen (cirkulär) som vanligtvis visas mot vänster sida av fliken, som helt enkelt blir en synonym för "sidladdning". Om denna symbol stannar länge har informationen på denna webbsida inte laddats helt. Det kan också hända att det lilla "X" som hjälper oss att stänga en Google Chrome-flik inte fungerar, och därför måste försöka använda Windows Aktivitetshanterare för att tvinga stänga hela webbläsaren.
Utan att behöva använda den här sista funktionen i Windows kan en person göra det aktivera Google Chrome Task Manager mycket enkelt med följande system:
- Gå till hamburgarikonen (de tre horisontella linjerna) längst upp till höger.
- Välj de alternativ som visas som säger «Fler verktyg".
- Välj nu alternativet «Aktivitetshanteraren".
Du kommer omedelbart att kunna se att ett popup-fönster visas just nu, vilket är en reducerad version av vad du kan se i Aktivitetshanteraren i Windows. Som i den senare miljön kommer du också att kunna märka närvaron av de flikar (och tillägg) som körs. Endast du måste välja den flik som orsakar problemet för att ladda eller stänga och senare, alternativet i den nedre högra delen (i samma fönster) att «avsluta processen» utförandet.
När du utför den här uppgiften hittar du ett fönster som är mycket likt det som vi placerar längst ner.
Detta är en stor fördel och hjälper, eftersom fliken faktiskt inte har stängts utan snarare det utförandet har tvingats stoppas. På det här sättet bibehålls webbadressen till den drabbade sidan fortfarande och från vår sida kan vi använda knappen i mitten som säger "Load Again" för att göra sidan som hade problem tidigare försöka ladda om innehållet.
Fördelar med Aktivitetshanteraren i Google Chrome
Om du försöker hitta fördelar med att använda denna funktion i Google Chrome måste vi nämna att Aktivitetshanteraren för ett operativsystem kan fungera så länge det finns. På tal om Windows, i detta operativsystem om den här funktionen finns, en situation som du inte lätt kan hitta på Linux eller Mac, platser där du kan använda den här "Aktivitetshanteraren" direkt från webbläsaren Google Chrome och från Okej, till metod som vi föreslog ovan.