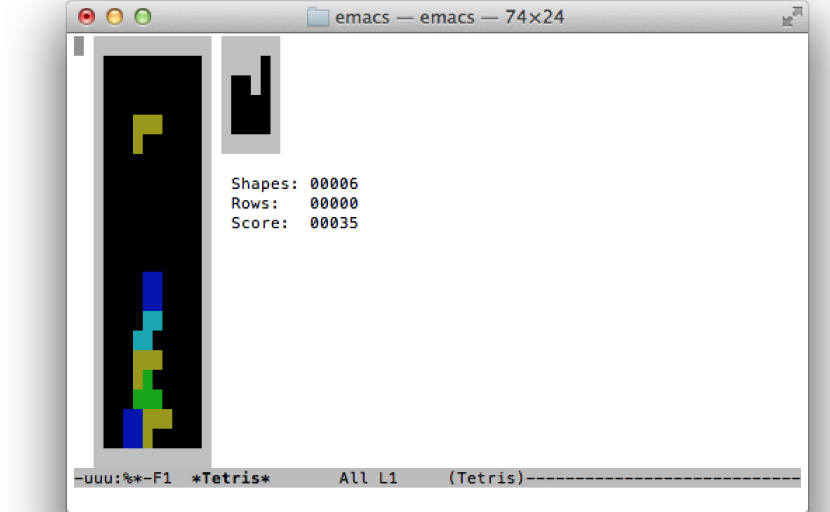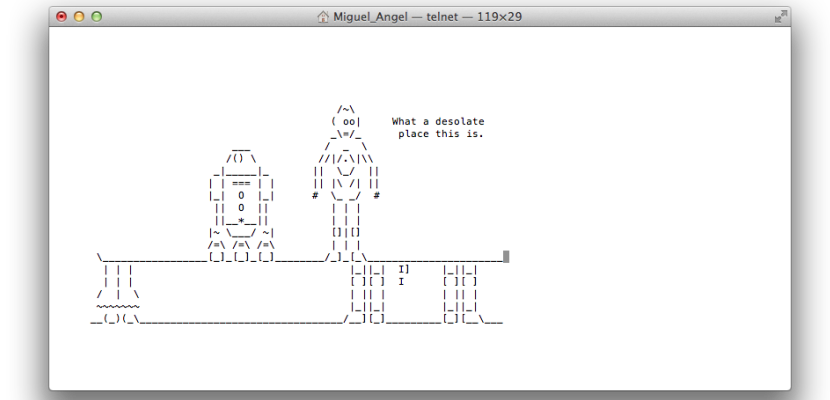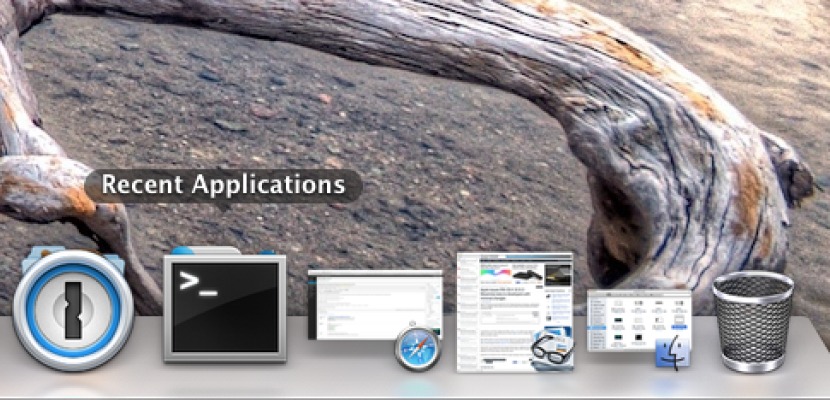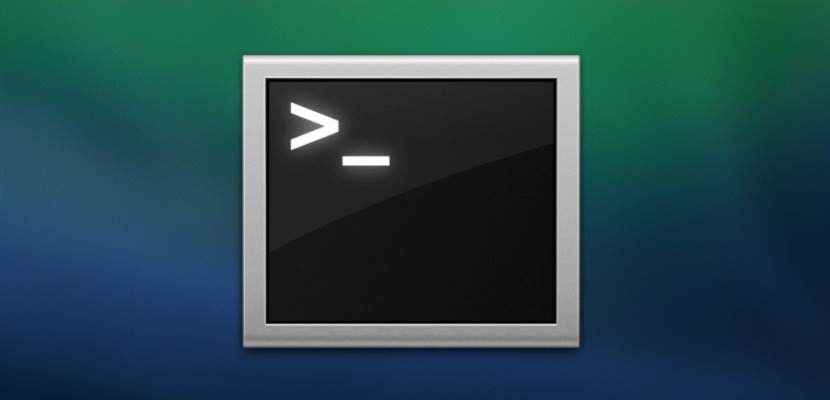
สำหรับพวกเราทุกคนที่ค่อนข้างคุ้นเคยกับการใช้คอมพิวเตอร์ในยุคที่เทคโนโลยีมือถือและเดสก์ท็อปยังไม่ 'เฟื่องฟู' เสมอไป เราจะจดจำด้วยความคิดถึง จากคอนโซลคำสั่งเมื่อเป็นวิธีเดียวในการเข้าถึงไดเร็กทอรีหรือไฟล์ นั่นยังไม่หายไปอย่างสมบูรณ์และสำหรับบางแง่มุมของระบบปฏิบัติการเราจำเป็นต้องใช้ จุ่มลงในขั้ว เพื่อให้บรรลุเป้าหมายของเรา
ถึงกระนั้นเราก็ต้องยอมรับว่าคอมพิวเตอร์สมัยใหม่ได้ก้าวไปสู่จุดที่ซับซ้อนเช่นนี้ทุกครั้ง อินเทอร์เฟซแบบกราฟิกนั้นง่ายกว่า และทุกอย่างอยู่ใกล้ผู้ใช้มากขึ้นอย่างที่ไม่เคยมีใครพูดได้ดีไปกว่านี้ด้วยแฟชั่นตอนนี้ที่ทำทุกอย่างหรือ 'เกือบ' ทุกอย่างด้วยการสัมผัสและทำให้แต่ละรุ่นใช้งานง่ายและเป็นธรรมชาติมากขึ้น แต่อย่างที่ฉันได้กล่าวไปแล้วเราจะมาดูกันว่าคำสั่งบางคำสั่งไม่สามารถใช้ได้ผ่านตัวเลือก 'ปกติ' เราสามารถลบเงาออกจากภาพหน้าจอหรือเพียงแค่แสดงไฟล์ที่ซ่อนอยู่
สิ่งแรกในการเปิด Terminal คือไปที่เมนู Applications> Utilities> Terminal จากที่นี่เราสามารถเริ่มทดสอบตัวเลือกต่างๆ
ทำให้ Mac ของคุณพูดได้
พูดว่า "อะไรก็ได้ที่จะใส่ต่อไป"
เล่นเกมส์
เนื่องจาก Mac เป็นการตีความตาม Unix จึงมีการ 'ลาก' หลายเกมที่นำมา Emacs โปรแกรมแก้ไขข้อความที่เป็นส่วนหนึ่งของระบบ UNIX มาพร้อมกับเซอร์ไพรส์สองสามอย่างเช่นเกมเหล่านี้ หากต้องการดูวิธีการทำได้ง่ายๆก่อนอื่นคุณต้องดูว่าคุณมี Emac รุ่นใด
cd / usr / หุ้น / emacs /; ls
ซึ่งจะแสดงหมายเลขเวอร์ชัน เหมืองคือ 22.1 ตอนนี้ป้อนสิ่งต่อไปนี้:
ls /usr/share/emacs/22.1/lisp/play.ls
แทนที่ 22.1 ด้วยหมายเลขที่คุณได้รับในขั้นตอนก่อนหน้าพวกเขาไม่จำเป็นต้องเหมือนกันวิธีนี้คุณจะได้รับไดเรกทอรีของเกมที่มีทั้งหมด จับภาพหน้าจอของสิ่งที่แสดงเพื่อให้ทราบว่ามีรุ่นใดบ้าง
ตอนนี้เราป้อนคำสั่ง:
emacs
ในการเข้าถึงเกมให้กด 'Esc' และ 'x' แล้วป้อนชื่อเกมที่คุณต้องการเล่นเพียงแค่ชื่อเนื่องจากไม่จำเป็นต้องมีส่วนขยาย
ดู Star Wars ใน ASCII
หากเรากำลังพูดถึงความคิดถึงไม่มีอะไรดีไปกว่าการได้เห็นฉาก Star Wars ในรหัส ASCII ดังนั้นหากเรามี IPV6 บน Mac ของเราเราจะเห็นมันเป็นสีหรือแม้กระทั่งผ่าน SSH และ Telnet บน iPhone
ผ้าเช็ดตัว Telnet.blinkenlights.nl
เปลี่ยนความถี่ในการสำรองข้อมูลระบบ
ด้วยคำสั่งนี้เราสามารถแก้ไขเวลาที่ Time Machine จะเริ่มทำการสำรองข้อมูลได้:
ค่าเริ่มต้น sudo เขียน / System / Library / Launch Daemons / com.apple.backupd-auto StartInterval -int 1800
โปรดทราบว่า 1800 จะแสดงเป็นวินาทีซึ่งจะเท่ากับ 30 นาที
ปรับขนาดภาพตัวอย่างความละเอียด
หากคุณเปลี่ยนผ่านการแสดงตัวอย่างที่แตกต่างกันคุณจะสังเกตเห็นว่าภาพนั้นจะปรับขนาดทุกครั้งเพื่อให้พอดีกับขนาดของภาพในขณะนั้น เราสามารถแก้ได้ด้วยคำสั่งง่ายๆนี้:
ค่าเริ่มต้นเขียน com.feedface.ffview udn_dont_resize_img_ win 1
หากเราต้องการยกเลิกการเปลี่ยนแปลงนี้อีกครั้งก็เพียงพอแล้วที่จะเปลี่ยนค่า 1 เป็น 0
ค่าเริ่มต้นเขียน com.feedface.ffview udn_dont_resize_img_ win 0
แอพล่าสุด
หากคุณต้องการสร้างทางลัดใน Dock เพื่อดูแอปพลิเคชันล่าสุดของคุณคุณสามารถทำได้ดังนี้:
ค่าเริ่มต้นเขียน com.apple.dock persistent-others -array-add '{"tile-data" = {"list-type" = 1; }; "Tile-type" = "recents-tile"; } '; killall Dock
หากต้องการนำออกเพียงลากออกจากแท่นวาง
เปลี่ยนชื่อภาพหน้าจอ
โดยทั่วไป OS X จะตั้งชื่อภาพหน้าจอด้วยหมายเลขและวันที่และเวลาที่สร้างขึ้นมาดูวิธีเปลี่ยน:
ค่าเริ่มต้นเขียนชื่อ com.apple.screencapture "คุณต้องการตั้งชื่ออย่างไร"; killall SystemUIServer
หากต้องการกลับไปเป็นแบบเดิม
ค่าเริ่มต้นเขียน com.apple.screencapture name ""; killall SystemUIServer
แสดงไฟล์ที่ซ่อน
โดยค่าเริ่มต้นจะมีไฟล์ที่ซ่อนอยู่ภายในระบบซึ่งเราจะไม่สามารถมองเห็นได้เว้นแต่เราจะป้อนคำสั่งต่อไปนี้หรือผ่านโปรแกรมประเภท iVisible
ค่าเริ่มต้นเขียน com.apple.finder ไฟล์ AppleShowAll จริง; เครื่องมือค้นหา killall
หากต้องการย้อนกลับและซ่อนอีกครั้งเราจะเปลี่ยนเป็น FALSE
ค่าเริ่มต้นเขียน com.apple.finder ไฟล์ AppleShowAll FALSE; killall Finder
เปิดใช้งาน Airdrop บน Mac รุ่นเก่า
โดยค่าเริ่มต้น Airdrop จะมาเป็นโปรโตคอลบน Mac รุ่นใหม่เท่านั้นและไม่ใช่ทุกฟีเจอร์ที่จะแชร์ไฟล์ได้ ในการเปิดใช้งาน:
ค่าเริ่มต้นเขียน com.apple.NetworkBrowser BrowseAllInterfaces -bool TRUE; เครื่องมือค้นหา killall
เพื่อย้อนกลับการเปลี่ยนแปลง
ค่าเริ่มต้นเขียน com.apple.NetworkBrowser BrowseAllInterfaces -bool FALSE; killall Finder
ปิดใช้ท่าทาง 'สองนิ้ว' เพื่อนำทางด้วย Chrome
Chrome มีความไม่ชอบมาพากลที่ว่าหากคุณใช้สองนิ้วผ่านไปในทิศทางเดียวเราจะนำคุณไปยังหน้าที่แล้วหรือถัดไป (ขึ้นอยู่กับท่าทางสัมผัส) หากคุณไม่ต้องการท่าทางสัมผัสนี้สามารถปิดการใช้งานได้ด้วยคำสั่งง่ายๆ
ค่าเริ่มต้นเขียน com.google.Chrome.plist AppleEnableSwipeNavigateWithScrolls -bool FALSE
เช่นเคยเพื่อย้อนกลับการเปลี่ยนแปลง
ค่าเริ่มต้นเขียน com.google.Chrome.plist AppleEnableSwipeNavigateWithScrolls -bool TRUE
แก้ไขข้อความใน Quick Look
สิ่งที่มีประโยชน์มากคือความสามารถในการแก้ไขเมื่อดูเอกสารใน Quick Look มันจะสมบูรณ์กว่าการเปิดโปรแกรมอื่นหากมีการปรับแต่งสองอย่างดังนั้นในการเปิดใช้งานเราจะทำสิ่งต่อไปนี้:
ค่าเริ่มต้นเขียน com.apple.finder QLEnableTextSelection -bool TRUE; killall Finder
เพื่อย้อนกลับ
ค่าเริ่มต้นเขียน com.apple.finder QLEnableTextSelection -bool FALSE; killall Finder