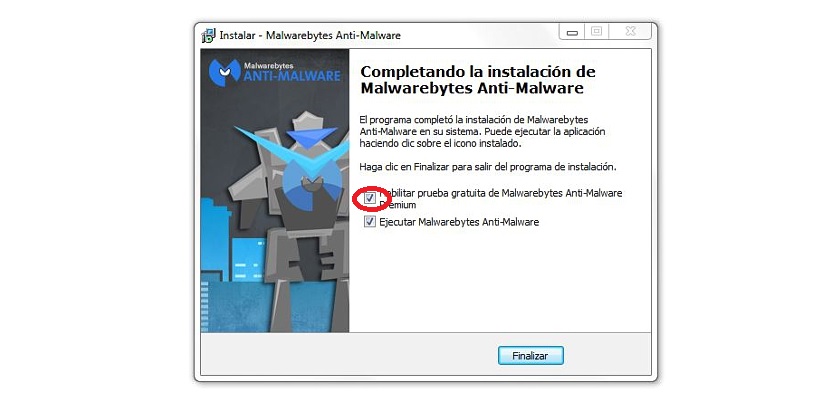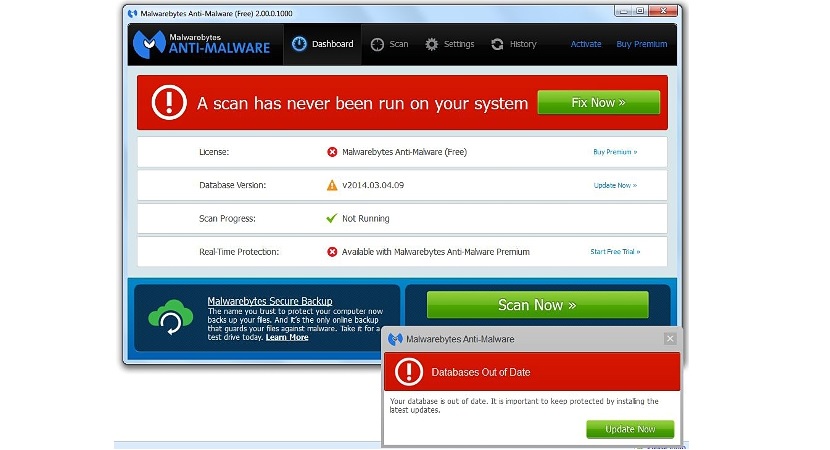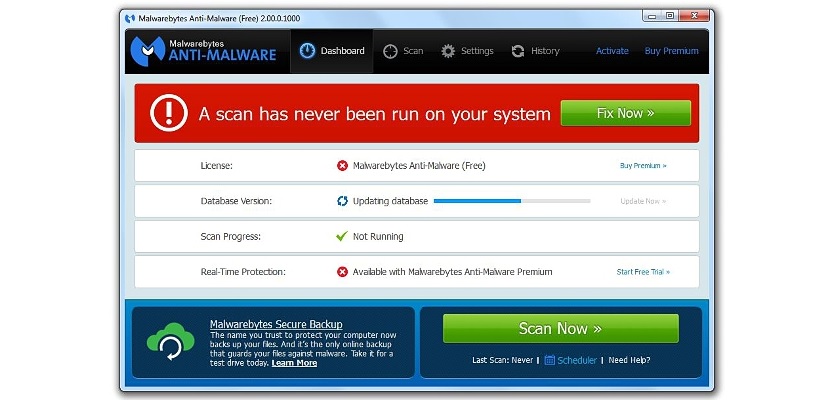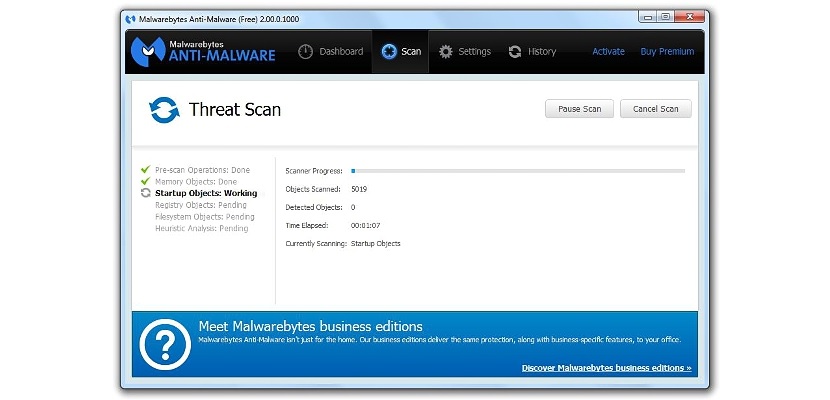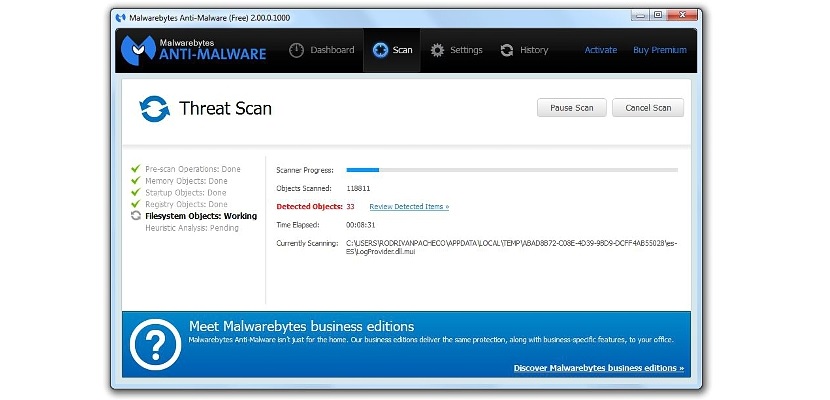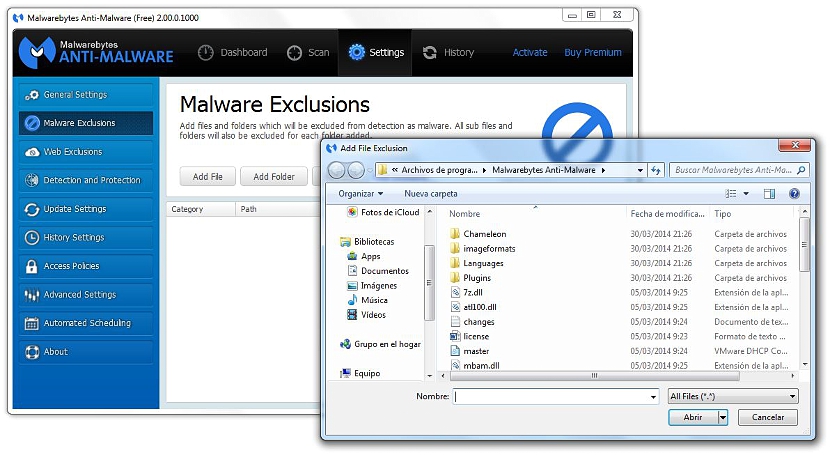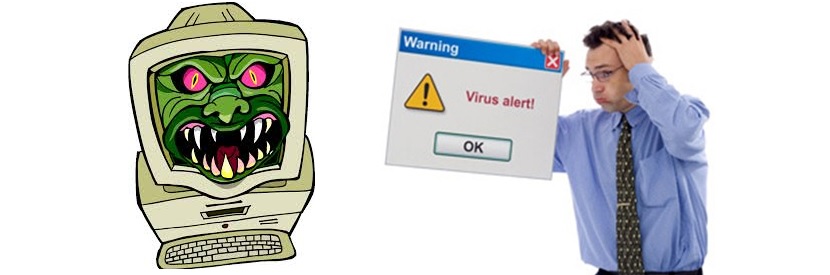
Malwarebytes Anti-Malware เป็นแอปพลิเคชันที่ได้รับการเผยแพร่โดยนักพัฒนาเมื่อเร็ว ๆ นี้ซึ่งเป็นโอกาสที่ดีมาก ทราบว่าคอมพิวเตอร์ Windows ของเราติดไวรัสหรือไม่ ด้วยการคุกคามบางประเภท เครื่องมือป้องกันนี้มีความเชี่ยวชาญด้านมัลแวร์และการฆ่าเชื้อโรคตามชื่อ
แม้จะมีการเปิดตัวโดยผู้พัฒนา Malwarebytes Anti-Malware แต่ฟังก์ชันหลัก 3 อย่างที่มีอยู่ภายในอินเทอร์เฟซจะใช้ได้ก็ต่อเมื่อมีการซื้อใบอนุญาตอย่างเป็นทางการเท่านั้น ในบทความนี้เราจะอุทิศตัวเองเพื่อพยายามที่จะรู้ว่าเราจะป้องกันคอมพิวเตอร์ของเราให้ห่างไกลจากภัยคุกคามได้อย่างไร ด้วยโหมดฟรีของเครื่องมือเท่านั้น
สแกนการตั้งค่าด้วย Malwarebytes Anti-Malware
สิ่งที่คุณต้องทำเป็นอันดับแรกคือ ดาวน์โหลด Malwarebytes Anti-Malware จากเว็บไซต์อย่างเป็นทางการเตรียมที่จะติดตั้งเครื่องมือในภายหลัง ในขั้นตอนการติดตั้งสุดท้ายคุณจะพบหน้าต่างที่แนะนำ เปิดใช้งานเวลาทดลองใช้เวอร์ชันพรีเมียม ของแอปพลิเคชันนี้ช่องที่คุณต้องปิดใช้งานเนื่องจากเราจะใช้การตรวจสอบฟรีเท่านั้น
เนื่องจากเป็นครั้งแรกที่เราเรียกใช้เครื่องมือนี้เนื่องจากก่อนหน้านี้เราไม่ได้ติดตั้งใน Windows ข้อความที่มีตัวอักษรและสัญลักษณ์สีแดงเป็นสัญญาณเตือนจะเตือนว่าเราไม่ได้ทำการวิเคราะห์ประเภทใด ๆ หรือ Malwarebytes การอัปเดตฐานข้อมูลป้องกันมัลแวร์โดยต้องดำเนินการต่อด้วยปุ่มต่างๆที่แสดงสำหรับเอฟเฟกต์และด้วยวิธีต่อไปนี้:
- ก่อนอื่นเราต้องอัปเดตฐานข้อมูลด้วยปุ่มสีเขียว อัปเดตทันที.
- จากนั้นเราต้องดำเนินการตรวจสอบว่ามีภัยคุกคามบนคอมพิวเตอร์ของเราด้วยปุ่มนี้หรือไม่ สแกนตอนนี้.
ลำดับที่เราแนะนำงานนี้มีความสำคัญเนื่องจากต้องอัปเดตฐานข้อมูลทั้งหมดของเครื่องมือก่อนที่จะเริ่มวิเคราะห์ว่ามีอยู่หรือไม่ โค้ดที่เป็นอันตราย (มัลแวร์) บางประเภทในระบบปฏิบัติการของเรา; เราสามารถกดปุ่มสีเขียวที่ระบุว่า แก้ไขทันที ซึ่งกระบวนการทั้งสองจะดำเนินการตามกำหนดเวลา
ภาพด้านบนแสดงการอัปเดตฐานข้อมูลที่อยู่ระหว่างดำเนินการปุ่มสีแดงที่บอกว่าเรากำลังใช้ Malwarebytes Anti-Malware เวอร์ชันฟรีและปุ่มสีแดงอีกปุ่ม (ต่ำกว่ามาก) ซึ่งบ่งบอกว่า มาเริ่มเวลาทดลองใช้ของเวอร์ชันพรีเมียม ของเครื่องมือนี้ซึ่งเป็นสิ่งที่ผู้ใช้พิจารณาอย่างเต็มที่แม้ว่า หากเรามีระบบป้องกันไวรัสที่ดีติดตั้งบนคอมพิวเตอร์สิ่งนี้คงไม่จำเป็น
หลังจากการอัปเดตเสร็จสิ้นการวิเคราะห์จะเริ่มขึ้น Malwarebytes Anti-Malware จะตรวจสอบทั้งหน่วยความจำ RAM องค์ประกอบต่าง ๆ ที่ติดตั้งบนคอมพิวเตอร์ของเราตัวแก้ไขรีจิสทรีและองค์ประกอบอื่น ๆ อีกมากมาย
ที่ด้านบนมีริบบิ้นพร้อมทางเลือกต่างๆให้ใช้ ที่นี่เราสามารถค้นหา:
- เดสก์ท็อปหรือแผงควบคุม (แดชบอร์ด)
- พื้นที่สแกนไวรัส
- การกำหนดค่า
- บันทึกการติดตาม
การกำหนดค่าเป็นหนึ่งในสภาพแวดล้อมที่เราต้องทราบอย่างกว้างขวางเมื่อทำงานกับแอปพลิเคชันบางอย่างใน Windows Malwarebytes Anti-Malware ช่วยให้เรามีวิธีที่ง่ายกว่าในการยกเว้น เกี่ยวกับการปิดกั้นหรือกำจัดแอปพลิเคชันที่เป็นอันตรายในทางทฤษฎี
เราได้กล่าวถึงสถานการณ์นี้เนื่องจากในอินเทอร์เฟซของแอปพลิเคชันนี้คุณสามารถทำได้อย่างง่ายดาย เพิ่มลงในเครื่องมือหรือเว็บไซต์เพื่อไม่ให้ถูกบล็อก หรือลบออกจากสภาพแวดล้อมการทำงานของเรา สถานการณ์ที่คล้ายกัน แต่ซับซ้อนกว่านั้นคือสิ่งที่เสนอให้เรา โปรแกรมป้องกันไวรัส ESET เมื่อทำการยกเว้นเหล่านี้ ถ้าอยากรู้ว่า กำหนดค่าโปรแกรมป้องกันไวรัส ESET สำหรับข้อยกเว้นเหล่านี้ เราขอแนะนำให้ชมวิดีโอต่อไปนี้
สรุปได้ว่า Malwarebytes Anti-Malware เป็นทางเลือกที่ยอดเยี่ยมที่สามารถอยู่ร่วมกันได้อย่างสงบสุขและปราศจากความไม่ลงรอยกับ โปรแกรมป้องกันไวรัสอื่น ๆเนื่องจากตัวแรกจะทุ่มเทในกรณีแรกเพื่อวิเคราะห์การมีอยู่ของมัลแวร์