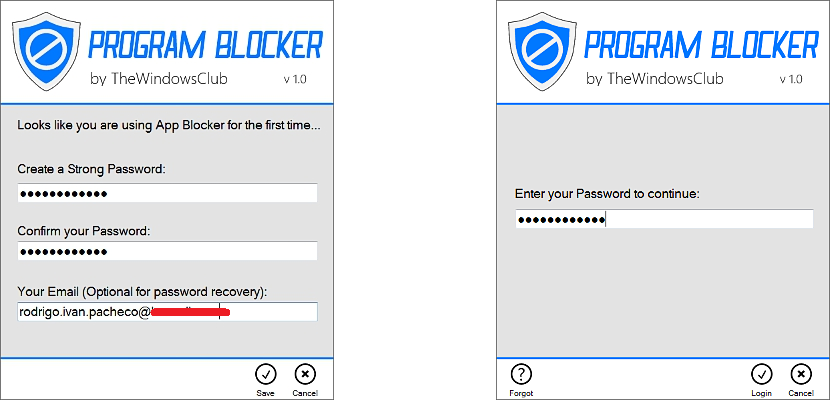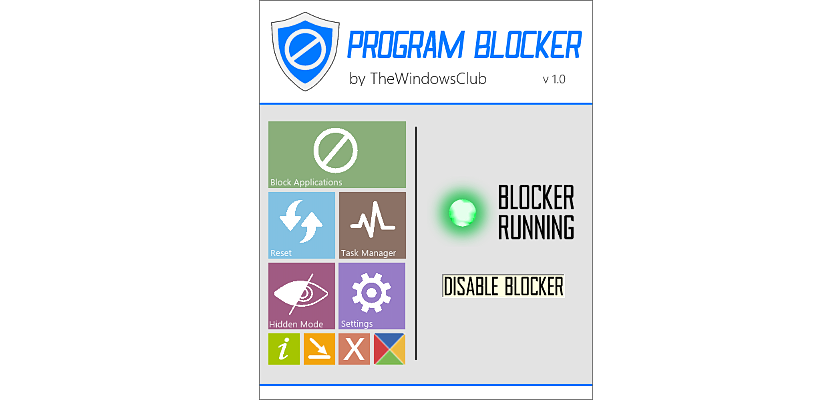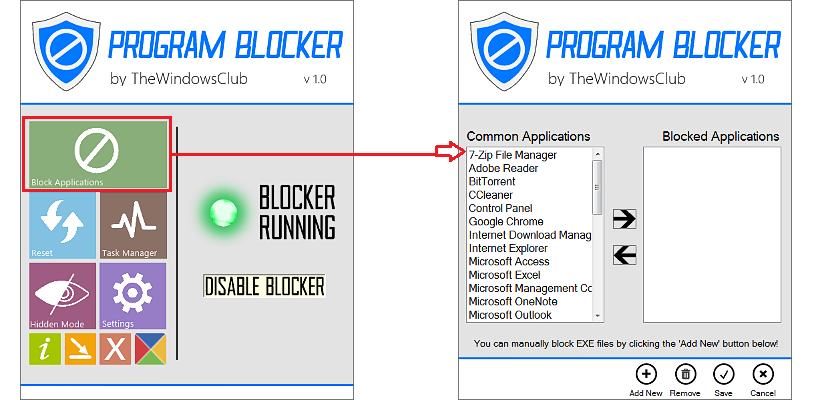คุณอยากจะปล่อยให้คอมพิวเตอร์ของคุณอยู่คนเดียว แต่แน่ใจว่าไม่มีใครใช้มัน? เราสามารถหาทางเลือกนี้ได้ก็ต่อเมื่อ เราล็อกหน้าจอโดยใช้แป้นพิมพ์ลัดตราบใดที่เรายังใส่รหัสผ่านเพื่อปลดล็อกหรือ เราไม่ได้ลบฟังก์ชั่นนี้ใน Windows. หากเราต้องการสิ่งที่ซับซ้อนมากขึ้นตอนนี้เราจะสอนให้คุณห้ามใช้แอพพลิเคชั่นและเครื่องมือบางอย่างบนคอมพิวเตอร์ของคุณด้วยโปรแกรมขนาดเล็กที่มีชื่อ Program Blocker
Program Blocker เป็นแอปพลิเคชั่นที่มีน้ำหนักไม่เกิน 731 kb ซึ่งเป็นสิ่งที่น่าทึ่งอย่างยิ่งเนื่องจากมีฟังก์ชั่นจำนวนมากที่เราสามารถใช้งานได้นั้นยอดเยี่ยมมาก ทีละขั้นตอนเราจะระบุสิ่งที่คุณจะต้องทำเพื่อที่จะ บล็อกแอปพลิเคชั่นบางตัวที่ติดตั้งใน Windows พวกเขาจะไม่ถูกดำเนินการโดยทุกคนจนกว่าระบบจะปลดล็อคด้วย Program Blocker
ลักษณะที่สำคัญที่สุดของ Program Blocker
Program Blocker เป็นแอปพลิเคชั่นพกพาดังนั้นเราไม่จำเป็นต้องติดตั้งอะไรเลย แต่ต้องการ คลายซิปเครื่องมือทั้งหมดและไลบรารีที่เกี่ยวข้องในโฟลเดอร์ ว่าเราจะโฮสต์ที่ไหนสักแห่งบนฮาร์ดไดรฟ์ของเรา เมื่อเราเรียกใช้ (โดยไม่ต้องใช้สิทธิ์ผู้ดูแลระบบ) เราจะพบอินเทอร์เฟซที่เป็นมิตรอย่างสมบูรณ์
รูปภาพที่เราวางไว้ก่อนหน้านี้เป็นของอินเทอร์เฟซนี้และที่ไหนผู้ใช้ต้องป้อนรหัสผ่านและอีเมลตัวเลือกนี้จำเป็นในกรณีที่เราต้องการ กู้คืนคีย์หากเราลืมมัน เราจะบอกวิธีการเปลี่ยนหรือกู้คืนรหัสผ่านที่หายไปผ่านข้อความอีเมล หากเราพอใจกับข้อมูลที่วางไว้เราจะต้องบันทึกการเปลี่ยนแปลงเท่านั้นและไม่ต้องทำอะไรอีก หลังจากบันทึกข้อมูลรับรองของเราแล้วหน้าต่างใหม่จะปรากฏขึ้นและที่ไหนเราจะต้องวางรหัสผ่านที่เราสร้างไว้ก่อนหน้านี้และในภายหลังคลิกที่ปุ่มกลมที่ด้านล่างที่ระบุว่าเข้าสู่ระบบ
หน้าต่างต่อไปนี้จะปรากฏขึ้นซึ่งเราจะชื่นชมข้อเสนอแนะของนักพัฒนาอย่างชัดเจนซึ่งมีการกล่าวถึงเครื่องมือนี้เข้ากันได้กับ Windows 8 เป็นต้นไป (เข้ากันได้กับ Windows 7 ด้วย)
ที่นี่จะมีปุ่มเพียงสองปุ่มเท่านั้นปุ่มหนึ่งจะแสดงว่าระบบทำงานอยู่และปิดกั้นแอปพลิเคชันตามค่าเริ่มต้นและอีกปุ่มหนึ่งที่จะช่วยให้เราปลดบล็อกได้
ฟังก์ชันที่สำคัญที่สุดสำหรับการทำงานใน Program Blocker
ไทล์แต่ละชิ้นที่คุณสามารถชื่นชมทางด้านซ้ายของอินเทอร์เฟซ Program Blocker นั้นแท้จริงแล้วคือแต่ละฟังก์ชันที่เราควรใช้ต่อจากนี้ ตัวอย่างเช่นในหมู่พวกเขาและโดยทั่วไปเราสามารถพูดถึง:
- บล็อกแอป
- รีเซ็ตเป็นการตั้งค่าเริ่มต้น
- ตรวจสอบแอปพลิเคชันในพื้นที่แจ้งเตือน
- เข้าสู่การกำหนดค่า Program Blocker
- ซ่อนการทำงานของ Program Blocker จากถาดงาน
แต่ละฟังก์ชั่นเหล่านี้น่าสนใจมากโดยสามารถกล่าวถึงฟังก์ชันที่เราจะได้รับอนุญาต ซ่อนไอคอนที่มักจะอยู่ในถาดงาน; จะไม่มี Program Blocker ปรากฏขึ้น แต่จะปรากฏขึ้นเพื่อให้ไม่มีใครพยายามเข้าถึงเครื่องมือ
หากเราเลือกฟังก์ชันแรก (บล็อกแอปพลิเคชัน) หน้าต่างใหม่ที่มีสองคอลัมน์จะปรากฏขึ้นพร้อมกับแอปพลิเคชันที่ Program Blocker แนะนำให้บล็อกในฟังก์ชันแรก (หน้าต่างทางด้านซ้าย) เราต้องเลือกหนึ่งในนั้นและหลังจากวันที่ที่จะนำแอปพลิเคชันดังกล่าวไปยังคอลัมน์อื่น (อันที่อยู่ทางด้านขวา) เพื่อที่จะถูกบล็อกทันที
หากคุณต้องการบล็อกแอปพลิเคชันเฉพาะที่ไม่ปรากฏบนแป้นพิมพ์ให้กด ปุ่มที่มีเครื่องหมาย (+) ที่ด้านล่างซึ่งเป็นจุดที่หน้าต่าง File explorer จะเปิดขึ้นเพื่อช่วยคุณค้นหาเครื่องมือที่คุณต้องการบล็อกและเพิ่มลงในรายการนี้
อย่างที่เราชื่นชม Program Blocker เป็นเครื่องมือที่มีประโยชน์มาก ที่เราสามารถใช้เพื่อปล่อยให้คอมพิวเตอร์ของเราอยู่คนเดียว แต่ปิดกั้นแอปพลิเคชันบางตัวที่เราอาจไม่ต้องการให้คนอื่นเรียกใช้