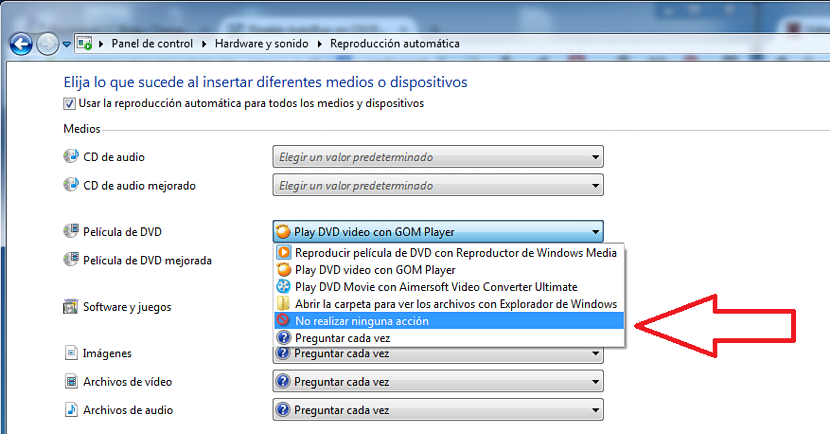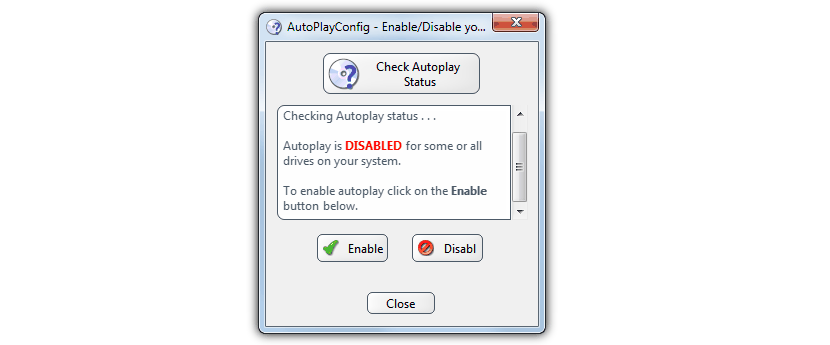แม้ว่าในปัจจุบันมีเพียงไม่กี่คนที่สามารถใส่แผ่น CD-ROM หรือ DVD ลงในถาดคอมพิวเตอร์ได้เนื่องจากมี USB pendrives เมื่อช่วยกู้ข้อมูลบางอย่างจากอุปกรณ์จัดเก็บข้อมูลเหล่านี้ แต่ก็ยังมีถึงความเป็นไปได้ที่เราจะได้รับความรอด ไฟล์สำคัญใด ๆ บนสื่อทางกายภาพเหล่านี้
ในขณะนั้นผู้คนจำนวนมากอาจรู้สึกรำคาญเนื่องจากการปรากฏตัวของ "เล่นอัตโนมัติ" ใน Windows; ฟังก์ชันนี้เปิดใช้งานด้วยวิธีการใด ๆ ที่เชื่อมต่อกับคอมพิวเตอร์ซึ่งรวมถึง USB pendrive หน่วยความจำ micro SD และแม้แต่วิธีการจับภาพวิดีโอดิจิทัลบางวิธี ต่อไปเราจะพูดถึงกลเม็ดเคล็ดลับและแอปพลิเคชันที่คุณสามารถใช้ได้ทุกเมื่อเพื่อปิดใช้งานการสร้างสำเนาอัตโนมัตินี้ใน Windows
กลไกในการปิดใช้งานการเล่นอัตโนมัติใน Windows
ก่อนอื่นคุณควรประเมินสิ่งที่คุณต้องการทำก่อนปิดใช้งานการเล่นอัตโนมัตินี้ใน Windows บางทีความต้องการที่คุณมีในตอนนี้อาจไม่ถาวรดังนั้นคุณควรพยายามทำ ใช้เทคนิคชั่วคราวบางอย่าง หากคุณจะใช้ถาดคอมพิวเตอร์อย่างต่อเนื่องเพื่อใส่ฟิสิคัลดิสก์ประเภทนี้คุณอาจต้องดำเนินการถาวร
เคล็ดลับง่ายๆในการปิดใช้งานการเล่นอัตโนมัติชั่วคราวถูกนำไปใช้กับขั้นตอนต่อไปนี้:
- ใส่สื่อทางกายภาพลงในถาดป้อนกระดาษ (ซีดีรอมหรือแผ่นดีวีดี)
- กดปุ่ม Shift ค้างไว้จนกระทั่งหน้าต่าง "เล่นอัตโนมัติ" ปรากฏขึ้น
- ปล่อยคีย์
- ปิดหน้าต่าง "เล่นอัตโนมัติ"
ด้วยเคล็ดลับง่ายๆนี้คุณจะป้องกันไม่ให้แผ่นวิดีโอเล่นโดยอัตโนมัติและคุณจะมีความเป็นไปได้ในการปิดหน้าต่างเพื่อไม่ให้ดำเนินการใด ๆ เราสามารถพิจารณาเคล็ดลับนี้เป็นตัวเลือกชั่วคราวสำหรับงานนี้
ถ้าคุณต้องการ ใช้เคล็ดลับถาวร นั่นหมายความว่าคุณจะไม่ต้องการการกระทำใด ๆ ทุกครั้งที่ใส่แผ่นดิสก์ (ซีดีรอมหรือดีวีดี) ลงในกล่องขาเข้าของคอมพิวเตอร์ส่วนบุคคลของคุณ ในการดำเนินการนี้เราขอแนะนำให้คุณทำตามขั้นตอนต่อไปนี้:
- เปิด«แผงควบคุม»
- คลิกที่ช่องค้นหาที่ด้านขวาบนของหน้าต่างนี้
- เขียนวลี«เล่นอัตโนมัติ«
- จากผลลัพธ์ให้เลือกตัวเลือกที่ระบุว่า "เปลี่ยนสื่อเริ่มต้นหรือการตั้งค่าอุปกรณ์"
เมื่อคุณดำเนินการตามขั้นตอนเหล่านี้แล้วคุณจะข้ามไปยังหน้าต่างอื่นทันที คุณจะต้องมองหาสื่อทางกายภาพที่อ้างถึงซีดีรอมหรือแผ่นดีวีดีโดยเลือกจากเมนูแบบเลื่อนลงการดำเนินการที่คุณต้องการซึ่งในกรณีนี้อาจแสดงถึง«ไม่ทำอะไร"
ใช้แอพของบุคคลที่สาม
หากดูเหมือนซับซ้อนสำหรับคุณคุณไม่พบตัวเลือกที่เราระบุไว้หรือคุณเพียงต้องการมีตัวเลือกในการเปิดใช้งานหรือปิดใช้งาน "การจำลองอัตโนมัติ" ตามต้องการเราขอแนะนำให้คุณใช้เครื่องมือง่ายๆ มีชื่อ«กำหนดค่าการเล่นอัตโนมัติ»และเมื่อคุณเปิดใช้งานคุณจะพบกับหน้าจอที่คล้ายกับรายการต่อไปนี้
เครื่องมือนี้เป็นแบบพกพาคุณต้องเรียกใช้ เมื่อคุณต้องการใช้การเปลี่ยนแปลงที่คุณต้องการเท่านั้น ตัวอย่างเช่นเมื่อคุณเรียกใช้และกดปุ่มที่ระบุว่า "ปิดใช้งาน" การปิดใช้งาน "เล่นอัตโนมัติ" จะยังคงอยู่ใน "รีจิสทรีของ Windows" จนกว่าคุณจะดำเนินการย้อนกลับ ทุกครั้งที่คุณรีสตาร์ทคอมพิวเตอร์คุณสมบัตินี้จะเปิดใช้งานเสมอ หากคุณต้องการเปิดใช้งานอีกครั้งคุณจะต้องเรียกใช้เครื่องมือนี้อีกครั้ง แต่ตอนนี้จะกดปุ่มที่ระบุว่า "เปิดใช้งาน"
อาจมีทางเลือกอื่นเพิ่มเติมสำหรับงานเดียวกันนี้ซึ่งเกี่ยวข้องกับกระบวนการที่ใหญ่ขึ้นซึ่งอาจไม่มีใครต้องการดำเนินการเนื่องจากทรัพยากรจำนวนมากที่เครื่องมืออื่น ๆ ใน Windows สามารถใช้งานได้ คุณสามารถใช้ทางเลือกใดก็ได้ที่เรากล่าวถึงซึ่งไม่เกี่ยวข้องกับความเสี่ยงหรืออันตรายในความเสถียรของคอมพิวเตอร์ของคุณ