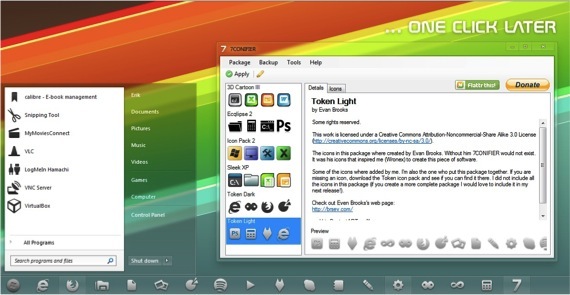![]()
เมื่อเราไปทำความรู้จักกับ ระบบ Windows 8 เราได้เห็นข้อดีใหม่ ๆ มากมาย เราได้อธิบายวิธีดำเนินการหลายอย่างในระบบใหม่นี้แล้ว แต่เราไม่เคยบอกคุณเกี่ยวกับวิธีเปลี่ยนไอคอนที่ระบบนำมาโดยค่าเริ่มต้น
มีผู้ใช้จำนวนมากที่ต้องการปรับแต่งระบบของตนให้สมบูรณ์ตามความต้องการดังนั้นจึงสามารถเปลี่ยนความเป็นไปได้แต่ละอย่างซึ่ง ได้แก่ ไอคอนระบบ วันนี้เราจะมาอธิบายวิธีต่างๆในการดำเนินการนี้
โปรดทราบว่าการเปลี่ยนธีมเดสก์ท็อป Windows 8 มีเพียงสิ่งเดียวเท่านั้นที่จะแก้ไขได้คือสีและภาพและเสียงที่ใช้บนคอมพิวเตอร์ แต่ไอคอนจะยังคงเหมือนเดิมใน "ธีม" เหล่านี้
วันนี้คุณจะได้เรียนรู้วิธีเปลี่ยนไอคอนเดสก์ท็อปไอคอนแถบงานและไอคอนสำหรับส่วนที่เหลือของระบบ
ไอคอนเดสก์ท็อปของคุณเอง
เราเริ่มต้นด้วยคำอธิบายเกี่ยวกับวิธีแก้ไขไอคอนบนเดสก์ท็อป Windows 8 ในกรณีนี้ไอคอนเดสก์ท็อปสามารถแก้ไขได้ด้วยวิธีง่ายๆที่ไม่จำเป็นต้องใช้แอปพลิเคชันของบุคคลที่สามในการแก้ไขเราก็ต้อง เลือกไอคอนคลิกขวาแล้วคลิก "คุณสมบัติ". เมื่ออยู่ในคุณสมบัติไอคอนเราไปที่แท็บ "เข้าถึงโดยตรง" และคลิกที่ "เปลี่ยนไอคอน".
ภายในหน้าต่างที่ปรากฏขึ้นเราสามารถค้นหาคอมพิวเตอร์ของเราเพื่อเลือกไฟล์สำหรับไอคอนใหม่ซึ่งแน่นอนว่าต้องมีไฟล์ นามสกุล. ICO.
โปรดทราบว่าวิธีการเปลี่ยนไอคอนนี้ช้ามากเนื่องจากคุณต้องทำทีละไอคอนด้วยตนเอง นอกจากนี้การดำเนินการนี้สามารถทำได้กับไอคอนเดสก์ท็อปเท่านั้น
ในที่สุดฉันก็แก้ไขไอคอนบนแถบงาน
หลังจากสอนวิธีเปลี่ยนไอคอนเดสก์ท็อปใน Windows แล้วให้ไปที่ไอคอนแถบงาน ในการดำเนินการนี้เราจะใช้แอปพลิเคชันจากนักพัฒนาที่ทำให้ทุกคนสามารถใช้ได้ฟรี มันเกี่ยวกับแอพ 7ยืนยัน. สร้างขึ้นสำหรับ Windows 7 แต่ได้รับการตรวจสอบแล้วว่าเข้ากันได้กับ Windows 8 และ 8.1 อย่างสมบูรณ์แบบ
แอปพลิเคชั่นเล็ก ๆ นี้จะช่วยให้เราสามารถเปลี่ยนไอคอนบนแถบงานได้ ภายในแอปพลิเคชันเองเรามีชุดไอคอนบางชุดที่โหลดไว้แล้วซึ่งเราสามารถเลือกได้
ในการใช้โปรแกรมขนาดเล็กนี้เราไม่จำเป็นต้องติดตั้งเนื่องจากมีเวอร์ชัน PORTABLE ในการใช้โปรแกรมคุณต้องดาวน์โหลดจากหน้าของนักพัฒนาซอฟต์แวร์ให้คลายซิปและมองหาไฟล์ปฏิบัติการ 7CONIFIER.exe ซึ่งเราต้องให้สิทธิ์ผู้ดูแลระบบ
เมื่อเราเปิดแอปพลิเคชันทางด้านขวาเราจะเห็นรายการไอคอนแพ็คเกจที่เราติดตั้งไว้เพื่อเปิดใช้งานเพียงคลิกที่หนึ่งในนั้นจากนั้นคลิกที่ ใช้. โปรดทราบว่าจะมีการเปลี่ยนแปลงเฉพาะไอคอนบนแถบที่รวมอยู่ในแพ็กเกจนั่นคือหากไอคอนทั้งหมดที่คุณมีบนแถบไม่มีอยู่ในแพ็คเกจจะมีการเปลี่ยนแปลงเฉพาะสิ่งที่บรรจุในแพ็คเกจเท่านั้น สิ่งที่ไม่เหมือนเดิมมีอยู่จริง
นั่นคือเหตุผลที่เราแนะนำให้คุณสร้างชุดไอคอนของคุณเองซึ่งคุณต้องไปที่ Package / Create / From selection ที่นั่นคุณสามารถแก้ไขไอคอนที่คุณมีอยู่แล้วในแถบและสำหรับสิ่งนี้คุณจะต้องมีไอคอนทั้งหมดที่คุณต้องการใส่พร้อมกับนามสกุล. ICO เท่านั้น จากนั้นให้คุณบันทึกแพ็คเกจและใช้งานตามที่เราได้อธิบายไปแล้ว
และไอคอนระบบ?
ในการเสร็จสิ้นเราจะอธิบายวิธีการเปลี่ยนไอคอนระบบที่เราจะใช้แอปพลิเคชันของบุคคลที่สามอื่นซึ่งในกรณีก่อนหน้านี้ช่วยให้เราสามารถใช้แพ็คเกจไอคอนที่มีอยู่กับไอคอนระบบได้ มันเกี่ยวกับโปรแกรม ไอคอนแพ็คเกอร์, ซอฟต์แวร์ Stardock ที่ช่วยให้คุณใช้ชุดไอคอนที่สมบูรณ์กับทั้งระบบ โปรแกรมนี้ไม่ฟรี แต่เราสามารถใช้งานได้เป็นระยะเวลาทดลองใช้ 30 วัน
ข้อมูลมากกว่านี้ - วิธีเปลี่ยนไอคอนทางลัดใน Windows 7