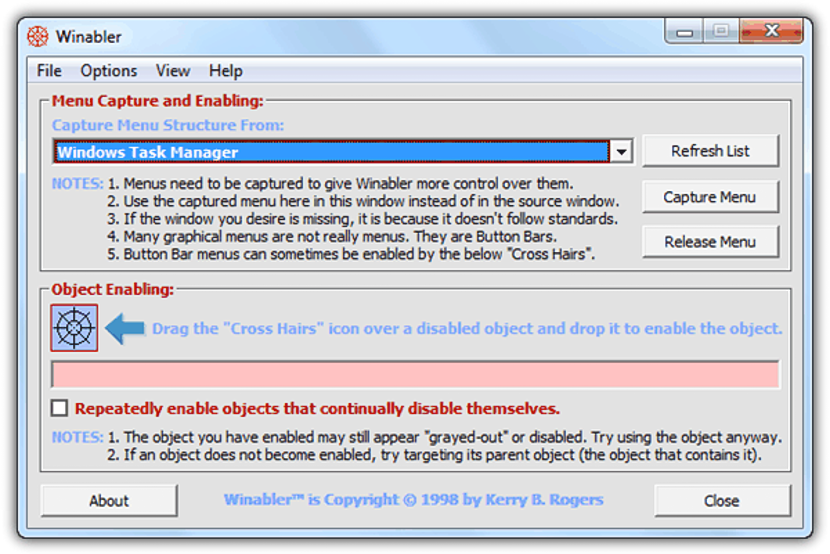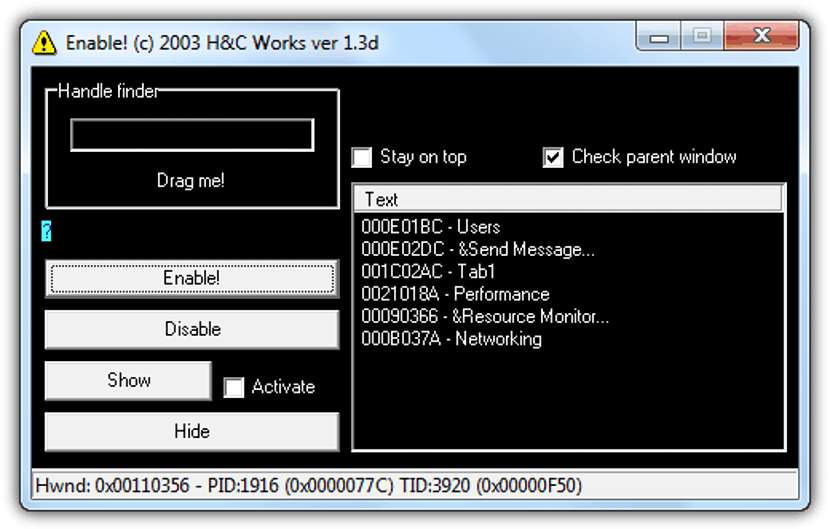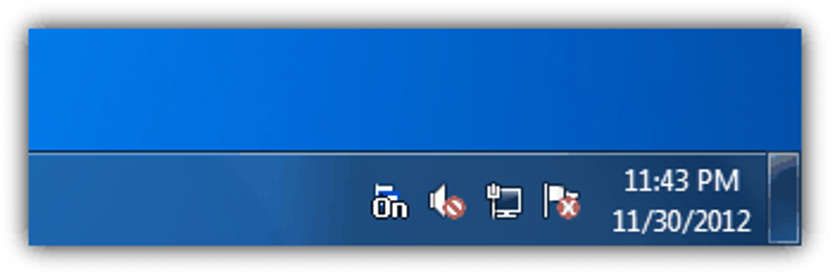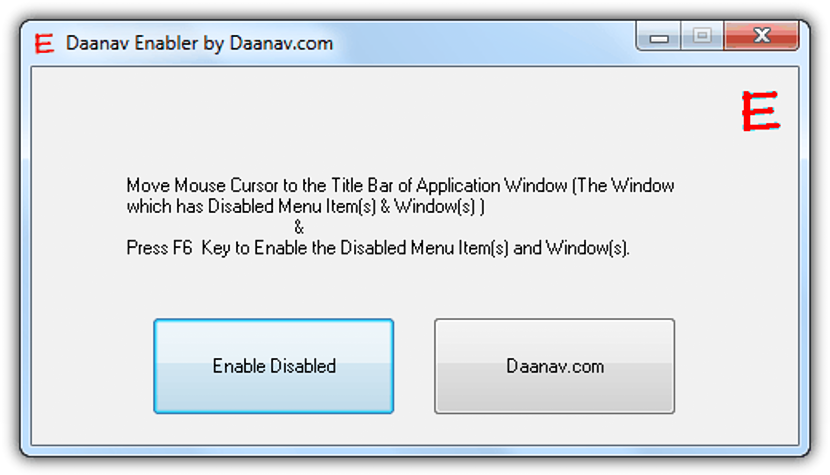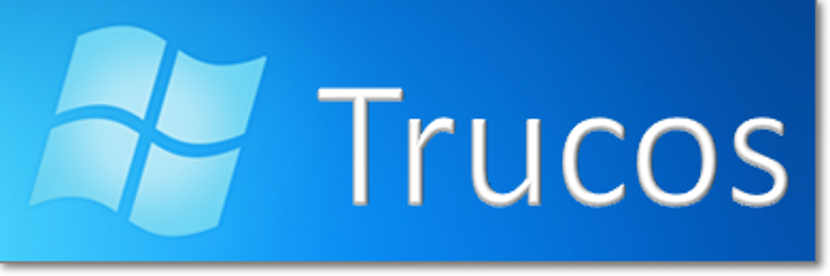
เมื่อเราติดตั้งและเรียกใช้แอปพลิเคชั่นบางอย่างบนระบบปฏิบัติการ Windows ของเราฟังก์ชันบางอย่างอาจถูกปิดใช้งานไม่สามารถใช้งานได้จนกว่าจะได้รับใบอนุญาตแบบชำระเงิน
ต่อไปเราจะพูดถึงทางเลือกบางอย่างที่เราสามารถใช้เพื่อลอง เปิดใช้งานตัวเลือกเหล่านั้นที่ปิดใช้งาน แม้ว่าบางส่วนอาจมีฟังก์ชันการทำงานจำนวนหนึ่งหรือเข้ากันได้กับแอปพลิเคชันบางตัวที่เราติดตั้งไว้ใน Windows
ช่องทำเครื่องหมายที่ไม่มีใครอยู่ในแอปพลิเคชัน
เพื่อให้คุณมีความคิดเล็กน้อยเกี่ยวกับสิ่งที่เรากำลังจะจัดการในอนาคตเราขอแนะนำให้คุณไปที่แอปพลิเคชันใดก็ได้ที่คุณใช้งานอยู่ในขณะนี้ หากคุณมีเวอร์ชันทดลองใช้คุณจะเห็นว่าตัวเลือกที่ระบุว่า "บันทึกเป็น" นั้นไม่มีใครอยู่ซึ่งเป็นข้อเสียอย่างมากเพราะเราจะไม่มีความเป็นไปได้ในการบันทึกโครงการของเราในรูปแบบอื่นที่ไม่ใช่แบบเดิม สถานการณ์สามารถทำซ้ำได้ในหลายสาขาและในแอปพลิเคชันที่แตกต่างกันนี่เป็นเหตุผลสำหรับบทความนี้
- 1. ผู้ชนะ
เป็นทางเลือกแรกเราจะพูดถึงเครื่องมือนี้ซึ่งเป็นแบบพกพาและคุณสามารถเรียกใช้และใช้งานได้ฟรีตลอดเวลา
สิ่งแรกที่เราแนะนำให้คุณทำคือคุณเรียกใช้แอปพลิเคชันที่คุณรู้จักดีว่ามีอยู่จริง ฟังก์ชันบางอย่างที่ถูกบล็อก (ซึ่งโดยทั่วไปมีสีเทา) หลังจากนั้นให้เรียกใช้เครื่องมือนี้ด้วยสิทธิ์ของผู้ดูแลระบบ ในขณะนั้นระบบจะค้นหาแอปพลิเคชันทั้งหมดซึ่งทั้งหมดเป็นแอปพลิเคชันที่ปิดกั้นฟังก์ชัน หากยังไม่ได้เปิดใช้งานเราขอแนะนำให้คุณกดด้วยปุ่มซ้ายของเมาส์บนไอคอนที่มีรูปร่างของ«การมองเห็นด้วยกล้องโทรทรรศน์» เคอร์เซอร์จะเปลี่ยนรูปร่าง และสิ่งที่คุณต้องนำไปใช้กับฟังก์ชันที่ไม่มีใครอยู่
นี่เป็นอีกทางเลือกที่ยอดเยี่ยมสำหรับการใช้งานเพื่อวัตถุประสงค์เดียวกัน ภายในอินเทอร์เฟซคุณสามารถชื่นชมตัวเลือกบางอย่างที่จะช่วยให้คุณเปิดใช้งานปุ่มหรือตัวเลือกที่ไม่มีใครอยู่ในบางแอปพลิเคชัน
เช่นเดียวกับทางเลือกก่อนหน้านี้หากหลังจากกดปุ่มที่อนุญาตให้เรา (ในทางทฤษฎี) เปิดใช้งานฟังก์ชันเหล่านี้จะไม่มีผลใด ๆ คุณสามารถใช้ไอคอนที่ด้านบนของตัวเลือกเหล่านี้ได้
หากเครื่องมือที่เรากล่าวถึงข้างต้นใช้งานไม่ได้เราขอแนะนำให้ใช้ทางเลือกนี้แทน
มันทำงานด้วยตัวเองซึ่งหมายความว่า คุณเพียงแค่ต้องเรียกใช้ด้วยสิทธิ์ของผู้ดูแลระบบเท่านี้ก็เสร็จเรียบร้อย. คุณจะสามารถชื่นชมไอคอนที่อยู่ใน«ถาดการแจ้งเตือน» คุณต้องไปที่แอปพลิเคชันที่มีตัวเลือกที่ไม่มีใครอยู่และชื่นชมหากพวกเขาใช้งานอยู่แล้ว
- 4. Enabler
เราแทบจะรับรองได้ว่าเครื่องมือนี้มีความเรียบง่ายในการทำงานคล้ายกับที่เรากล่าวไว้ข้างต้น
หลังจากที่คุณเรียกใช้คุณเพียงแค่กดปุ่มที่ระบุว่า "เปิดใช้งาน" เท่านี้ตัวเลือกทั้งหมดที่สามารถปิดใช้งานได้ทันทีจะแสดงเป็นเปิดใช้งาน นั่นหมายความว่าเครื่องมือจะทำงานด้วยตัวเองและแทบไม่มีการแทรกแซงของผู้ใช้
เป็นทางเลือกสุดท้ายที่จะกล่าวถึงเราจะแนะนำสิ่งนี้ ในบรรดาคุณสมบัติมากมายที่นักพัฒนานำเสนอเครื่องมือนี้สามารถทำงานได้แม้ใน Windows 8
อินเทอร์เฟซมีการออกแบบที่เรียบง่ายซึ่งเราจะต้องทำเท่านั้น กดปุ่มที่ระบุว่า "Enable Disable" เพื่อเปิดหรือปิดใช้งานปุ่มล็อคเหล่านี้ คุณยังสามารถใช้ปุ่มฟังก์ชั่น F6 แม้ว่าจะเป็นสถานีเดียวกันที่ใช้โดยแอปพลิเคชั่นอื่นขอแนะนำให้ใช้วิธีการทั่วไปนั่นคือตัวชี้เมาส์
เครื่องมือสุดท้ายที่เราได้กล่าวถึงนั้นมีประสิทธิภาพสูงและเข้ากันได้กับแอพพลิเคชั่นมากมายแม้ว่าจะเป็นการดีที่จะลองใช้ทางเลือกอื่น ๆ เพราะเราอาจโชคดีกับบางส่วนและความเข้ากันได้กับแอปพลิเคชันที่เราใช้ กำลังดำเนินการ