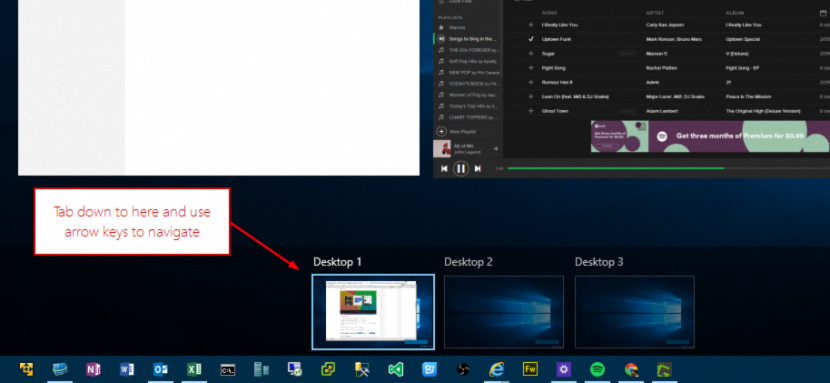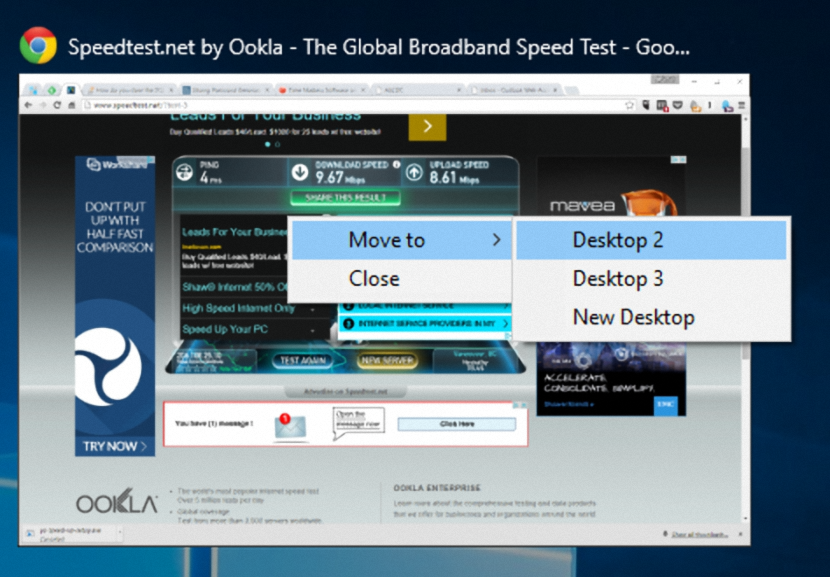Windows 10 มาพร้อมกับคุณสมบัติใหม่มากมายที่จะดึงดูดผู้ใช้ Windows 7 ทุกคนเป็นหลัก เนื่องจาก Microsoft ได้ตัดสินใจที่จะมอบระบบปฏิบัติการเวอร์ชันล่าสุดโดยไม่คิดค่าใช้จ่ายให้กับผู้ใช้ที่ซื้อใบอนุญาตก่อนหน้านี้ (อย่างเป็นทางการและถูกต้องตามกฎหมาย) กับคอมพิวเตอร์ส่วนบุคคลของตนซึ่งแสดงถึง ก้าวกระโดดครั้งใหญ่เพราะพวกเขาจะไม่ต้องผ่าน Windows 8.1 ตลอดเวลา
ในบรรดาคุณสมบัติใหม่ ๆ มากมายที่รวมอยู่ใน Windows 10 คุณลักษณะที่กล่าวถึง "เดสก์ท็อปเสมือน" เป็นสิ่งแปลกใหม่สำหรับหลาย ๆ คนเพราะด้วยเหตุนี้เราจึงมีความเป็นไปได้ในการทำงานในแอปพลิเคชันจำนวนมากและในสภาพแวดล้อมที่แตกต่างกันโดยสิ้นเชิง แต่ , "บนคอมพิวเตอร์ส่วนบุคคลเครื่องเดียว"
แป้นพิมพ์ลัดสำหรับเดสก์ท็อปเสมือนใน Windows 10
ผู้ที่มี Windows 10 บนแท็บเล็ตสามารถจัดการคุณสมบัตินี้ได้อย่างง่ายดายโดยแตะไอคอนที่เกี่ยวข้องจากแถบเครื่องมือ แน่นอนว่าเราสามารถทำงานนี้ได้ด้วยการใช้เมาส์ธรรมดาเพราะด้วยตัวชี้เมาส์เราจะต้องเลือกองค์ประกอบของ«เดสก์ท็อปเสมือนจริง»เหล่านี้เพื่อให้สามารถ สร้างหนึ่งหรือย้ายในบางส่วนของพวกเขา. มีตัวเลือกที่สามซึ่งมีไว้สำหรับผู้ใช้ที่ "ชื่นชอบแป้นพิมพ์ลัด" เป็นหลักเนื่องจากการผสมผสานที่เรียบง่ายทำให้เราสามารถทำงานเดียวกันนี้ได้ แต่ทำได้ง่ายกว่า นั่นจะเป็นวัตถุประสงค์ของบทความนี้ซึ่งเราจะกล่าวถึง "แป้นพิมพ์ลัด" ที่สำคัญที่สุดที่จะช่วยให้เราทำงานกับ "เดสก์ท็อปเสมือน" ของ Windows 10 ได้อย่างมีประสิทธิภาพ
สร้าง Virtual Desktop ใหม่ใน Windows 10
นี่เป็นส่วนที่ง่ายที่สุดของทุกสิ่งเนื่องจากเราต้องใส่ใจกับรายการที่จะอยู่บนแถบเครื่องมือระบบปฏิบัติการเท่านั้น สิ่งที่จะช่วยเราสร้างเดสก์ท็อปเสมือนใหม่มีอยู่ที่นั่นแม้ว่าแป้นพิมพ์ลัดจะมีดังนี้:
Win + Ctrl + D
ใช้เพียงครั้งเดียวจากแป้นพิมพ์ลัดคุณจะสร้าง "เดสก์ท็อปเสมือน" แม้ว่าคุณจะดำเนินการซ้ำเป็นครั้งที่สองคุณจะต้องสร้าง "เดสก์ท็อปเสมือน" ขึ้นมาใหม่
วิธีปิด Virtual Desktop ใน Windows 10
ไม่สำคัญว่าคุณจะคุ้นเคยกับการใช้ตัวชี้เมาส์หรือหน้าจอสัมผัส แต่คุณจะเริ่มใช้แป้นพิมพ์ลัดนี้อย่างแน่นอน:
Win + Ctrl + F4
ด้วยวิธีนี้คุณจะปิด "เดสก์ท็อปเสมือน" ที่คุณอยู่และย้ายไปยังเดสก์ท็อปถัดไปโดยอัตโนมัติ หากไม่มีการสร้าง "นักเขียนเสมือน" อีกต่อไปในท้ายที่สุดคุณจะพบว่าตัวเองอยู่ในกลุ่มหลัก (คนเดียวที่เหลืออยู่)
วิธีนำทางระหว่าง "เดสก์ท็อปเสมือน" ต่างๆของ Windows 10
เมื่อคุณสร้าง "เดสก์ท็อปเสมือน" ที่แตกต่างกันใน Windows 10 แล้วคุณจะต้องเลือกกลไกเพื่อไปที่หนึ่งในนั้นและทำงานกับแอปพลิเคชันที่คุณต้องการเรียกใช้ที่นั่น
Win + Ctrl + ?
Win + Ctrl + ?
ลูกศรที่คุณเห็นในทางลัดที่เราได้วางไว้ก่อนหน้านี้แสดงถึง "ทิศทาง" บนแป้นพิมพ์ของคุณ ด้วยอันแรกคุณจะสามารถไปที่«เดสก์ท็อปเสมือนจริง»ถัดไปได้ในขณะที่ใช้แป้นพิมพ์ลัดอันที่สองคุณจะกลับไปที่ปุ่มก่อนหน้า
วิธีย้ายหน้าต่างจาก Virtual Desktop ไปยังหน้าต่างอื่น
แม้ว่าเราจะพยายามค้นหาแป้นพิมพ์ลัดเพื่อจัดการ«เดสก์ท็อปเสมือนจริง»สำหรับงานนี้จำเป็นต้องมีการใช้งานร่วมกันซึ่งตัวชี้เมาส์ต้องเข้ามาแทรกแซง เราขอแนะนำให้คุณทำตามขั้นตอนต่อไปนี้เพื่อให้คุณสามารถทำงานนี้ได้สำเร็จ:
- คุณได้ใช้แป้นพิมพ์ลัด "Win + Tab" เพื่อเปิดใช้งาน "มุมมองงาน"
- ตอนนี้มองหาหน้าต่างที่คุณต้องการย้ายไปยังเดสก์ท็อปเครื่องอื่น
- เลือกด้วยปุ่มเมาส์ขวาและจากเมนูตามบริบทให้เลือก "ย้ายไปที่"
- ตอนนี้เพียงแค่เลือกเดสก์ท็อปเสมือนที่คุณต้องการย้ายหน้าต่างนั้น
มีฟังก์ชั่นอื่น ๆ อีกมากมายที่เราสามารถอธิบายได้แม้ว่าสิ่งที่เรากล่าวถึงจะมีความสำคัญที่สุดตามที่ Microsoft ในขณะที่เราจัดการ Windows 10 เราจะแสดงรายการแป้นพิมพ์ลัดเพิ่มเติมอื่น ๆ อีกสองสามรายการแม้ว่าในขณะนี้แป้นพิมพ์ลัดที่เราได้อธิบายไว้เพื่อจัดการกับ "เดสก์ท็อปเสมือน" นั้นเพียงพอแล้วในขณะนี้