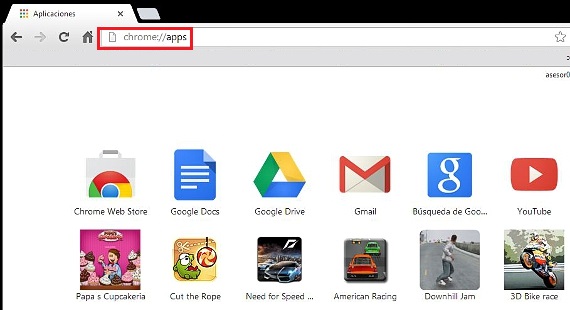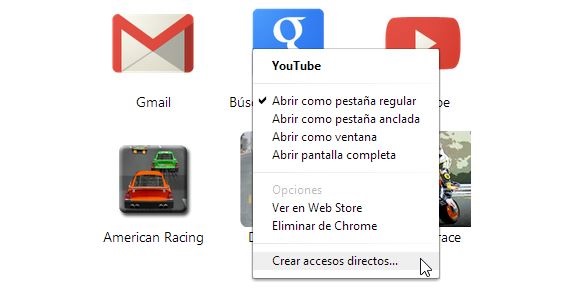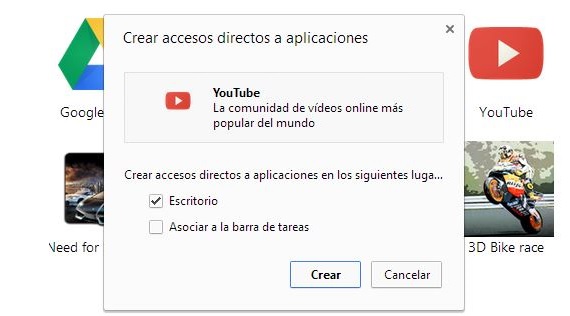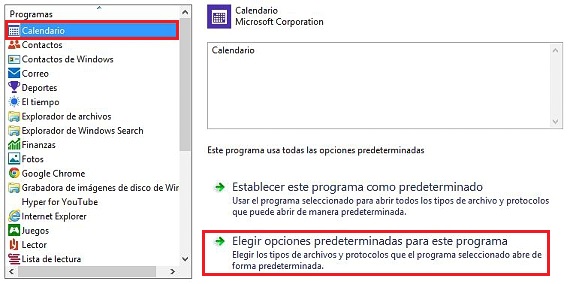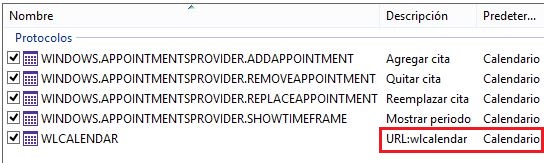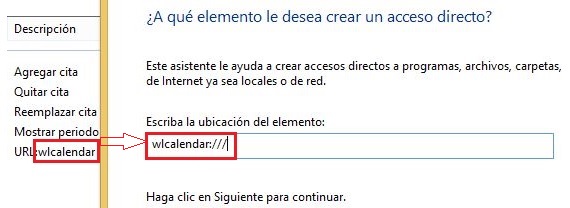แม้ว่า Windows จะทำงานกับสภาพแวดล้อมแบบกล่อง (windows) จากระบบปฏิบัติการ Microsoft เวอร์ชันก่อนหน้านี้เสมอ มีแป้นพิมพ์ลัด เพื่อใช้ในการทำงานของแอพพลิเคชั่นหรือฟังก์ชันเฉพาะ ในบทความนี้เราจะพูดถึง 3 ทางเลือกที่น่าสนใจที่เราสามารถนำไปใช้ได้ สร้างแป้นพิมพ์ลัดใน Windows 8.1
เราได้ทุ่มเทเวลาให้กับ สร้างแป้นพิมพ์ลัดเหล่านี้ใน Windows 8.1 เนื่องจากวิธีการทำงานที่คล้ายกันใน Windows 8 แตกต่างจากที่เราจะสอนในตอนนี้เล็กน้อยจึงมีตัวเลือกเพิ่มเติมบางอย่างที่เราต้องรู้เพื่อบรรลุเป้าหมาย
แป้นพิมพ์ลัดแบบดั้งเดิมใน Windows 8.1
เราต้องการเริ่มต้นด้วยการกล่าวถึงวิธีการแบบดั้งเดิมในการสร้าง แป้นพิมพ์ลัดใน Windows 8.1 มันยังคงได้รับการดูแลเช่นเดียวกับระบบปฏิบัติการเวอร์ชันอื่น ๆ ตัวอย่างเช่นหากเราต้องการไฟล์ แป้นพิมพ์ลัดใน Windows 8.1 ของแอปพลิเคชันใด ๆ ที่เราติดตั้งในระบบปฏิบัติการนี้เราจะต้องทำตามขั้นตอนต่อไปนี้เท่านั้น:
- เริ่ม Windows 8.1 และข้ามไปที่เดสก์ท็อป (เราสามารถทำได้โดยอัตโนมัติ)
- ทำการผสมคีย์ ชนะ + X และเลือก«ไฟล์เบราว์เซอร์"
- ค้นหาไดเรกทอรี«ไฟล์โปรแกรม»ภายในไดรฟ์« C: / »
- ค้นหาแอปพลิเคชัน (ลงท้ายด้วย. exe) ภายในไดเร็กทอรีนี้และคลิกโดยใช้ปุ่มเมาส์ขวา
- จากเมนูตามบริบทให้เลือก«ส่งไปที่เดสก์ท็อป ..."
ด้วยคำแนะนำง่ายๆเหล่านี้ที่เราให้ไว้เราสามารถเห็นทางลัดของแอปพลิเคชันที่เลือกบนเดสก์ท็อปได้แล้ว ตอนนี้เพื่อให้สามารถสร้างแป้นพิมพ์ลัดสำหรับเครื่องมือนี้ได้เราจะต้องคลิกขวาที่ไอคอนที่เราสร้างไว้เป็นทางลัดจากนั้นเลือก«สรรพคุณ»จากเมนูบริบท
เราได้ใช้ทางลัด Google Chrome ของเราเป็นตัวอย่างโดยสามารถสังเกตเห็นว่ามีฟิลด์ปรากฏขึ้นในหน้าต่างนั้น จะช่วยให้เรากำหนดแป้นพิมพ์ลัดสำหรับการเรียกใช้เครื่องมือดังกล่าว สามารถกดปุ่มที่เราต้องการ (CTRL, Shift, ตัวอักษรและตัวเลข) ที่เป็นส่วนหนึ่งของแป้นพิมพ์ลัดนี้ได้
แป้นพิมพ์ลัดเพื่อเรียกใช้แอป Google Chrome
ขั้นตอนที่เราจะระบุในเวลานี้ใช้ได้กับทั้ง Windows 8.1 และเวอร์ชันก่อนหน้าของระบบปฏิบัติการนี้ ตามลำดับเราจะต้องทำตามขั้นตอนต่อไปนี้เท่านั้น:
- เราดับเบิลคลิกที่ไอคอน Google Chrome ของเรา
- เมื่อเบราว์เซอร์ทำงานใน URL ที่เราเขียน: Chrome: // แอป
- แอปพลิเคชันที่เราติดตั้งไว้ใน Google Chrome จะปรากฏขึ้นทันที
- เราคลิกขวาที่รายการใดก็ได้ (ภายในเบราว์เซอร์)
- จากเมนูบริบทเราเลือก«สร้างทางลัด"
- จากหน้าต่างใหม่เราเลือก«เคาน์เตอร์»เพื่อให้การเข้าถึงโดยตรงของเราถูกสร้างขึ้น
- ตอนนี้เราหันไปใช้«เคาน์เตอร์»และในทางลัดที่สร้างขึ้นเราคลิกด้วยปุ่มเมาส์ขวาเพื่อเลือก«สรรพคุณ"
ด้วยขั้นตอนง่ายๆที่เราได้อธิบายไปตอนนี้เราจะมีหน้าต่างที่คล้ายกับที่เราชื่นชมในขั้นตอนก่อนหน้านี้โดยมีเพียง กดปุ่มที่เราต้องการเป็นส่วนหนึ่งของแป้นพิมพ์ลัด เพื่อให้ แอปพลิเคชันที่เราติดตั้งใน Chrome.
แป้นพิมพ์ลัดสำหรับแอพ Metro
ขั้นตอนที่เราจะพูดถึงในตอนนี้เป็นหนึ่งในสถานการณ์ที่น่าสนใจที่สุดที่ถูกค้นพบบนอินเทอร์เน็ต หากเราคลิกด้วยปุ่มขวาของเมาส์ไปยังแอปพลิเคชันที่อยู่ในหน้าจอเริ่มต้นของ Windows 8.1 ทันที แถบตัวเลือกจะปรากฏที่ด้านล่าง. นั่นไม่ใช่ทางเลือกอื่นที่เราต้องใช้ แต่เป็นขั้นตอนที่ซับซ้อนกว่า
แต่ละ แอพพลิเคชั่นที่มีอยู่บนหน้าจอเริ่มของ Windows 8.1 URL เหล่านี้ถูกกำหนดโดย URL ซึ่งเราจะต้องได้รับเพื่อสร้างทางลัดโดยการเรียกมัน
- เพื่อให้บรรลุสิ่งนี้เราเรียกว่า«แผงควบคุม»ของตัวเลือกที่ปรากฏด้วย ชนะ + X
- ตอนนี้เราหันไปใช้«โปรแกรม»แล้ว«โปรแกรมเริ่มต้น"
- เราเลือก "ตั้งค่าโปรแกรมเริ่มต้น"
- จากแอปพลิเคชัน (ทางด้านซ้าย) เราเลือกรายการที่เราต้องการสร้างแป้นพิมพ์ลัดใน Windows 8.1
- เราได้เลือกไฟล์ ปฏิทิน.
- ตอนนี้เราเลือกตัวเลือกที่ 2
- จากรายการที่แสดงเรามองหาองค์ประกอบที่มี URL (มันคือแอปพลิเคชัน)
ในขั้นตอนสุดท้ายที่เราได้กล่าวไปเราจะได้ดูแอปพลิเคชันแล้ว (ในกรณีนี้คือปฏิทิน) ที่กำหนดโดย URL สิ่งที่เราต้องทำคือไปที่เดสก์ท็อปเพื่อ:
- คลิกขวาที่ใดที่หนึ่งบนเดสก์ท็อป
- เราเลือก«ใหม่ -> ทางลัด"
- เราเขียนชื่อแอปพลิเคชันตามด้วย 3 แถบ (ตัวอย่างเช่น wpcalendar: ///)
- เราตั้งชื่อทางลัดนี้
เราได้สร้างทางลัดด้วยขั้นตอนนี้แล้วตอนนี้เราต้อง กำหนดซึ่งจะเป็นคีย์ที่เรียกใช้แอปพลิเคชัน Metroซึ่งเป็นขั้นตอนที่เราได้อธิบายไปแล้วในขั้นตอนก่อนหน้านี้ สำหรับ เปลี่ยนไอคอนเราต้องทำตามขั้นตอนที่เราได้กล่าวไปแล้วในบทความก่อนหน้านี้
ข้อมูลมากกว่านี้ - แป้นพิมพ์ลัดใน Windows 8, ทำให้ Windows 8 เร็วขึ้นและทำงานได้ดีขึ้น, เรียกใช้แอปพลิเคชันประเภทต่างๆใน Google Chrome, วิธีเปลี่ยนไอคอนทางลัดใน Windows 7