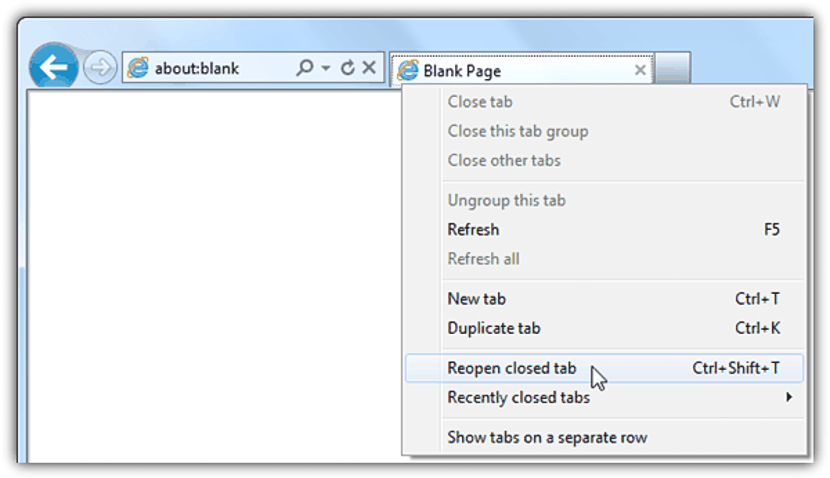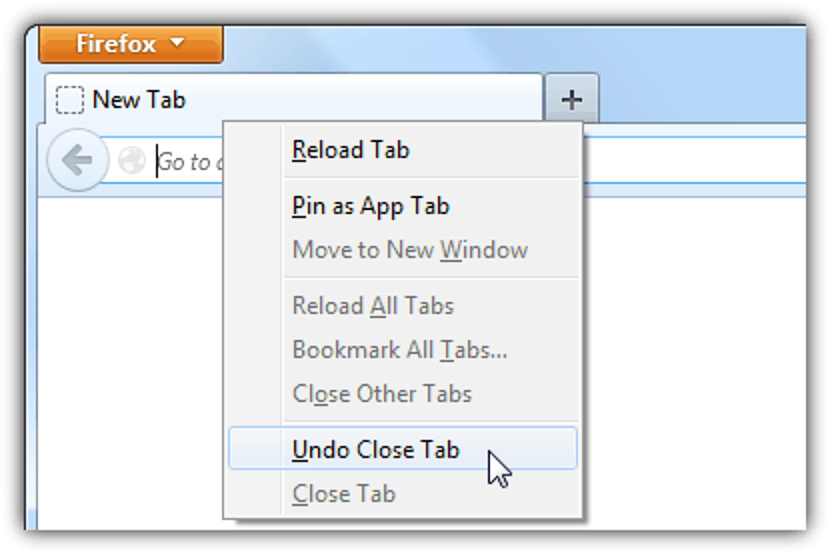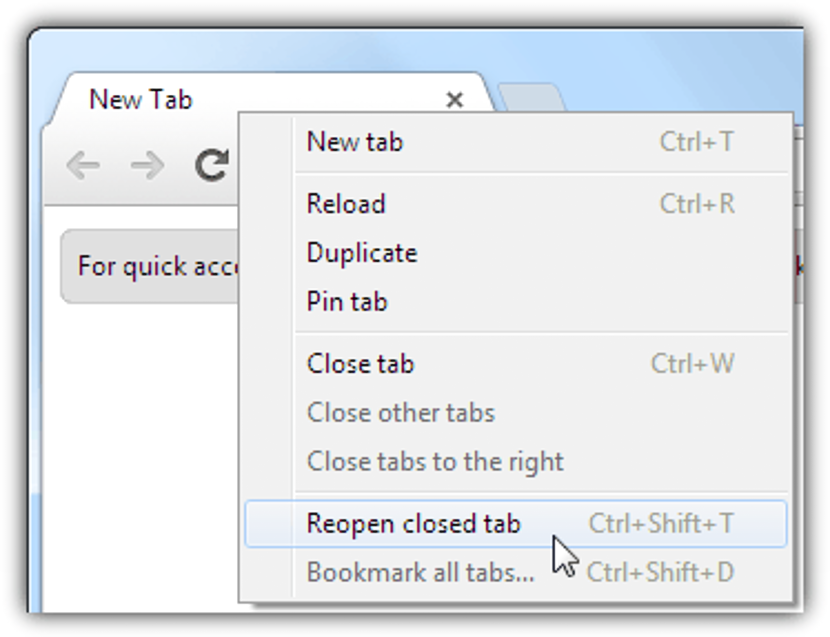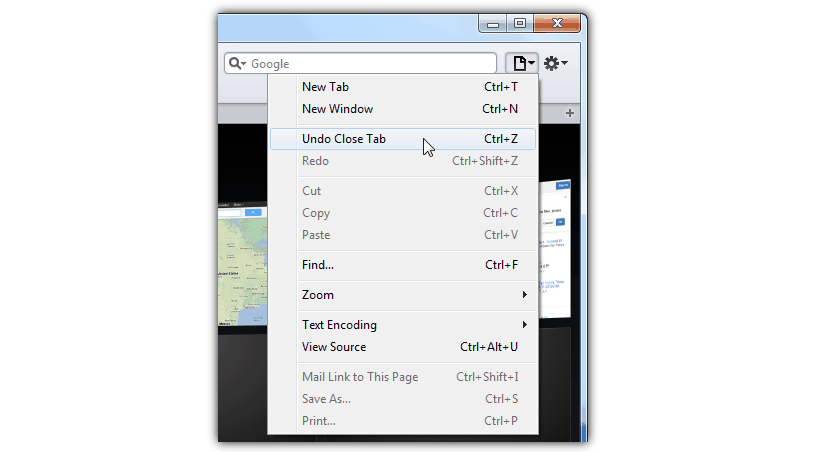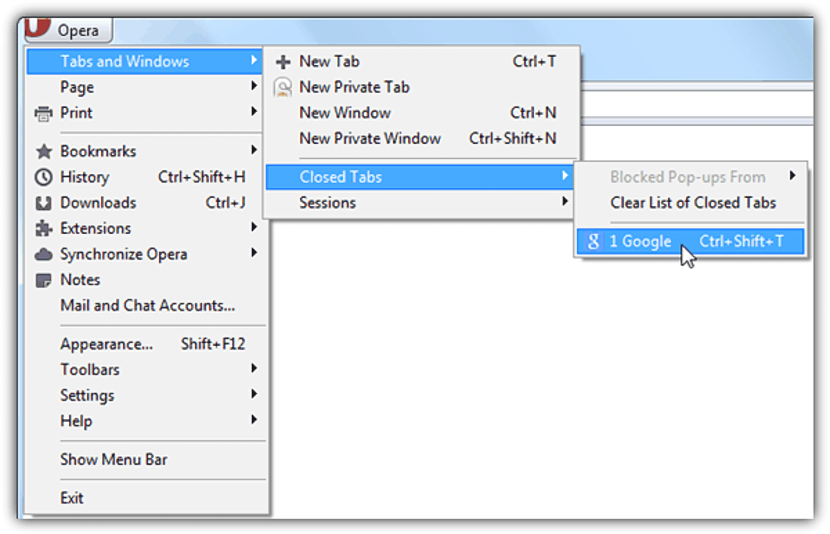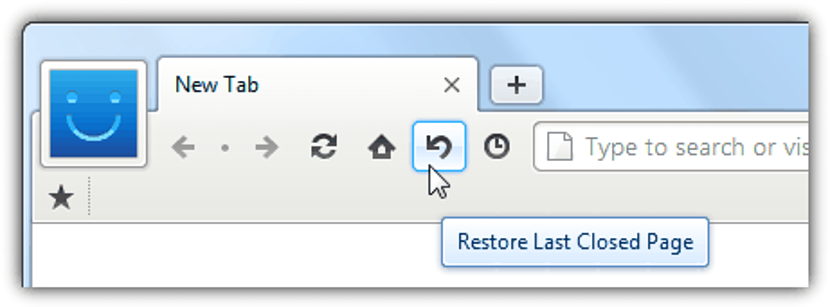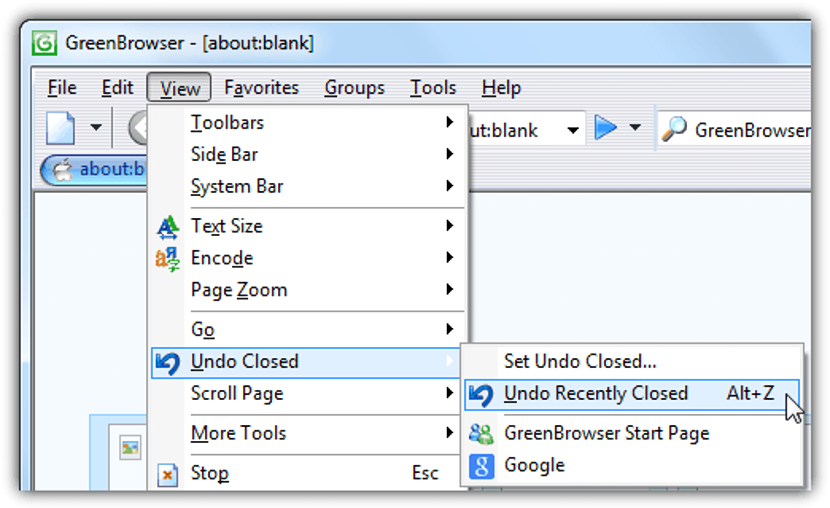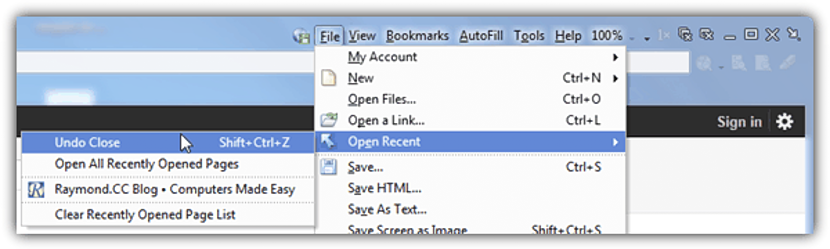สาเหตุหลักประการหนึ่งที่ทำให้เราสูญเสียข้อมูลสำคัญเมื่อท่องเว็บคือเข้า ไม่รู้เทคนิคบางอย่าง ที่เราสามารถใช้กับอินเทอร์เน็ตเบราว์เซอร์ของเรา
สมมติว่าเป็นตัวอย่างง่ายๆสักครู่และที่ไหนเราจะแนะนำว่าเรากำลังเรียกดูหน้าเว็บที่สำคัญในหนึ่งในห้าแท็บที่เปิดอยู่ ถ้าเราเผลอปิดมันข้อมูลจะหายไปตลอดกาล หากเราจำ URL ที่เป็นเจ้าของไม่ได้ นั่นจะเป็นวัตถุประสงค์ของบทความนี้เนื่องจากเราจะพูดถึง 8 เทคนิคที่ต้องปฏิบัติตามเพื่อให้สามารถกู้คืนแท็บที่เราปิดไปโดยบังเอิญได้อย่างง่ายดาย
ข้อควรพิจารณาก่อนหน้านี้สำหรับเทคนิคที่แนะนำ
ก่อนอื่นเราจะพูดถึงเทคนิคที่เราจะแนะนำด้านล่างนี้ใช้กับเว็บเบราว์เซอร์จำนวนต่างๆซึ่งผู้ใช้อาจมี เปิดแท็บจำนวนมากเพื่อทำงาน ในข้อมูลที่แตกต่างกันกับแต่ละข้อมูล หากเราเปิดมากกว่าหนึ่งแท็บและเราปิดแท็บหนึ่งแท็บเพื่อให้สามารถกู้คืนได้ต้องใช้เทคนิคเดียวเท่านั้นที่เราจะแนะนำด้านล่างนี้ เราได้แนะนำว่าควรเปิดมากกว่าหนึ่งแท็บมิฉะนั้น ถ้าเราปิดอันเดียวที่เปิดอยู่ เราจะยุติการทำงานของเบราว์เซอร์ดังนั้นเราจะไม่สามารถใช้กลเม็ดใด ๆ ได้
1. เคล็ดลับสำหรับเบราว์เซอร์ Internet Explorer
หากเราคำนึงถึงข้อควรพิจารณาที่กล่าวมาแล้วเราสามารถเริ่มต้นด้วยการทดสอบเล็กน้อยในเบราว์เซอร์ Internet Explorer ที่เป็นของ Microsoft เราจะต้องเปิดแท็บสองหรือสามแท็บโดยมีข้อมูลที่แตกต่างกันในแต่ละแท็บ
ตอนนี้เราจะต้องปิดใด ๆ และต่อมาต้องเปิดแท็บว่าง เราจะต้องคลิกด้วยปุ่มเมาส์ขวาและเลือกจากเมนูตามบริบท ตัวเลือกที่จะช่วยให้เรา "เปิดแท็บ" ที่เราปิดโดยไม่ได้ตั้งใจในเซสชันก่อนหน้า
2. เคล็ดลับสำหรับเบราว์เซอร์ Mozilla Firefox
ส่วนแรกของสิ่งที่เรากล่าวถึงในเคล็ดลับก่อนหน้านี้จะต้องนำมาใช้ในทางเลือกนี้เพื่อให้สามารถเข้าใจวิธีการทำงานของเคล็ดลับ
บนแท็บว่าง (ว่าง) เราจะต้องคลิกด้วยปุ่มขวาของเมาส์และ เลือกตัวเลือกเดียวกันจากเมนูบริบท (สิ่งที่จะช่วยให้เราเปิดแท็บที่ปิดโดยไม่ได้ตั้งใจ) อีกทางเลือกหนึ่งสำหรับอินเทอร์เน็ตเบราว์เซอร์นี้คือไปที่ "ประวัติ" จากนั้นไปที่ตัวเลือก "แท็บที่เพิ่งปิด"
3. เคล็ดลับสำหรับเบราว์เซอร์ Google Chrome
โดยทั่วไปขั้นตอนจะคล้ายกับที่เรากล่าวถึงในเบราว์เซอร์อินเทอร์เน็ตรุ่นก่อน ๆ
เป็นที่น่าสังเกตว่าในสามเบราว์เซอร์ก่อนหน้านี้ (Internet Explorer, Mozilla Firefox และ Google Chrome) คุณสามารถ hacer โดยใช้แป้นพิมพ์ลัด ซึ่งจะช่วยให้คุณกู้คืนได้ในขั้นตอนเดียวคือแท็บที่ปิดไปก่อนหน้านี้ แป้นพิมพ์ลัดคือ: CTRL + Shift + T
4. เคล็ดลับสำหรับเบราว์เซอร์ Safari ของ Apple บน Windows
ที่นี่ขั้นตอนอาจแตกต่างกันเล็กน้อยเนื่องจากเราจะต้องเลือกไอคอนขนาดเล็กที่แสดงในส่วนบนขวาเท่านั้นซึ่งในเวลานั้นจะมีตัวเลือกสองสามตัวเลือกจากเมนูตามบริบทปรากฏขึ้นและจากที่เราต้องเลือกคือ จะช่วยให้เราเปิดอีกครั้งไปยังแท็บที่ปิดไปแล้วในเซสชันก่อนหน้า
คุณยังสามารถใช้แป้นพิมพ์ลัดโดยทำดังนี้: CTRL + Z
5. เคล็ดลับสำหรับเบราว์เซอร์ Opera
หากคุณเป็นหนึ่งในผู้ที่ใช้เบราว์เซอร์ Opera ก็มีเคล็ดลับเล็ก ๆ น้อย ๆ ที่ควรนำมาใช้เช่นกัน ก่อนอื่นคุณสามารถใช้แป้นพิมพ์ลัดเดียวกันกับที่เราแนะนำสำหรับ Google Chrome หรือ Internet Explorer
อีกทางเลือกหนึ่งสำหรับเบราว์เซอร์เดียวกันนี้ที่สามารถใช้ได้คือใน คลิกที่ชื่อ "Opera" จากด้านซ้ายบนเพื่อไปยังบริเวณ "ขนตา" ในภายหลัง ตรงนั้นคุณจะพบตัวเลือกที่จะช่วยคุณเปิดตัวเลือกที่เคยปิดไปก่อนหน้านี้
6. เคล็ดลับสำหรับเบราว์เซอร์ Maxthon
อาจไม่ใช่ทางเลือกสำหรับหลาย ๆ คน แต่คุณไม่มีทางรู้ว่าเรากำลังจะใช้อินเทอร์เน็ตเบราว์เซอร์นี้ในช่วงเวลาใด
ในการดึงข้อมูลของแท็บปิดในเซสชันก่อนหน้านี้เราต้องใช้แป้นพิมพ์ลัด« ALT + Z »เท่านั้น นอกจากนี้เรายังสามารถใช้ลูกศรโค้งขนาดเล็ก (ไอคอน) บนแถบเครื่องมือซึ่งจะช่วยให้เราสามารถกู้คืนข้อมูลของแท็บที่ปิดได้
7. เคล็ดลับเบราว์เซอร์ GreenBrowser
สำหรับผู้ที่ใช้ GreenBrowser ยังมีอีกทางเลือกหนึ่ง ในกรณีแรกเราสามารถลองกู้คืนแท็บที่ปิดในเซสชันก่อนหน้าด้วยแป้นพิมพ์ลัดที่เรากล่าวถึงสำหรับเบราว์เซอร์ก่อนหน้านี้
ทางเลือกที่สองคือค้นหาตัวเลือกในการกู้คืนข้อมูลดังกล่าวจากแท็บปิดโดยมีตัวเลือกที่แสดงในรูปภาพก่อนหน้า
8. เบราว์เซอร์เปรี้ยว
เป็นทางเลือกสุดท้ายเราจะพูดถึงเบราว์เซอร์ Avant Browser ซึ่งคุณสามารถกู้คืนไปยังแท็บปิดโดยใช้แป้นพิมพ์ลัด: «Shift + Ctrl + Z"
อีกทางเลือกหนึ่งสำหรับวัตถุประสงค์เดียวกันคือไปที่แถบเมนูและเลือกตัวเลือกที่คุณสามารถชื่นชมในการจับภาพก่อนหน้านี้
หากเมื่อถึงจุดหนึ่งคุณได้ปิดแท็บเบราว์เซอร์และมีข้อมูลที่สำคัญมากเราขอแนะนำให้คุณใช้แป้นพิมพ์ลัดที่เกี่ยวข้องก่อนจากนั้นใช้เทคนิคใด ๆ หากตัวเลือกแรกไม่ได้ผล