
Використовуючи маленькі хитрощі та покладаючись на певні функції в Windows, ми могли б дістатись вимкнути функцію під назвою «Безпечний режим» у цій версії операційної системи.
Є багато причин, чому ми можемо запропонувати виконати такий тип завдань, хоча, якщо вони вам не знадобляться в будь-який час, доцільно спробувати принаймні спробувати знати, що в надрах цієї операційної системи запропонована Microsoft, існує функція, з якою можна впоратися з невеликою хитрістю, щоб відключити опцію, про яку ми згадали на початку.
Оскільки він інактивує "Безпечний режим" під час запуску Windows
Якщо ви ніколи точно не використовували Windows XP, ви не будете знати про цю цікаву функцію, яка допомогла багатьом людям відновити операційну систему коли той самий, перестав працювати належним чином.
Уміти увійти в цей «безпечний режим» у Windows вам доведеться перезавантажити комп'ютер і натисніть функціональну клавішу «F8» відразу після зникнення логотипу материнської плати; одразу з’явиться невелике меню, як зображення, розміщене нами вгорі, яке допоможе вам увійти до Windows із вимкненими функціями. Згідно з цією схемою, людина могла б усунути пароль для доступу до Windows, найменша з домів могла увійти в цей «безпечний режим» для перегляду веб-сайтів з обмеженим доступом в Інтернеті, або, можливо, зловмисна людина спробує видалити важливі програми, які ви раніше встановлений на Windows. Насправді існує багато причин, які можуть виникнути, якщо кілька інших людей матимуть доступ до нашого робочого комп’ютера.
1. Відредагуйте реєстр Windows, щоб вимкнути "Безпечний режим"
Перша альтернатива, яку ми збираємося згадати, покладається на "Реєстр Windows", маніпулюючи кількома ключами, які допоможуть нам досягти запропонованої мети. Слід попередньо спробувати зробити a створити резервну копію цього "реєстру Windows" у випадку, якщо ви правильно маніпулюєте будь-яким варіантом.
- Регулярно запускайте операційну систему Windows (XP або 7)
- Тепер ви використовуєте комбінацію клавіш: Win + R
- У пробіл напишіть: змерзатися
- Натисніть клавішу «Вводити«
- Тепер перейдіть до наступного шляху в "Реєстрі Windows"
HKEY_LOCAL_MACHINESystemCurrentControlSetControlSafeBoot
Ви відразу побачите дві клавіші, які мають назву "Мінімальний" та "Мережа"; Не потрібно їх видаляти, але ми рекомендуємо змінити їх ім’я, щоб трюк був виконаний саме в цей момент. Імена, якими ви могли б скористатися, є будь-якими, доки ти їх пам'ятаєш. Хорошою ідеєю було б збільшити літеру "х" в кінці кожного з цих імен.
Тепер вам просто потрібно перезапустіть Windows і натисніть клавішу «F8» викликати меню; якщо звідти ви зробите вибір для увійти в «безпечний режим» вас чекає гіркий сюрприз (як жарт), оскільки негайно з’явиться «Синій екран».
Вам не слід турбуватися про цю ситуацію, оскільки ця симптоматика є лише відображенням змін, які ми внесли в реєстр Windows. Якщо нормально запустити операційну систему, ви побачите, що "синій екран" більше не з'являється. Щоб змінити зміни Вам просто потрібно виконати запропоновані вище дії та відновити початкові імена.
2. Увімкніть / вимкніть режим Safem
Якщо ви належите до тих, хто боїться обробляти "Реєстр Windows", радимо використовувати цікавий портативний інструмент із назвою "Увімкнути / Вимкнути режим Safemode".
Він має мінімалістичний інтерфейс (як ви можете бачити на попередньому скріншоті), де вам лише потрібно виберіть одну або іншу кнопку залежно від того, що ви хочете зробити. Це означає, що для ввімкнення або вимкнення «безпечного режиму Windows» вам потрібно буде натиснути відповідну кнопку. Ви також можете скористатися паролем, це дуже важливий варіант використання, оскільки за цього ніхто не зможе ввімкнути "Безпечний режим Windows", якщо він не знає пароль, який ви налаштували за допомогою цієї програми.
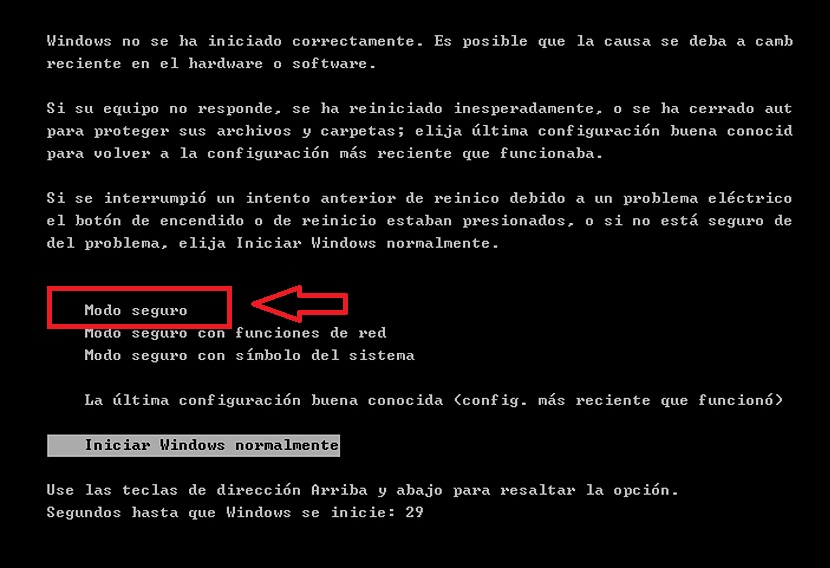
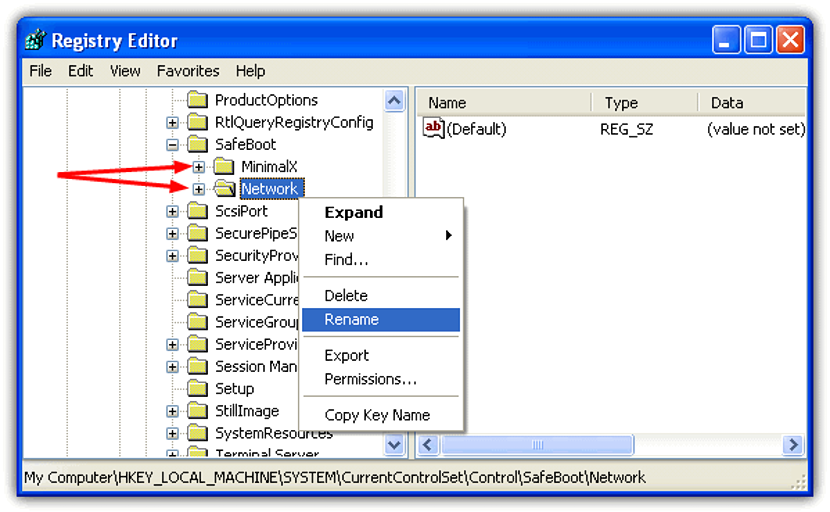
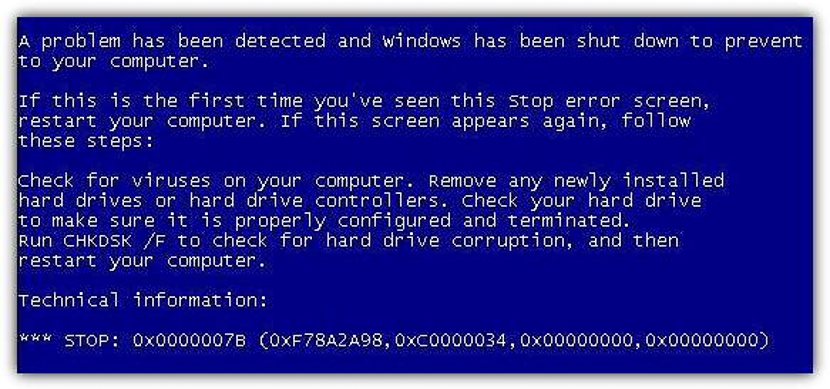

"Мінімальний" та "Мережа"; Не потрібно їх видаляти, але ми рекомендуємо змінити їх ім’я, щоб трюк був виконаний саме в цей момент. Імена, якими ви могли б скористатися, є будь-якими, доки ти їх пам'ятаєш. Хорошою ідеєю було б збільшити літеру "х" в кінці кожного з цих імен. ????? Я не дозволяю собі змінюватись, а також ім’я не допомагає!
Просто перезавантажте комп'ютер ... як коли ви вимикаєте його, але замість того, щоб вимикати його, просто перезавантажте його ... і ви отримаєте опції, які в безпечному режимі і т.д. мене, що я не міг перейменувати
я не зміг вийти з безпечного режиму, сподіваючись знайти вигідне рішення для свого комп’ютера, дякую за всю інформацію