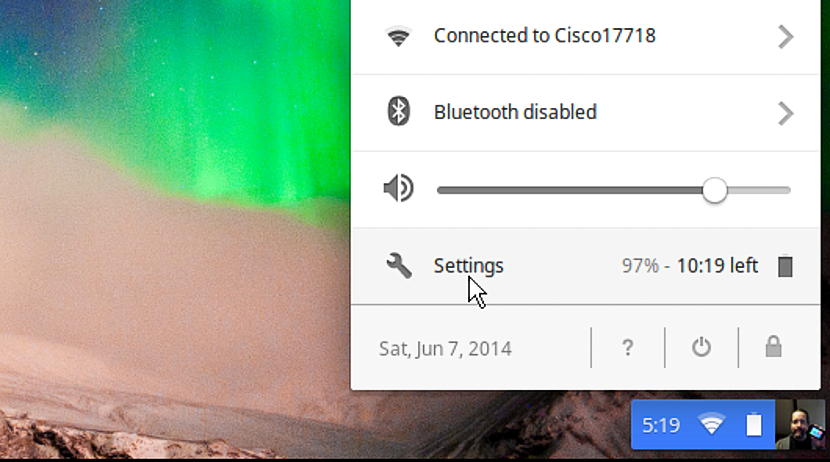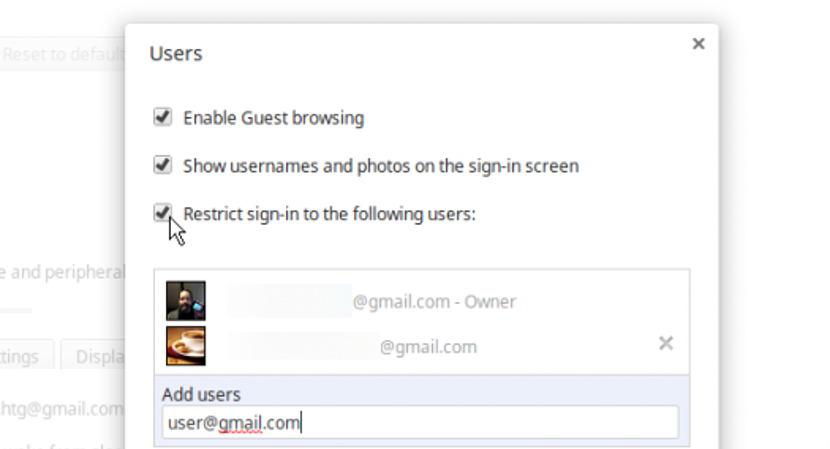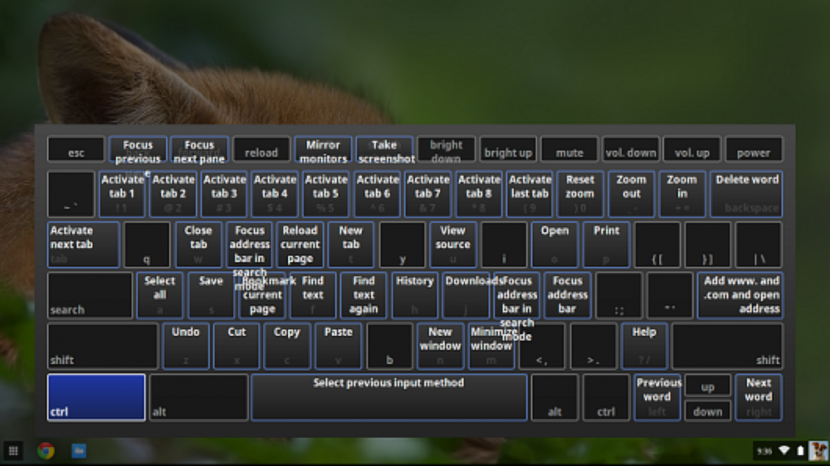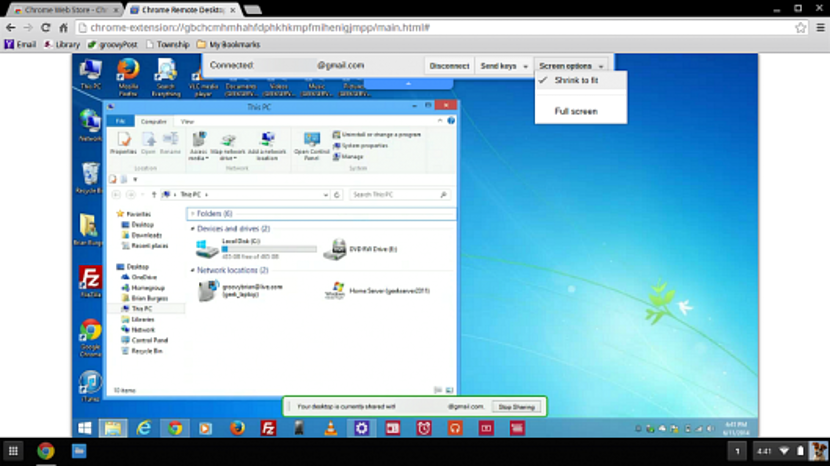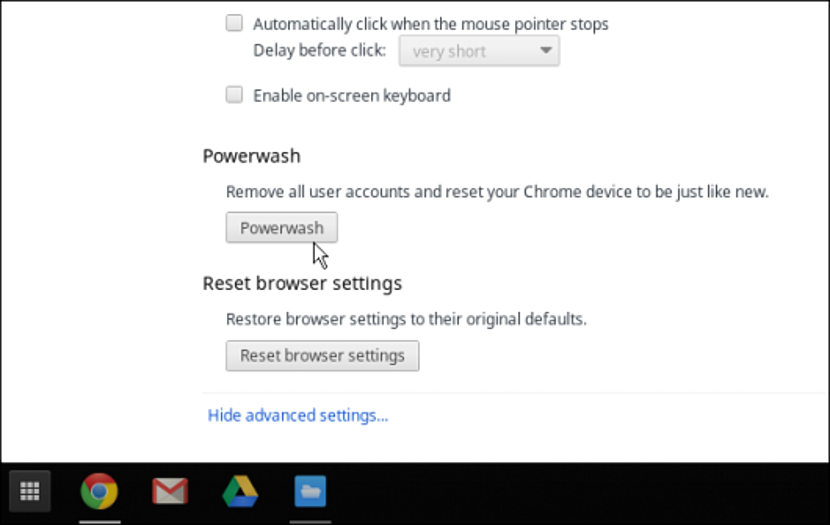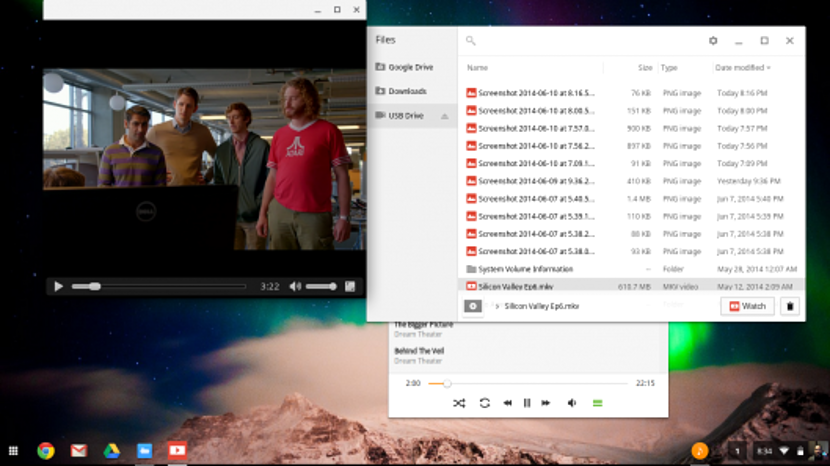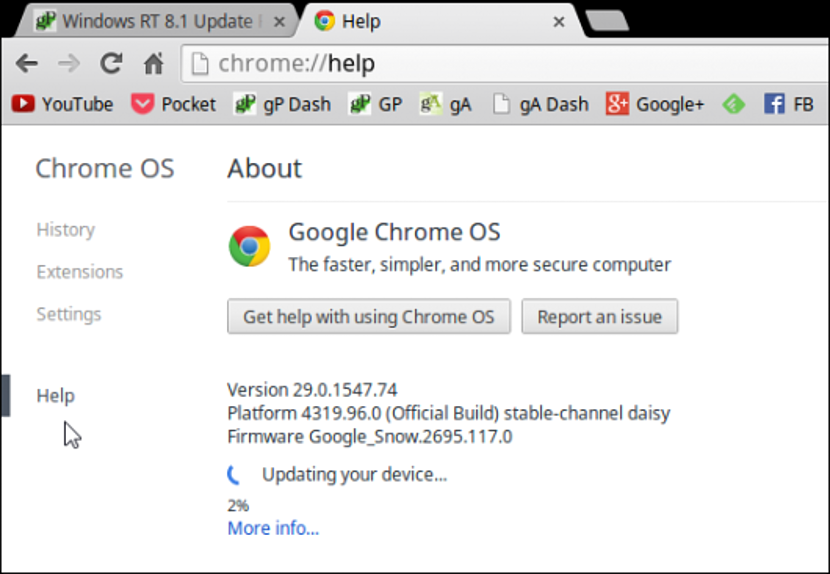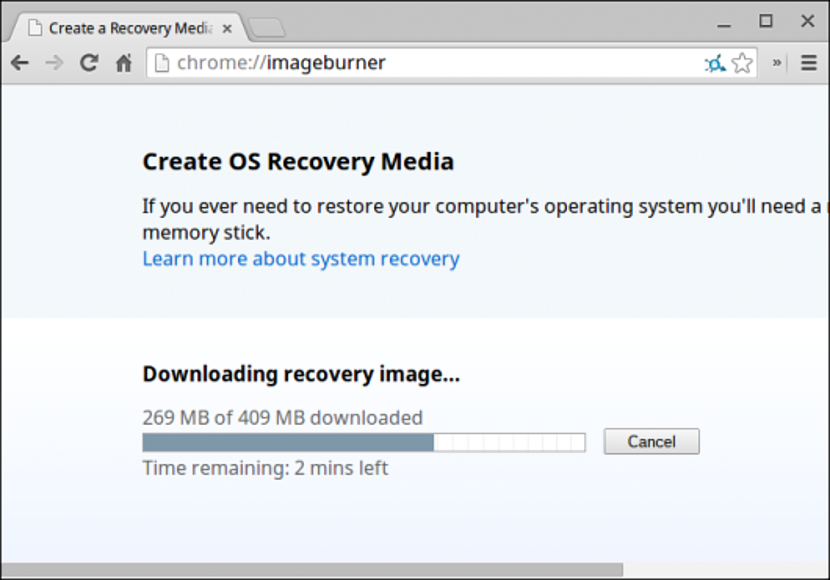Сьогодні Chromebook розглядають як комп’ютери доступніший для звичайної людини, це пов’язано з тим, що ними легко керувати, і вони зазвичай використовуються, коли ви хочете працювати над якимись легкими завданнями. Можливо, з цієї причини полягає в тому, що зараз ці Chromebook з кожним днем набирають більше підписників.
Тільки для того, щоб навести невеликий приклад того, що ми обговорювали вище, на Chromebook ви можете легко перевірити електронну пошту, виконати деякі роботи в Інтернеті, переглядати веб-сторінки та використовувати простий текстовий процесор серед багатьох інших. Тепер, незважаючи на те, що з цими командами дуже легко працювати, вони могли б існувати ситуації, в яких трапляється непередбачений збій, те, про що ми навіть говорили в попередній статті про те, як це робити відновити заводські налаштування цих Chromebook. Зараз ми присвятимо цілу статтю, щоб згадати поради та поради, які, безсумнівно, допоможуть вам, якщо у вас є якесь із цих чудових приладів.
Налаштуйте доступ до наших Chromebook
Можливість введення загальної конфігурації Chromebook може бути одним із наших перших завдань після придбання цього обладнання. Для цього нам потрібно буде лише перейти до:
Опції -> налаштування
Ми можемо відразу милуватися кількома полями, які ми повинні заповнити, щоб обладнання було налаштоване відповідно до нашого профілю.
Інший спосіб потрапити в цю область - це натиснення на фотографію профілю, яка зазвичай знаходиться в нижній правій частині, гарним прикладом вищезазначеного є зображення, яке ми розмістили у верхній частині.
Контролюйте, хто може під’єднуватися до наших Chromebook
Якщо ви використовуєте команду особисто, то, що ми запропонували вище, є єдиним кроком, який ви можете зробити. Але якщо одночасно кілька інших користувачів використовуватимуть його, тоді ми могли б додати кілька додаткових профілів.
Для цього ми повинні знову ввести конфігурацію, а потім перейти до нижньої частини Нам буде дозволено керувати користувачами; так само, як якщо б ми керували Windows і в гостьовий обліковий запис користувача, на Chromebook ми також могли б обмежити часткове або повне використання користувачами що ми додаємо (через ваш обліковий запис Gmail) у цьому середовищі ..
Налаштуйте Google Cloud Print
Для багатьох людей той факт, що USB-принтер неможливо підключити до Chromebook, є великим дефектом, оскільки за допомогою цього ми просто не змогли надрукувати якусь роботу, виконану на машині. Ми могли б вигідно використовувати "хмару" для виконання цього завдання.
Існує те, що називається Google Cloud Print у Chromebook, що дозволить нам надрукувати будь-який документ на принтері, незалежно від того, чи знаходиться він на іншому боці планети, Єдина вимога - це підключення до Інтернету.
Комбінації клавіш на Chromebook
Якщо ви в певний момент користувались Google Chrome і разом із ним, перегляньте, якими є комбінації клавіш та послуги Найважливіше з цього Інтернет-браузера, тоді те саме можна зробити на Chromebook.
У будь-якому випадку, якщо ваша пам’ять нестабільна, і ви не пам’ятаєте жодної з цих комбінацій клавіш, ми рекомендуємо це зробити отримати доступ до їх списку використовуючи таку комбінацію клавіш (без лапок): «CTRL + ALT +?»
Віддалений доступ до комп’ютерів Windows та Mac
Незважаючи на існування декількох спеціалізованих програм та інструментів для підключення віртуальних мереж (VNC), найкраще в Chromebook - це використовувати на Віддалений робочий стіл Chrome.
Це справді винятковий рідний інструмент, який вимагає лише Інтернет-браузера на обох комп’ютерах, тобто і Chromebook, і комп’ютер (ПК або Mac) повинні буде переміщатися за допомогою одного облікового запису.
PowerWash для очищення особистих даних на Chromebook
На початку ми запропонували дуже важливу пораду, на яку посилалися відновити заводські налаштування цих Chromebook; У цій статті ми згадували про використання цієї функції (PowerWash), яка допоможе нам очистити абсолютно все, що є на наших комп’ютерах, про нашу особисту інформацію.
Інструмент дуже корисний, якщо ми хочемо продати обладнання, і, очевидно, ми не хочемо, щоб наша інформація була присутня.
Керуйте локальними файлами на Chromebook
Хтось міг уявити, що ці Chromebook призначені лише для роботи у хмарі та різних сервісів, на які ми підписані. Ну, хоча ці невеликі команди мають певні обмеження, це також можливо насолодитися кількома розважальними та розважальними заходами.
Наприклад, якщо ми з’єднаємо пам’ять micro SD із файлами (фотографіями), то дуже легко ми зможемо переглянути цей матеріал. Ми могли б також скористайтеся Менеджером файлів, що дозволить нам скопіювати розміщені на цьому пристрої зберігання на Google Drive. Ви можете придбати більше додатків у магазині веб-магазин chrome якщо ви хочете.
Оновіть вручну до Chromebook
Chromebook налаштовано на автоматичне оновлення, хоча якщо ми довгий час залишали ці комп’ютери невикористаними, можливо, нам доведеться знати, чи оновлено їх до останньої версії.
Для цього нам залишиться лише піти на налаштування а пізніше до варіанту Допоможіть в адресному рядку.
Створіть мікро SD-карту для відновлення
Якщо наші Chromebook почнуть працювати неправильно, ми могли б легко відновити операційну систему, якщо раніше вдалися створити диск відновлення, те, що зазвичай підтримується пам’яттю micro SD щонайменше 4 Гб.
Єдине, що нам потрібно зробити, це вставити цю пам’ять у комп’ютер, а потім написати на панелі браузера:
chrome: // ImageBurner
При цьому всі файли, необхідні для відновлення операційної системи на Chromebook, будуть сформовані на цьому блоці зберігання.
На закінчення, якщо ми придбали одне з цього обладнання, іНеобхідно мати знання кожної з порад та порад що ми запропонували в цій статті, оскільки завдяки цьому ми можемо мати більш продуктивну, швидку та ефективну роботу.