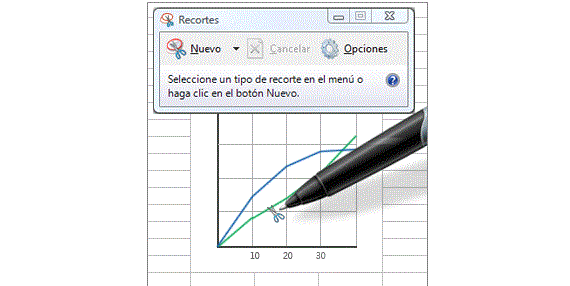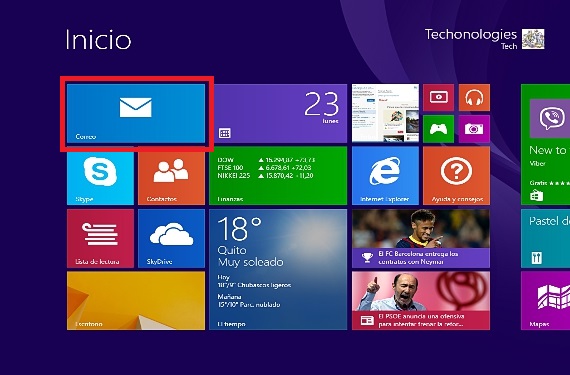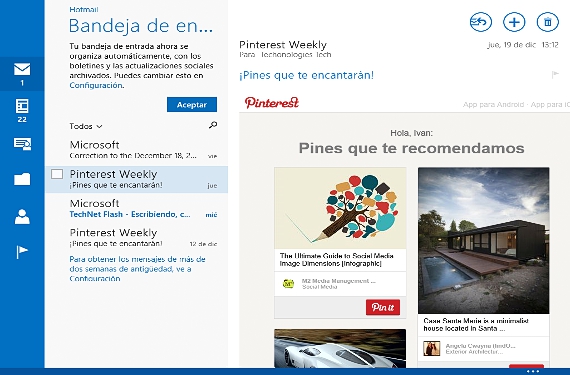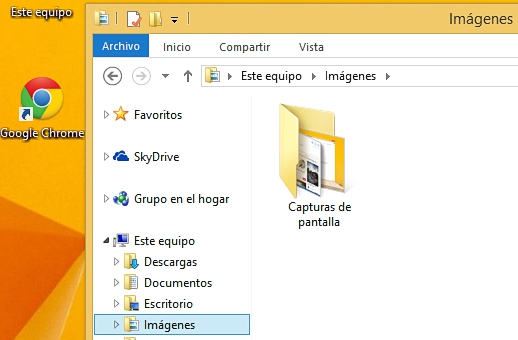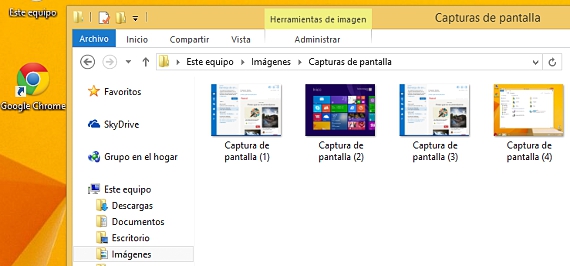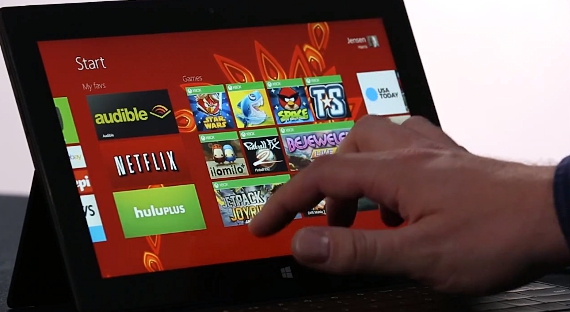
Hiện tại, Windows 8.1 đã được rất nhiều người sử dụng, có một vài tính năng mới mà chúng ta có thể chưa biết tường tận; khả năng chụp ảnh màn hình trên hệ điều hành Microsoft này Nó có thể là một trong những nhiệm vụ này, mặc dù nó có thể được thực hiện theo những cách khác nhau tùy thuộc vào mức độ hiểu biết của chúng ta về nó.
Nhờ sự tích hợp của các nhà phát triển phần mềm khác nhau cho hệ điều hành này của cửa sổ 8.1, nhiều trong số đó các công cụ đã được đề xuất trong Microsoft store, mặc dù nó đại diện, phải cài đặt ngày càng nhiều ứng dụng vào hệ điều hành, tình huống có thể làm cho nó hoạt động quá chậm trong thời gian dài. Vì lý do này và trong bài viết này, chúng tôi sẽ chỉ ra 3 giải pháp thay thế phù hợp và khả thi nhất để thực hiện kiểu chụp này trong cửa sổ 8.1 mà không cần phải sử dụng các ứng dụng của bên thứ ba.
1. Chụp ảnh màn hình với Snipping trong Windows 8.1
Đã có trước đây chúng tôi đã đề cập đến thủ tục này, giống như đã được giữ trong cửa sổ 8.1 kể từ ban đầu, Snipping đã được tích hợp vào Windows 7; để sử dụng ứng dụng này, chúng tôi sẽ chỉ phải:
- Khởi động hệ điều hành của chúng tôi từ cửa sổ 8.1.
- Chuyển đến môi trường mà chúng tôi muốn chụp (ứng dụng hoặc trang web trong số một số lựa chọn thay thế khác).
- Đi về phía Màn hình bắt đầu de cửa sổ 8.1.
- Viết từ bằng bàn phím của chúng tôi vết cắt.
Khi chúng tôi đã kích hoạt ứng dụng này, công việc có thể khó khăn và có thể gây khó chịu. Thông qua một loạt các bước (nhấn phím ESC và đi đến môi trường mà chúng tôi muốn chụp), chúng tôi có thể sử dụng ứng dụng này để thực hiện chụp có chọn lọc.
2. Chụp toàn bộ môi trường làm việc bằng phím PRINT PAGE
Đây là một giải pháp thay thế khác mà chúng tôi có thể áp dụng để chụp ảnh màn hình trong bất kỳ phiên bản Windows nào; trong trường hợp đảm bảo cho chúng tôi (cửa sổ 8.1) người dùng nên đến nơi mà họ muốn chụp, phải sau đó nhấn phím IN TRANG.
Vấn đề với thủ tục đầu tiên là quá trình chụp này, chúng tôi sẽ phải lưu nó thông qua chức năng tương ứng, vào một vị trí cụ thể trên ổ cứng cục bộ của chúng tôi.
Trường hợp thứ hai thậm chí còn trở nên nghiêm trọng hơn, vì ảnh chụp màn hình nói trên sẽ vẫn được ghi lại trong bộ nhớ của thiết bị; Để khôi phục nó, chúng ta nên mở tới Paint và sau đó, dán ảnh chụp đã nói với CTR + V, điều này cuối cùng phải lưu ảnh chụp vào một số vị trí trên ổ cứng của chúng tôi.
Một cách thuận lợi, Microsoft đã kết hợp một chức năng mới trong phiên bản này của hệ điều hành cửa sổ 8.1, một thứ dễ xử lý hơn nhiều và có lẽ đó có thể được coi là một cách tự động để có được các bản chụp của bất kỳ môi trường nào chúng ta làm việc.
3. Chụp ảnh hiệu quả trong cửa sổ 8.1
Chúng tôi đã đề cập đến nó trước đây trong đoạn trước, mặc dù để mọi thứ được giải thích một cách hoàn hảo, chúng tôi đề nghị người đọc làm theo các bước tuần tự sau đây như một ví dụ nhỏ:
- Chúng tôi bắt đầu hệ điều hành của mình từ cửa sổ 8.1
- Chúng tôi hướng tới môi trường mà chúng tôi muốn nắm bắt.
- Chúng tôi tạo sự kết hợp của các phím (như một phím tắt) giữa Giành chiến thắng + TRANG IN.
- Sau đó, chúng tôi tạo một tổ hợp phím mới: THẮNG + E
- Cuối cùng, chúng ta sẽ đi đến thư mục «Hình ảnh".
Giải thích một chút về những gì chúng tôi đã làm trong quy trình thứ 3 này, những gì chúng tôi đã thực sự làm là chụp và lưu tự động (lưu) giống nhau. Mỗi khi chúng ta nhấn phím tắt sẽ chụp ảnh của chúng ta (THẮNG + TRANG IMPR) sẽ có thể nhận thấy một nhấp nháy nhỏ trên màn hình, có nghĩa là môi trường đó đã được chụp và lưu vào một thư mục cụ thể trong «Hình ảnh".
Với thủ tục thứ 3 này chúng tôi đã tự động hóa 2 quy trình trong một, nghĩa là, việc chụp một hình ảnh và ghi lại hình ảnh đó vào một không gian cụ thể (do Microsoft xác định) của các lần chụp nói trên trên đĩa cứng.
Thêm thông tin - Ảnh chụp màn hình của các trang web với qSnap, Đánh giá: Bạn có biết công cụ Snipping trong Windows 7 không?, Các phím tắt trong Windows 8.1 để chạy các ứng dụng của bạn