
Tệp PDF đã trở thành công cụ kỹ thuật số chính khi chia sẻ tài liệu qua Internet, qua email, ứng dụng nhắn tin ... Tệp ở định dạng PDF, viết tắt của Portable Document Format, cho phép chúng ta lưu trữ trong nó cả hình ảnh và văn bản và được phát triển bởi Adobe Systems trở thành tiêu chuẩn mở vào tháng 2008 năm XNUMX.
Trong những năm qua, tất cả các hệ điều hành, cả thiết bị di động và máy tính để bàn, đều cung cấp khả năng tương thích với các loại tệp này, do đó bất cứ lúc nào cũng không cần cài đặt ứng dụng của bên thứ ba để có thể truy cập thông tin chứa chúng. Việc các loại tài liệu có chứa hình ảnh ngày càng trở nên phổ biến. Nếu bạn muốn biết cách chuyển từ PDF sang JPG, dưới đây chúng tôi hướng dẫn bạn cách thực hiện.
Khi chuyển đổi tệp ở định dạng PDF sang JPG, chúng tôi có một số lượng lớn các tùy chọn, thông qua các ứng dụng cụ thể hoặc với các ứng dụng mà chúng tôi có thể đã cài đặt trên máy tính của mình nhưng Chúng tôi không biết rằng họ có thể thực hiện chức năng đó.
Chuyển từ PDF sang JPG mà không cần cài đặt ứng dụng
Không phải ai cũng sẵn sàng cài đặt một ứng dụng nếu họ chỉ phải trải qua quá trình chuyển đổi này một cách lẻ tẻ. Đối với những trường hợp này, mặc dù quy trình có thể chậm hơn rằng nếu chúng tôi làm điều đó trong nhóm của mình, đó là lựa chọn tốt nhất mà chúng tôi có thể sử dụng. Nó cũng hoàn toàn miễn phí.
iLovePDF
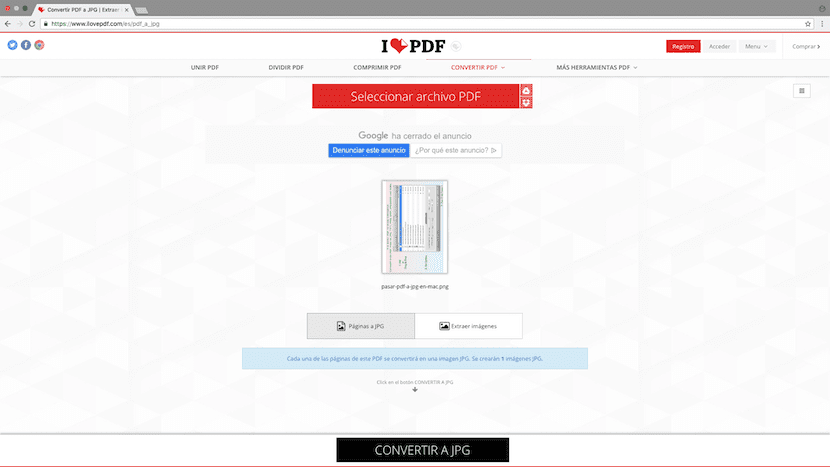
Với cái tên gây tò mò này, chúng tôi nhận thấy một trong những dịch vụ trực tuyến tốt nhất để chuyển các trang là một phần của tài liệu ở định dạng PDF sang JPG một cách độc lập. Quá trình để làm điều đó rất đơn giản, vì chúng tôi chỉ phải kéo tệp ở định dạng PDF vào trang web để Quá trình chuyển đổi.
Nhưng trước đó, ilovePDF cho phép chúng tôi chọn xem chúng tôi muốn nó chỉ tự động trích xuất các hình ảnh ở định dạng JPG hay chuyển đổi từng trang sang JPG, một tùy chọn được khuyến nghị. Khi chúng tôi đã chọn tùy chọn mong muốn, hãy nhấp vào Chuyển đổi sang JPG.
Smallpdf
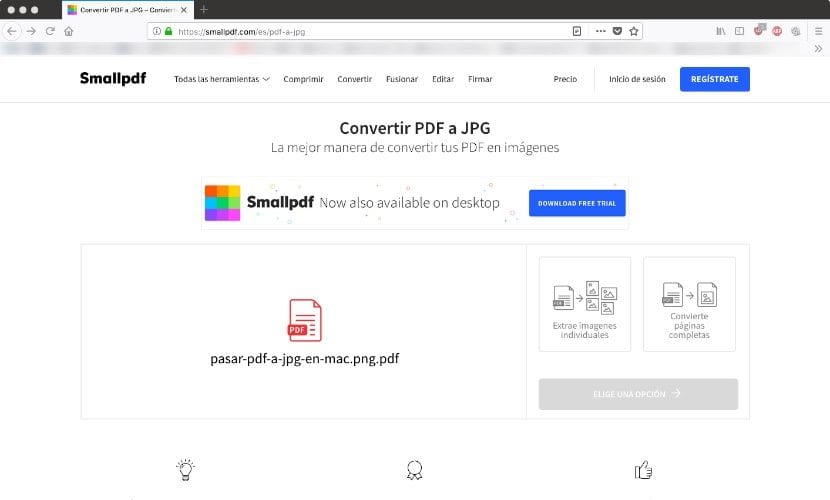
Một trong những dịch vụ web tuyệt vời khác cho phép chúng tôi chuyển từ PDF sang JPG mà không cần phải cài đặt các ứng dụng của bên thứ ba là Smallpdf. Dịch vụ này cho phép chúng tôi sử dụng các tệp ở định dạng PDF được lưu trữ trong Google Drive hoặc Dropbox, ngoài rõ ràng trong đội của chúng tôi.
Khi chúng tôi đã chọn tệp, Smallpdf cung cấp cho chúng tôi hai tùy chọn: Trích xuất hình ảnh riêng lẻ hoặc Chuyển đổi toàn bộ trang. Chúng ta luôn nên chọn tùy chọn cuối cùng này nếu chúng ta không muốn phải lặp lại quá trình một lần nữa, vì thuật toán phát hiện thường không làm tốt nhiệm vụ của nó nếu ảnh có những vùng có màu sáng.
Chuyển từ PDF sang JPG

Người chỉnh sửa hình ảnh, như Adobe Photoshop, Pixelmator hoặc GIMP, không chỉ cho phép chúng tôi chỉnh sửa ảnh mà còn cho phép chúng tôi chỉnh sửa các tệp ở định dạng PDF để trích xuất hình ảnh bên trong với chất lượng cao nhất của chúng. Khi mở một tệp ở định dạng PDF, trước tiên, trình chỉnh sửa sẽ hỏi chúng ta rằng chúng ta muốn mở trang nào, điều này có thể khiến quá trình này trở nên tẻ nhạt nếu số lượng hình ảnh được trích xuất rất nhiều.
Chuyển từ PDF sang JPG trên Windows
PDF sang JPEG

Một trong những ứng dụng tốt nhất mà chúng tôi có sẵn trong Microsoft Store là PDF sang JPEG, một ứng dụng có sẵn để tải xuống miễn phí. Thao tác của ứng dụng rất đơn giản, vì chúng ta chỉ cần chọn (các) tệp PDF và nhấn vào Convert để trích xuất tất cả các hình ảnh ở định dạng JPEG.
PDF sang hình ảnh
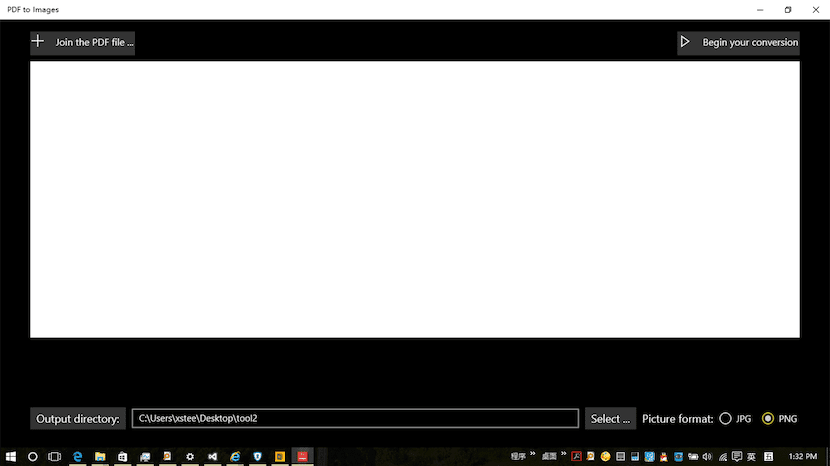
Một giải pháp thay thế khác mà chúng tôi có trong Microsoft Store là PDF to Images, một ứng dụng miễn phí cho phép chúng tôi trích xuất hàng loạt hình ảnh từ tệp PDF, điều này sẽ cho phép chúng tôi tiết kiệm rất nhiều thời gian nếu số lượng tệp PDF mà chúng tôi muốn trích xuất hình ảnh rất nhiều.
Chuyển từ PDF sang JPG trên Mac
Xem trước
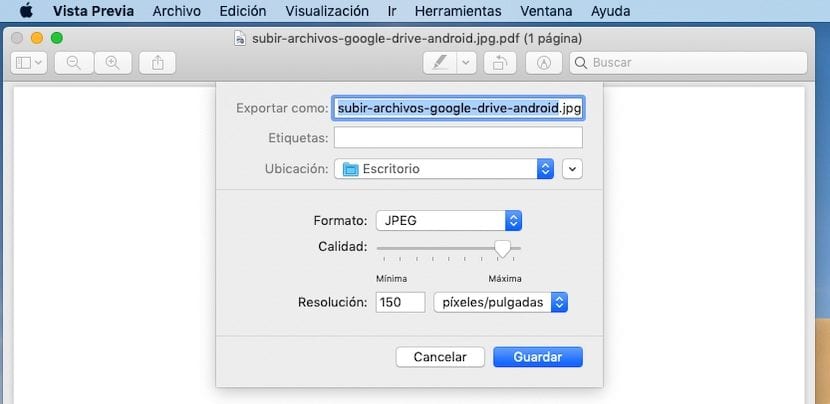
Xem trước là một ứng dụng miễn phí có sẵn trong tất cả các phiên bản của macOS, một ứng dụng cho phép chúng tôi thực hiện một số lượng lớn các chức năng mà trong các hệ sinh thái khác yêu cầu ứng dụng của bên thứ ba. Một trong số đó là khả năng có thể chuyển hình ảnh PDF sang JPG, để có thể chỉnh sửa chúng sau này hoặc chia sẻ chúng.
Hoạt động của ứng dụng này rất đơn giản. Trước tiên, chúng ta phải mở tài liệu ở định dạng PDF bằng ứng dụng này. Tiếp theo, nhấp vào Lưu Trữ và chúng tôi chọn Xuất khẩu.
Tiếp theo, chúng tôi chọn định dạng mà chúng tôi muốn lưu trữ các trang tính là một phần của PDF, trong trường hợp này là JPG, chúng tôi điều chỉnh chất lượng hình ảnh và nhấp vào Lưu. Quá trình này sẽ tạo một tệp cho mỗi trang tính là một phần của tài liệu ở định dạng PDF.
PDF sang JPG

Thông qua Xem trước có sẵn trong macOS, chúng tôi có thể nhanh chóng thực hiện quá trình chuyển đổi này để trích xuất hình ảnh nhưng riêng lẻ, chúng tôi không thể xử lý hàng loạt, vì vậy chúng tôi không thể thực hiện quá trình này với một số lượng lớn tệp cùng một lúc.
Đối với loại trường hợp này, trong Mac App Store, chúng tôi tìm thấy ứng dụng chuyển PDF sang JPG, đây là một ứng dụng cho phép chúng tôi chuyển từ PDF sang JPG trong các tệp hàng loạt, mà không cần phải tương tác với ứng dụng để thêm tệp mới để thực hiện chuyển đổi.
Chuyên gia PDF
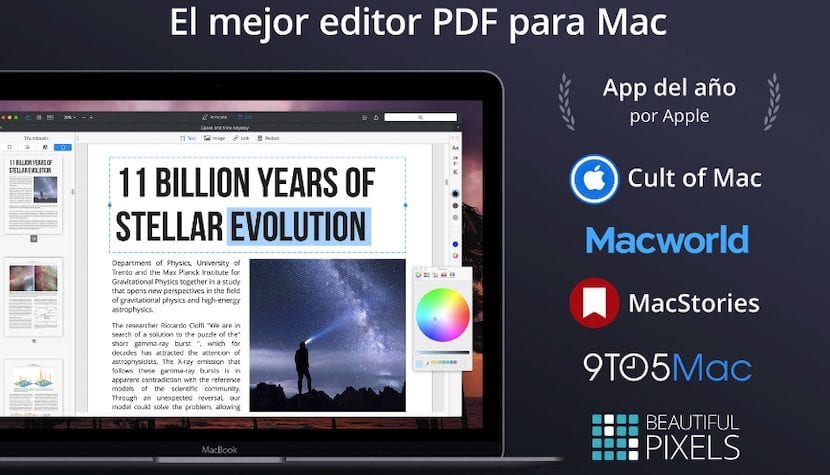
PDF Expert là công cụ tốt nhất mà chúng tôi có trong hệ sinh thái Mac để làm việc với các tệp ở định dạng PDF. Ứng dụng này không chỉ cho phép chúng tôi trích xuất hình ảnh từ tài liệu ở định dạng này, mà còn cho phép chúng tôi sửa đổi PDF theo ý thích của mình.
Ứng dụng này là tùy chọn tốt nhất mà chúng tôi có nếu chúng tôi muốn có được hình ảnh của các tệp ở định dạng này ở độ phân giải cao nhất có thể, vì chúng tôi có thể giải nén nó trực tiếp mà không cần thực hiện bất kỳ loại chuyển đổi nào. Điều tồi tệ nhất về ứng dụng này, để loại bỏ một khiếm khuyết là giá: 89,99 euro. Hợp lý ứng dụng này Nó được thiết kế cho những người dùng muốn tận dụng tối đa định dạng tệp này.