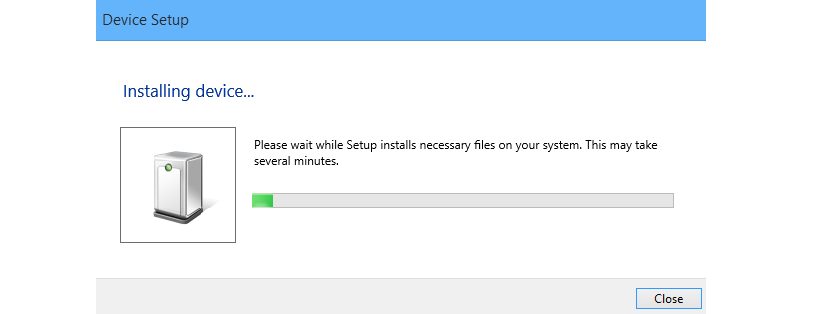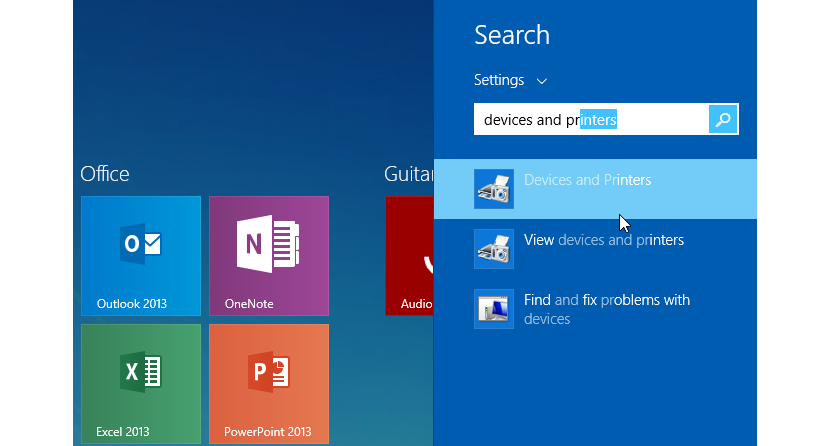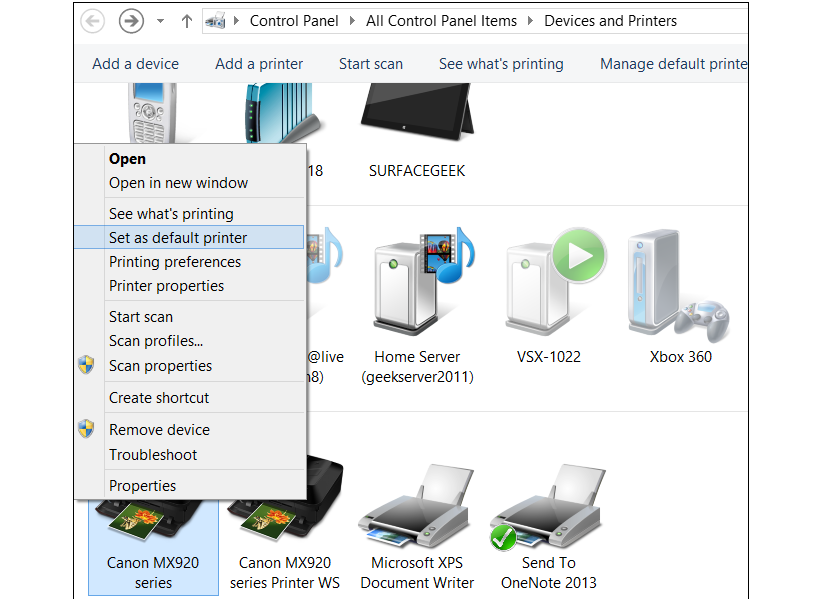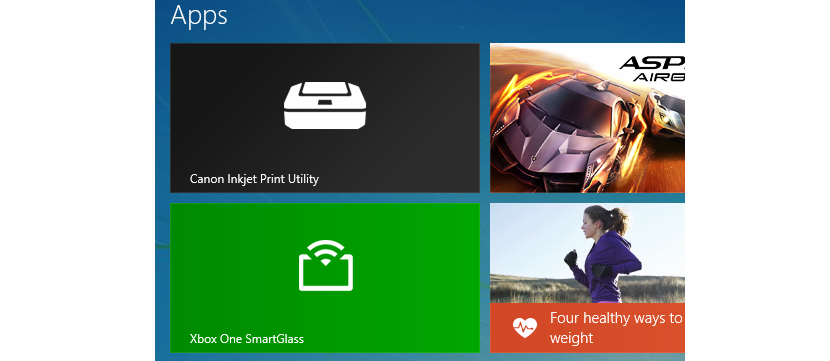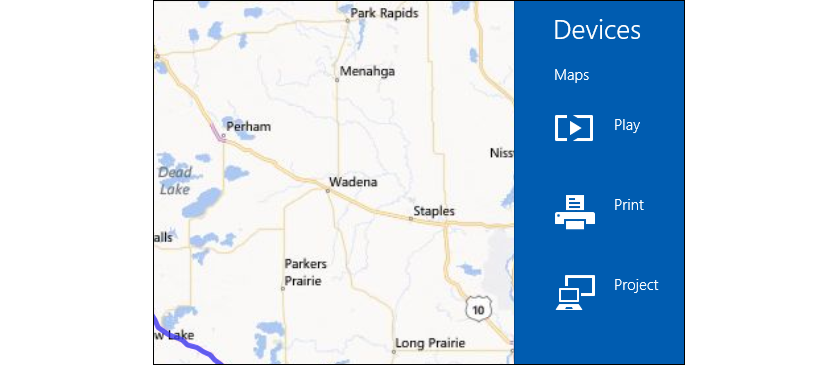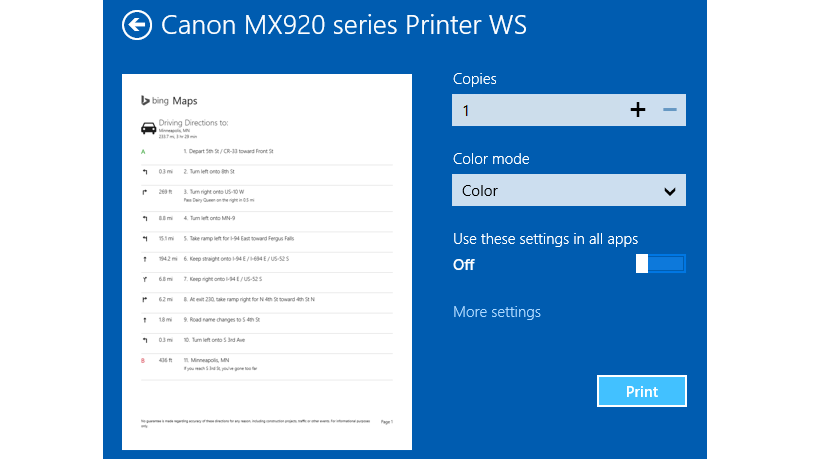Nếu chúng tôi đã dành thời gian để cài đặt từng ứng dụng trong hệ điều hành Windows 8.1 mới này, chắc chắn rằng chúng ta sẽ tận hưởng từng chức năng mà chúng cung cấp cho chúng ta và trong số đó, nổi bật tài liệu in ấn. Bạn sẽ không chỉ tìm thấy điều này trong bộ ứng dụng văn phòng Office 2013 mới mà còn trong một vài bộ khác có mặt trên Màn hình Bắt đầu của hệ điều hành Microsoft này.
Chà, nếu chúng ta chạy một ứng dụng như ứng dụng đã đề cập ở trên chỉ bằng cách sử dụng phím tắt Thắng + P Chúng tôi có thể đã kích hoạt chế độ in, mặc dù, tùy thuộc vào ứng dụng chúng tôi đang sử dụng, điều này có thể khác nhau; về cơ bản tác vụ sẽ được phát triển trong những ứng dụng được thực thi từ Máy tính để bàn Windows 8.1, mặc dù nếu chúng ta thấy mình đang làm việc trong bất kỳ Ứng dụng hiện đại trên Màn hình chính của hệ điều hành này thì chúng ta nên xem xét một số yếu tố khi in bất kỳ thông tin nào.
Định cấu hình máy in của chúng tôi trong Windows 8.1
Những gì chúng tôi sẽ đề cập trong bài viết này sẽ không chỉ dành riêng cho hệ điều hành Windows 8.1, vốn chủ yếu được tìm thấy trong máy tính xách tay và máy tính để bàn, mà còn trong các mẫu Surface khác nhau do Microsoft đề xuất; Ví dụ: nếu chúng tôi đã kết nối máy in của mình với một trong những thiết bị di động mới nhất này (có thể là máy tính bảng chạy Windows RT), hệ điều hành sẽ tự động bắt đầu hoạt động phát hiện loại máy in chúng tôi đang sử dụng. Như có thể thấy trong hình bên dưới, máy in sẽ bắt đầu được hệ thống nhận dạng và do đó các trình điều khiển tương ứng sẽ được cài đặt ngay lập tức.
Được rồi Điều gì xảy ra nếu chúng tôi đã cài đặt một số máy in vào thiết bị của mình? Sau đó, sẽ có nhu cầu xác định một số trong số họ là Mặc định; Để xác định tình huống này, chúng tôi sẽ chỉ phải đi đến phím tắt của Thắng + W, với lĩnh vực Tìm kiếm bên trong Màn hình Bắt đầu trong Windows 8.1. Ở đó, chúng tôi sẽ chỉ phải ghi vào "thiết bị máy in" với những gì chúng sẽ xuất hiện ngay lập tức, mỗi thiết bị đã được cài đặt trong hệ điều hành, thứ mà bạn có thể chiêm ngưỡng trong hình ảnh được đặt sau.
Khi bạn đã xác định được máy in mà bạn sẽ sử dụng theo Mặc định trong Windows 8.1, bạn sẽ chỉ phải chọn nó bằng nút chuột phải; Sẽ xuất hiện một vài tùy chọn trong menu ngữ cảnh của nó, bạn phải chọn tùy chọn có nội dung «Đặt làm máy in mặc định".
Tùy thuộc vào loại máy in mà chúng tôi đã cài đặt, nhà sản xuất có thể đã quyết định cung cấp hỗ trợ kỹ thuật cho người dùng của mình, điều gì đó sẽ được phản ánh trong một ô nhỏ sẽ được hiển thị trên Màn hình chính như thể nó là một phần của Ứng dụng hiện đại.
Bây giờ, nếu chúng ta sẽ in thông tin cụ thể trong bất kỳ Ứng dụng Hiện đại nào mà chúng tôi đã thực thi, chúng tôi sẽ chỉ phải gọi phím tắt Thắng + K sao cho một dải xuất hiện ở phía bên phải của màn hình, nơi các giải pháp thay thế khác nhau có thể được chọn để in thông tin đã nói sẽ hiện diện.
Trong số đó có khả năng sử dụng máy in không dây, máy in được kết nối với mạng cục bộ của chúng tôi hoặc máy in được cài đặt trên máy tính. Nếu chúng ta chọn phần của Máy in đã cài đặt Tất cả những thứ có trong hệ điều hành của chúng tôi sẽ ngay lập tức xuất hiện, hệ điều hành mà trước đó chúng tôi đã định cấu hình làm mặc định ngay từ đầu. Bằng cách chọn máy in mặc định của chúng tôi, chúng tôi đã có thể nhận thấy một giao diện thông thường mặc dù, với hình thức đẹp hơn.
Ở đó, chúng ta sẽ chỉ phải xác định kiểu in (màu hoặc đen trắng), số lượng bản sao, hướng in (ngang hoặc dọc) trong số một vài tùy chọn khác. Như chúng ta có thể chiêm ngưỡng, trong Windows 8.1, chúng ta có thể dễ dàng sử dụng máy in của chúng tôi với Ứng dụng màn hình chính hiện đại, là một lợi thế lớn mà chúng ta có thể tìm thấy trong hệ điều hành này vì nó tương thích với hơn 2500 máy in khác nhau tồn tại cho đến ngày nay.