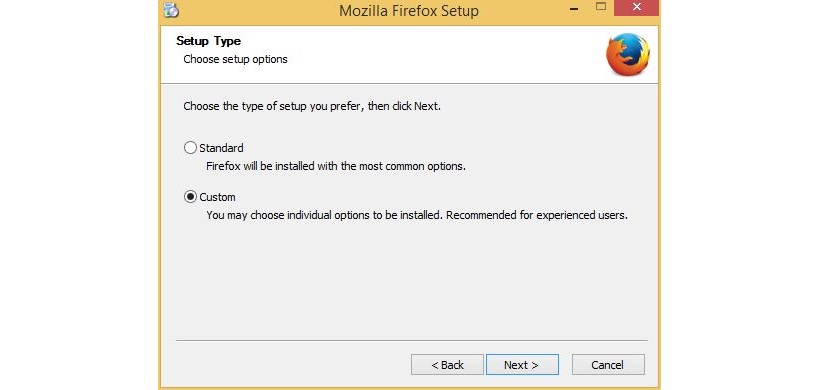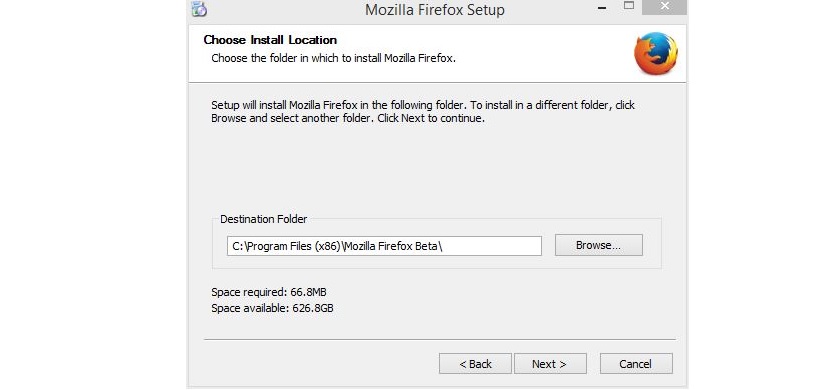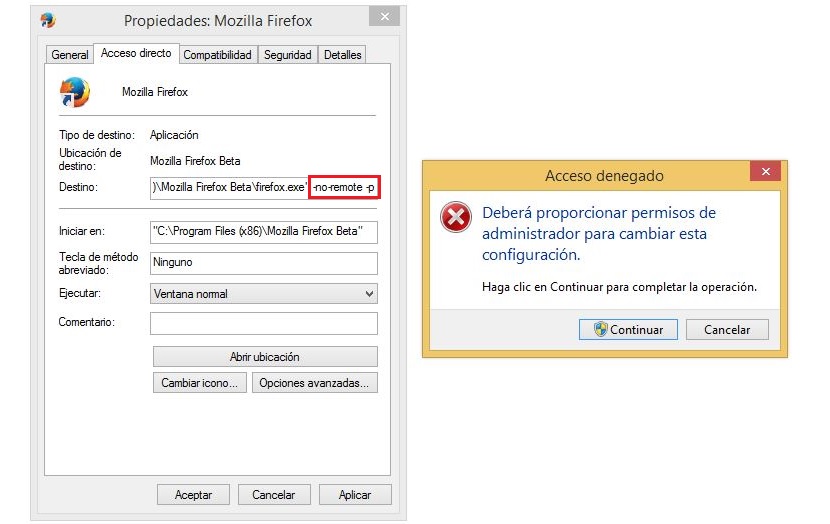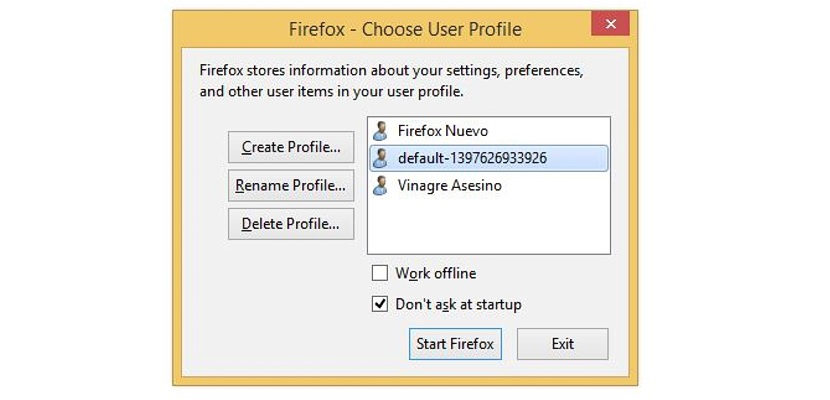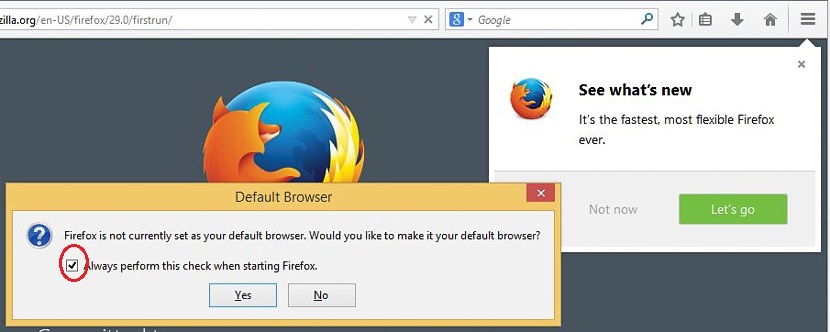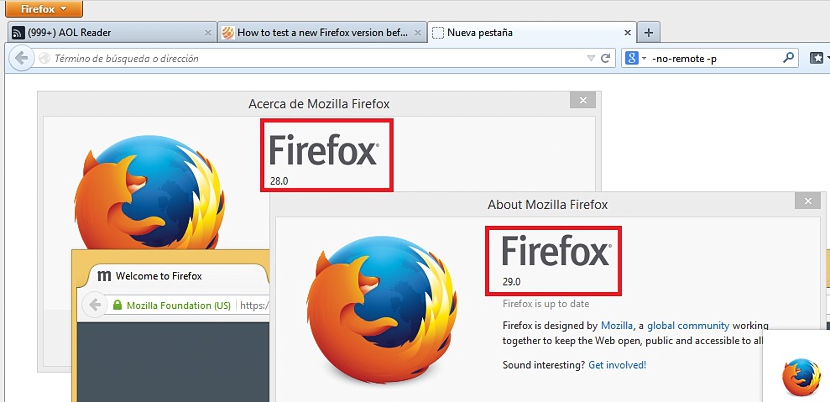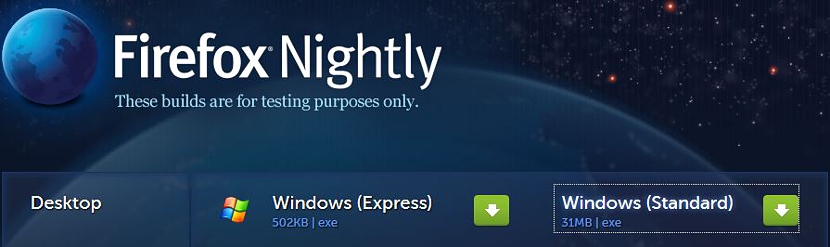
Để biết Firefox 29 hoạt động như thế nào, chúng ta có thể phải sử dụng một mẹo nhỏ để chạy trình duyệt mà không phải gỡ cài đặt phiên bản đó mà chúng tôi đã cài đặt trên máy tính.
Nhưng Điều này có thể giải quyết như thế nào? Chúng ta phải sử dụng một mẹo nhỏ để có thể có cả hai trình duyệt từ cùng một nhà phát triển, trên cùng một máy tính; Trong bài viết này, chúng tôi sẽ hướng dẫn bạn cách thực hiện với mục tiêu duy nhất là bạn có thể đánh giá phiên bản mới của Firefox 29; Nếu bạn thích giao diện của nó và các chức năng mới mà Mozilla đã tích hợp vào trình duyệt, thì bạn có thể để các bản cập nhật tự động được kích hoạt, nếu không nó sẽ là một sự lựa chọn nếu bạn cân nhắc, rằng phiên bản mới không như bạn mong đợi, điều mà chúng tôi sẽ đề cập qua các bước tuần tự trong bài viết này.
Cách tải xuống phiên bản Firefox chính xác
Điều đầu tiên cần xem xét là phiên bản Mozilla Firefox hiện tại của chúng tôi sẽ bị tắt cập nhật tự động, điều này với mục đích ngăn cái mới (mà chúng tôi sẽ cố gắng kiểm tra) thay thế cái mà chúng tôi hiện có. Khi việc này được thực hiện, chúng tôi sẽ phải tìm nơi chứa các liên kết tải xuống của trình duyệt; ở nơi đầu tiên bạn có thể hướng tới liên kết này để tìm liên kết tương ứng với ngôn ngữ của bạn, mặc dù trong trường hợp đảm bảo cho chúng tôi, phiên bản số 29 của Firefox hiện tại được lưu trữ ở nơi khác, các liên kết mà bạn tìm thấy trong:
Hiện tại và vì lý do thực hiện hướng dẫn này, chúng tôi sẽ chỉ làm việc với phiên bản Windows; sau đó, nhấp vào liên kết đó để tải xuống. Khi bạn đã tải xuống và tiến hành cài đặt nó trên hệ điều hành của mình (hiện tại chúng tôi đang thử nghiệm nó trên Windows), bạn phải cẩn thận khi chọn thư mục cài đặt; Đây phải là một trình duyệt rất khác với trình duyệt được sử dụng bởi phiên bản hiện tại, vì nếu không, quá trình thay thế tệp sẽ chỉ xảy ra và do đó, bạn sẽ không còn có các trình duyệt Firefox khác trên máy tính của mình. Vì lý do này, khi bạn đang ở màn hình đầu tiên của cài đặt, hãy chọn tùy chọn "Tùy chỉnh" để chuyển hướng cài đặt đến một thư mục khác.
Thao tác này sẽ mở ra một cửa sổ mới, nơi bạn phải xác định thư mục đích nơi bạn sẽ chỉ đạo cài đặt này, một cái gì đó mà bạn có thể đặt tên là "Beta" (mặc dù không phải vậy) như hình ảnh sau cho thấy.
Mặt khác, bạn cũng nên chạy phiên bản hiện tại của trình duyệt (có thể là Firefox 28), để cài đặt mới không thay thế nó hoặc xóa các cấu hình đã tạo; Sẽ rất tốt nếu bạn có thể quản lý những hồ sơ này trong trường hợp bạn mắc lỗi ở bất kỳ bước nào trong số các bước, điều gì đó mà bạn có thể thực hiện phương pháp chúng tôi đã chỉ ra ở trên. Khi bạn đã hoàn tất quá trình cài đặt theo những gợi ý ở trên, bạn phải tìm lối tắt của Firefox mới trên màn hình Windows; Đây là bước rất quan trọng mà bạn phải tính đến, vì bạn sẽ phải sửa đổi một vài tham số trong thuộc tính của nó thành phím tắt nói trên.
Nhấp lại vào nút chuột phải, nhưng bây giờ trong phím tắt được tạo trên màn hình, bạn phải chọn Tài sản; trong tùy chọn «Điểm đến»Bạn phải tăng hướng dẫn sau:
-không có điều khiển từ xa -p
Sau đó, bạn chỉ phải áp dụng các thay đổi và đóng cửa sổ, phải chấp nhận cửa sổ xuất hiện nơi bạn được yêu cầu xác nhận hành động đó với quyền Quản trị viên. Khi bạn chạy Firefox mới lần đầu tiên, một cửa sổ hồ sơ sẽ được hiển thị, chấp nhận bất kỳ trong số họ để sử dụng ngay bây giờ. Trước khi chúng tôi tạo một cái tên là "Vinagre Asesino" (trong bài viết mà chúng tôi đã đề cập ở phần đầu và chúng tôi đã đề xuất ở đầu bài viết này), bây giờ chúng tôi sẽ chọn cái này, sau đó chúng tôi phải nhấp vào nút "Khởi động Firefox».
Cửa sổ trình duyệt của Firefox 29 sẽ xuất hiện ngay lập tức; ở đây bạn phải bỏ chọn hộp cho phép Firefox đặt trình duyệt này làm trình duyệt mặc định.
Với tất cả các bước mà chúng tôi đã đề cập, chúng tôi đã có hai phiên bản Firefox khác nhau trên máy tính, trong trường hợp của chúng tôi là số 28 và 29, được hiển thị trong hình ảnh mà chúng tôi đặt bên dưới.
Bằng cách này, bạn có thể kiểm tra cả hai phiên bản Firefox trở lên, biết mình phải chọn cái nào tùy thuộc vào khả năng thích ứng của các tiện ích bổ sung và nhu cầu của từng người, như chúng tôi đã đề cập trong mỗi bài viết của Vinagre Asesino.