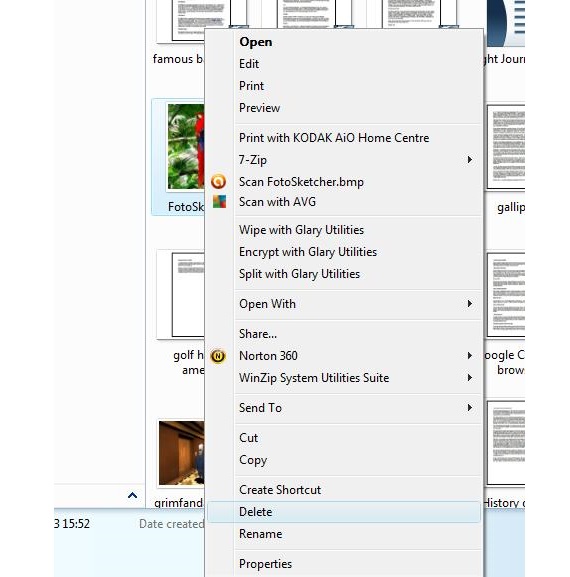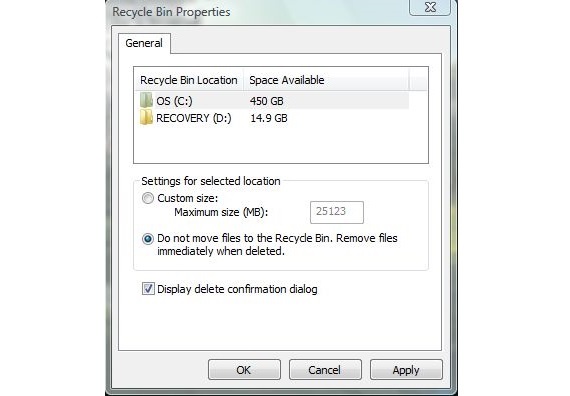Khi chúng tôi có các tệp mà chúng tôi không còn cần đến trong công việc hàng ngày, chúng tôi thường chọn tất cả chúng để xóa chúng sau này; Việc loại bỏ này là một phần, vì để tất cả các tệp này biến mất khỏi chế độ xem của chúng tôi, chúng tôi nên nhấp chuột phải vào Thùng rác trong Windows và sau đó, chuẩn bị để làm trống nó.
Và chúng tôi đã đề cập, rằng việc loại bỏ một phần là do 2 khía cạnh quan trọng; một trong số chúng đề cập đến bước thứ hai mà chúng ta nên làm và chúng ta đã đề cập ở những dòng cuối cùng của đoạn trước; khía cạnh khác thay vào đó được liên kết với khôi phục các tệp đã xóa khỏi ổ cứng của chúng tôi, phải sử dụng bất kỳ công cụ chuyên dụng nào (chẳng hạn như Recuva) để lấy chúng trong Windows. Nhưng Có cách nào để bỏ qua bước Dọn sạch Thùng rác bằng nút phải của chuột không?
Phương pháp đầu tiên để làm trống thùng rác trong Windows
Chúng tôi đã đề cập đến nhiệm vụ này của Làm trống Thùng rác trong Windows nhưng, cố gắng bỏ qua bước thứ hai, tức là bước mà chúng ta phải nhấp bằng nút bên phải của chuột và sau đó chọn thao tác đã nói từ trình đơn ngữ cảnh. Quy trình đầu tiên mà chúng tôi có thể áp dụng để việc loại bỏ các tệp này diễn ra trực tiếp, như sau:
- Chúng tôi tìm kiếm các tệp mà chúng tôi muốn xóa bằng cách duyệt qua các thư mục khác nhau hoặc bằng cách mở File Explorer của chúng tôi trong Windows.
- Bây giờ chúng ta chọn một hoặc nhiều tệp để xóa (bằng phím Shist hoặc CTRL).
- Chúng tôi nhấp bằng nút bên phải của chuột để hiển thị menu ngữ cảnh đầy đủ.
- Lúc này chúng ta phải nhấn giữ phím Shift.
- Bây giờ chúng ta nhấp vào tùy chọn "Xóa" trong khi tiếp tục nhả phím Shift.
Với các bước đơn giản mà chúng tôi đã chỉ ra, một cửa sổ thông báo sẽ ngay lập tức xuất hiện, trong đó chúng tôi được hỏi liệu chúng tôi có chắc chắn muốn xóa vĩnh viễn các tệp đã chọn hay không.
Nếu chúng tôi trả lời chắc chắn những gì Windows hỏi chúng tôi trong cửa sổ đó, thì các tệp đã chọn sẽ bị xóa khỏi vị trí của chúng. Khi thu nhỏ các cửa sổ để chiêm ngưỡng Thùng rác, chúng ta có thể thấy rằng nó được hiển thị trống. Nếu chúng tôi tham gia vào môi trường đã nói, chúng tôi sẽ kiểm tra một tình huống như vậy, nghĩa là không có phần tử nào được đặt trước ở đó, do đó, đây là một phương pháp tốt để có thể Bỏ qua tùy chọn Empty Recycle Bin.
Phương pháp thứ hai để làm trống thùng rác trong Windows
Phương pháp trước là một trong những phương pháp hiệu quả nhất để có thể thực hiện bất cứ lúc nào, khi nói đến việc xóa các tệp đã chọn của chúng tôi mà không cần phải dọn sạch Thùng rác trong Windows sau đó. Chúng tôi sẽ đề cập đến một giải pháp thay thế thứ hai tại thời điểm này, trong đó người dùng sẽ phải thực hiện quy trình thông thường tại thời điểm xóa tất cả các tệp mà bạn không muốn có trong Windows nữa. Để thực hiện việc này, chúng ta chỉ cần cấu hình Thùng rác của mình như sau:
- Chúng tôi dọn dẹp màn hình Windows của mình.
- Chúng tôi đến nơi đặt Thùng rác.
- Chúng ta nhấp chuột phải vào biểu tượng của Thùng rác.
- Từ các tùy chọn theo ngữ cảnh, chúng tôi chọn Tài sản.
- Tab Tổng Quát chúng ta chọn ổ cứng C (tương ứng với hệ thống).
- Chúng tôi kích hoạt tùy chọn có nội dung «không chuyển tệp vào thùng rác. Xóa tệp ngay sau khi xóa.".
- Chúng tôi nhấp vào Áp dụng và sau đó OK.
Nếu chúng ta tiếp tục với phương pháp thứ hai này, người dùng sẽ chỉ phải chọn tất cả các tệp mà họ không muốn có trên ổ cứng nữa và tiến hành loại bỏ chúng theo cách thông thường như họ vẫn làm cho đến nay; quá trình loại bỏ sẽ diễn ra hiệu quả, điều này có thể được chứng thực nếu chúng ta kiểm tra cả biểu tượng và bên trong Thùng rác trong Windows, quản lý để biết rằng nội dung trống.
Bất kỳ phương pháp nào trong số 2 phương pháp mà chúng tôi đã đề cập đều hợp lệ khi để thùng rác trống, mặc dù, nếu trong công việc hàng ngày của chúng tôi chúng tôi tạm thời sử dụng một số lượng lớn tệp, Chúng tôi có thể cần tạo một không gian ảo trong hệ thống của mình để tất cả các tệp này tạm thời được lưu trữ ở đó. Nếu bạn không biết cách thực hiện thao tác này, chúng tôi khuyên bạn nên đọc bài viết chúng tôi tạo ổ cứng ảo và sau đó, cách thích hợp để định cấu hình trình duyệt Internet để các tệp được lưu trữ trong không gian đó.
Thêm thông tin - Cách tiến hành khôi phục các tệp đã xóa bằng Recuva, Cách dễ dàng để tạo một đĩa ảo trong Windows, Tăng cường bảo mật cho dữ liệu của chúng tôi được tải xuống và lưu trữ trên máy tính