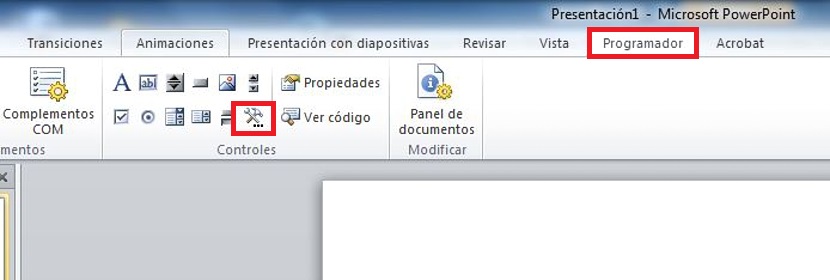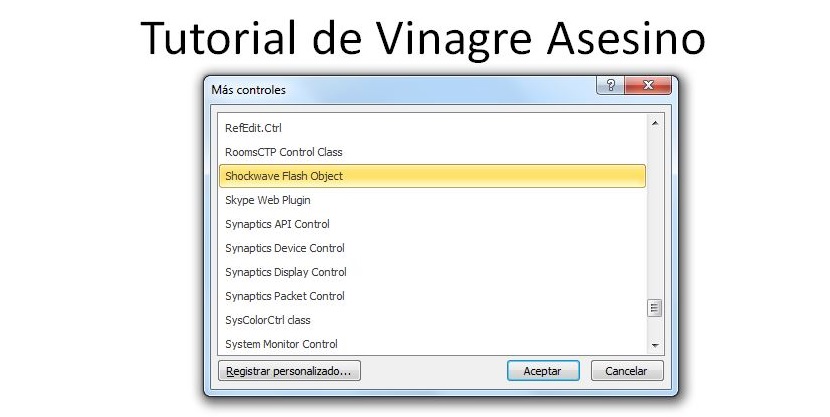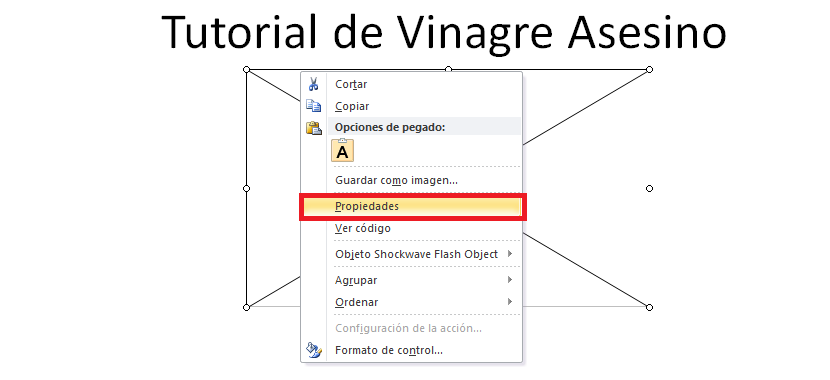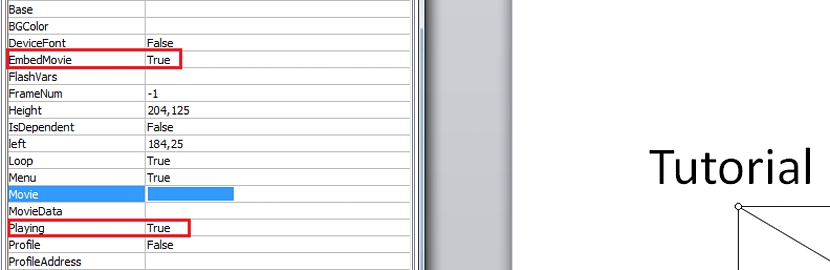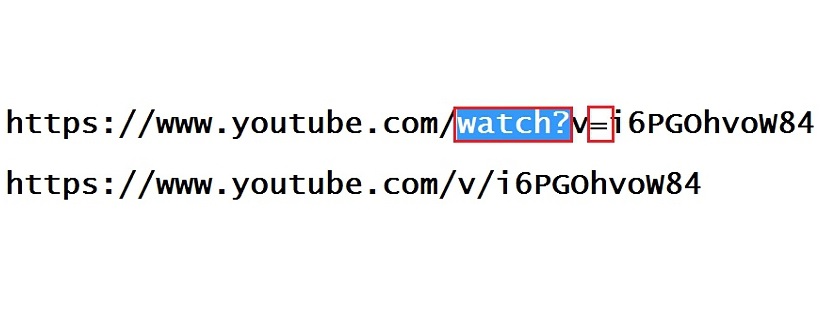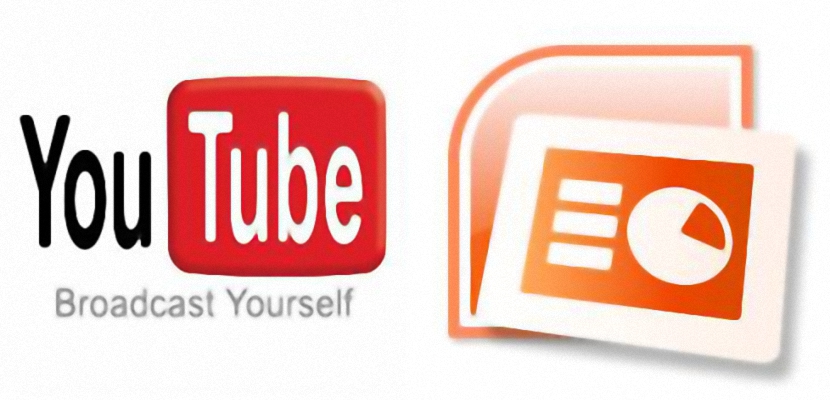
Khả năng của quyền lực chuyển đổi trang chiếu PowerPoint sang tệp video là một trong những giải pháp thay thế có thể được thực hiện với một số công cụ chuyên dụng. Nhưng Bạn có thể chèn video YouTube vào trang trình bày không?
Chấp nhận yêu cầu của một trong những độc giả của chúng tôi, chúng tôi muốn thực hiện một hướng dẫn nhỏ, nơi chúng tôi sẽ giải thích từng bước, cách chính xác để tiến hành khi thực hiện video YouTube xuất hiện như một phần của bản trình bày trong PowerPoint 2010, một phương pháp có thể dễ dàng được sử dụng cho phiên bản 2007 cũng như cho phiên bản 2013.
Tìm kiếm Nhà phát triển bên trong PowerPoint 2010
Trình lập trình là một phần bổ trợ mà chúng ta phải kích hoạt trong PowerPoint 2010, một cái gì đó nhất thiết phải được thực hiện để nó xuất hiện trên thanh công cụ của ứng dụng. Nếu điều này không phải như vậy, chúng tôi sẽ rất khó tạo video được lưu trữ trên YouTube, nó có thể là một phần của mẫu hoặc trang chiếu; Để đạt được bước đầu tiên này trong quy trình, chúng ta phải làm theo các mẹo sau:
- Chúng tôi mở công cụ PowerPoint 2010 của chúng tôi
- Bây giờ chúng ta hướng tới Lưu Trữ.
- Chúng tôi chọn tùy chọn.
- Chúng tôi nhấp vào Tuy Biên ruy-băng.
Chúng ta hãy tạm dừng một chút ở đây; Chúng ta sẽ có thể chiêm ngưỡng 2 cột trong giao diện mới này, hãy chú ý đến một cột hướng về phía bên phải; gần như ngay lập tức, chúng tôi sẽ có khả năng thấy Lập trình viên, hộp của ai đã bị hủy kích hoạt. Chúng ta chỉ cần nhấp vào nó để kích hoạt nó. Điều duy nhất còn lại để làm là nhấp vào nút Chấp nhận; cửa sổ sẽ đóng lại và chúng ta sẽ thấy mình ở trong giao diện PowerPoint 2010 một lần nữa.
Nếu bạn quản lý tốt giao diện này, bạn sẽ thấy rằng một tùy chọn mới đã được thêm vào menu ở trên cùng, chính xác nơi mà Lập trình viên này xuất hiện, nơi mà chúng ta phải đến bằng cách nhấp vào nó. Trong số tất cả các tùy chọn được hiển thị trên ruy-băng thuộc về Lập trình viên, chúng tôi phải chọn tùy chọn cho biết Lựa chọn khác trong khu vực của Kiểm soát.
Ngay lập tức một cửa sổ mới sẽ hiện ra với nhận dạng của Kiểm soát nhiều hơn; ở đó chúng ta phải trượt xuống để tìm một cái cụ thể, cái này «Shockwave Flash Object«, Mà chúng ta phải chọn, sau đó phải nhấp vào chấp nhận.
Con trỏ chuột của chúng ta sẽ thay đổi theo hình dạng của dấu "+", điều này gợi ý rằng chúng ta nên vẽ một khu vực hình chữ nhật, nơi video YouTube mà chúng tôi đang cố gắng tích hợp vào bản trình bày trong PowerPoint 2010 sẽ xuất hiện.
Chúng ta phải nhấp vào nút chuột phải vào hộp mà chúng ta đã vẽ và sau đó chọn Thuộc tính từ trình đơn ngữ cảnh của nó; một cửa sổ bên sẽ xuất hiện ở phía bên trái, phải đặt các giá trị của «Đúng» trong:
- NhúngPhim
- Chơi
2 khoảng trắng phía trên tùy chọn cuối cùng này có nội dung «Bộ phim«, Nơi bạn phải dán liên kết URL chứa video YouTube mà bạn đang cố gắng tích hợp vào trang chiếu PowerPoint 2010; Về vấn đề này, có một số mẹo nhỏ để thực hiện, vì nếu bạn quản lý sao chép và dán tất cả mã của video YouTube, nó sẽ không phát khi trang chiếu được khởi chạy.
Bạn phải xóa các ký tự nhất định khỏi URL chứa video YouTube và tăng ký tự bổ sung, điều mà bạn có thể chiêm ngưỡng trong ảnh chụp màn hình mà chúng tôi đã đặt bên dưới:
Sau khi bạn đã dán URL của video YouTube với sửa đổi mà chúng tôi đã đề xuất theo hình ảnh trước đó, bạn chỉ phải đóng cửa sổ thuộc tính mà chúng tôi đã mở trước đó và không có gì khác.
Bây giờ bạn có thể có chạy trình chiếu của bạn được tạo trong PowerPoint 2010 và nơi bạn đã tích hợp video YouTube, bạn có thể thực hiện điều gì đó với F5 hoặc theo cách thủ công trong tùy chọn «Trình chiếu«; Bạn sẽ có thể nhận thấy rằng trên trang mà chúng tôi đã quản lý để tích hợp video YouTube này theo thủ thuật đã đề cập, nó dường như đã sẵn sàng để phát khi bạn nhấp vào nút Phát.