
Khi một đội được nhiều người sử dụngCho dù ở cơ quan hay ở nhà, mỗi người sử dụng nó nên có tài khoản người dùng của riêng mình, để họ có thể cài đặt các ứng dụng họ cần mọi lúc và sử dụng tổ chức tệp của riêng họ.
Mà còn, tài khoản người dùng, không chỉ cho phép chúng tôi thiết lập các không gian làm việc khác nhau hoặc giải trí trên cùng một máy tính, nhưng cũng cho phép chúng tôi đặt giới hạn cho các tài khoản khác nhau mà chúng tôi đã thiết lập, chẳng hạn như tài khoản dành cho trẻ vị thành niên hoặc những người có kỹ năng máy tính rất thấp.
Mặc dù trong tài liệu kỹ thuật Windows 10, như trong các phiên bản trước, Microsoft không đặt giới hạn số lượng người dùng khác nhau cho cùng một máy tính, khi con số đó tăng lên, chúng tôi không chỉ cần thêm dung lượng đĩa cứng mà còn, nhóm của chúng tôi có thể thấy hiệu suất của nó giảm đáng kể như thế nào.
Hãy nhớ rằng mỗi người dùng Windows 10 giống như thể đó là một cài đặt mới của Windows, nghĩa là khi tạo người dùng mới, tài khoản sẽ không có bất kỳ ứng dụng nào được cài đặt trước đó trong tài khoản của máy tính đang được tạo , vì thế nếu số lượng người dùng của cùng một nhóm vượt quá 10, Họ sẽ phải bắt đầu nghĩ đến việc mua một đội khác.
Windows 10 cung cấp cho chúng tôi các tùy chọn khác nhau để có thể nhanh chóng chuyển đổi giữa các tài khoản người dùng khác nhau mà chúng tôi có trong nhóm của mình, các tùy chọn mà chúng tôi trình bày chi tiết bên dưới.
Khởi động máy tính / đăng xuất khỏi máy tính
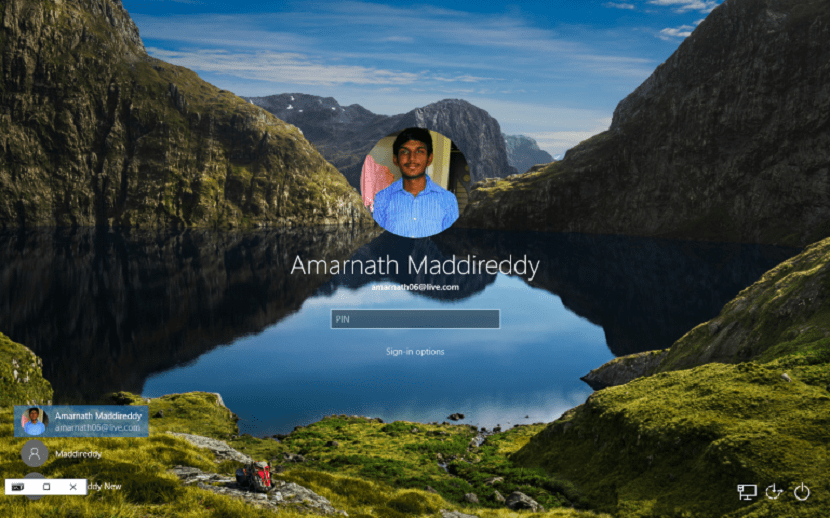
Mỗi khi chúng ta khởi động máy tính với Windows 10 hoặc đăng xuất khỏi người dùng của mình, Windows sẽ cung cấp cho chúng ta màn hình chào mừng, một màn hình nơi tất cả người dùng có tài khoản đều được hiển thị được tạo trên máy tính. Từ thời điểm này, chúng ta chỉ cần nhấp vào người dùng mà chúng ta muốn truy cập và nhập mật khẩu tương ứng.
Từ bất kỳ ứng dụng nào

Nếu chúng tôi không muốn đăng xuất hoàn toàn, từ menu bắt đầu, chúng tôi có thể truy cập các tài khoản khác mà chúng tôi đã mở trong nhóm của mình. Để làm điều này, chúng tôi chỉ cần nhấp vào nút Bắt đầu và nhấp vào hình ảnh mà người dùng của chúng tôi đại diện. Khi đó, một menu thả xuống sẽ xuất hiện với các tài khoản người dùng khác nhau mà chúng tôi đã tạo trong nhóm của mình.
Mẹo khi làm việc với tài khoản người dùng
Nếu chúng ta buộc phải chuyển đổi thường xuyên giữa các tài khoản khác nhau mà chúng tôi có thể mở trên máy tính của mình, không bao giờ nên đăng xuất, vì tất cả các ứng dụng trên máy tính của chúng tôi sẽ bị đóng và khi chúng tôi quay lại, chúng tôi sẽ phải mở lại chúng. Điều tốt nhất chúng ta có thể làm là thay đổi trực tiếp cho những người dùng khác thông qua tùy chọn mà tôi đã chỉ cho bạn trong đoạn trước, để có thể chuyển đổi giữa các tài khoản mà không mất thời gian.
Để thay đổi người dùng nhanh chóng, chúng ta phải truy cập cửa sổ khởi động Windows, nơi hiển thị những người dùng khả dụng. Cho nó, chúng ta sẽ sử dụng tổ hợp phím Windows + L. Khi đó, màn hình chủ của đội chúng ta sẽ xuất hiện. Tiếp theo, chúng ta chuyển đến góc dưới bên trái và chọn tài khoản người dùng mà chúng ta muốn truy cập.