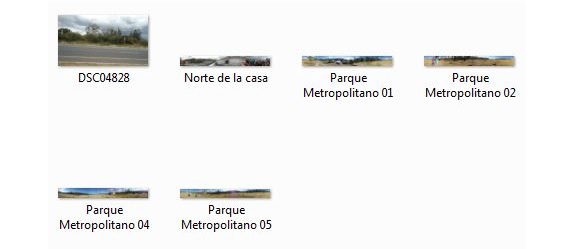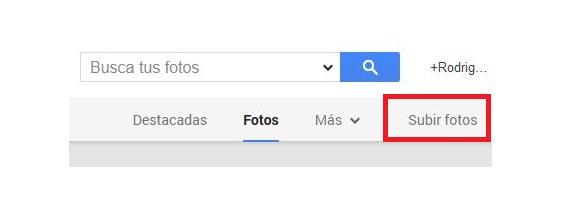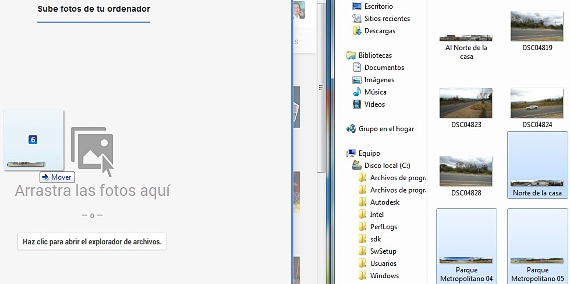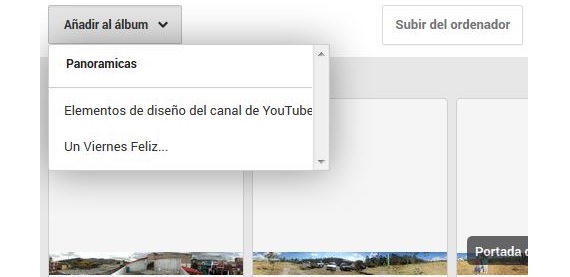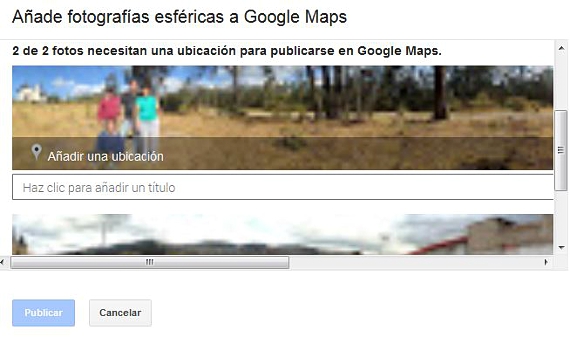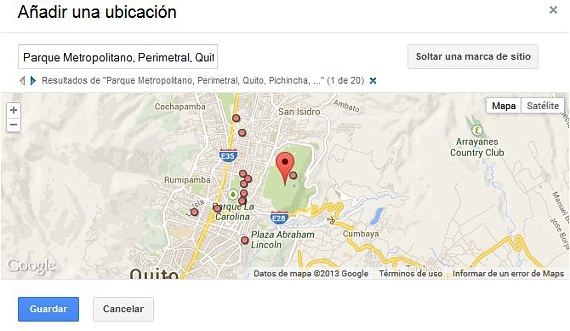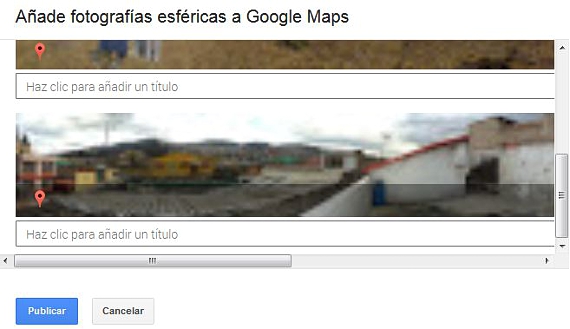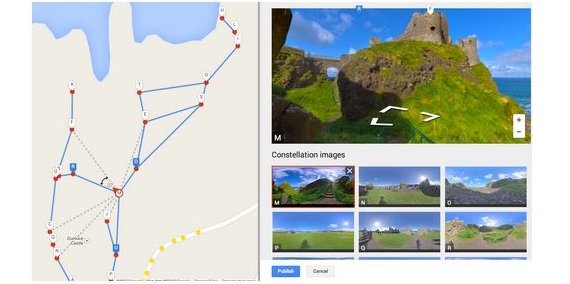Chế độ xem phố của Google là một trong những dịch vụ thú vị nhất tồn tại trên web, thường được yêu cầu bởi những người muốn có một Định hướng đến một địa điểm cụ thể ở bất kỳ đâu trên thế giới. Chúng ta không chỉ có thể được hướng dẫn bởi một địa chỉ và đường phố là một phần của nó, mà còn, nếu chúng ta có một số bức ảnh và hình ảnh thể hiện điều gì đó về môi trường đã nói, đây sẽ là hướng dẫn tốt hơn cho chúng ta vào thời điểm đó. nơi đó.
Bây giờ tất cả chúng ta đều có điện thoại di động tuyệt vời (máy tính bảng và cả máy ảnh kỹ thuật số), có lẽ tại một thời điểm nào đó chúng ta đã chụp được một vài hình ảnh về những nơi khác nhau mà chúng ta đã đến thăm. Nếu tình huống này xảy ra theo cách đó, thì chúng ta có thể có Chế độ xem phố của Google được cá nhân hóa với ảnh của chúng tôi, điều gì đó mà chúng tôi sẽ dạy trong bài viết này vì dịch vụ đã được phát hành cho bất kỳ ai muốn sử dụng nó với hình ảnh của riêng họ.
Các bước đầu tiên để có Chế độ xem phố của Google
Mặc dù thông tin được mô tả hoàn hảo trên trang web chính thức của Google Street View, Có một khía cạnh rất quan trọng đã bị bỏ qua ở đó, được tìm thấy trong việc tích hợp các bức ảnh và hình ảnh mà chúng tôi có thể sử dụng cho dịch vụ này. Google ước tính rằng người dùng đã có ảnh được lưu trữ trong hồ sơ Google+ tương ứng của họ, một điều không nhất thiết là như vậy và tuy nhiên đó có thể là một hạn chế nhỏ nếu chúng ta không biết cách lồng ghép những hình ảnh này. Điều đầu tiên chúng ta phải xem xét để sử dụng Google Street View với hình ảnh của chúng tôi, là chúng tôi phải có chúng trong một «toàn cảnh", mà đề xuất xoay 360 °. Nếu chúng tôi đã có sẵn tính năng này, thì chúng tôi có thể tiến hành như sau:
- Chúng tôi mở trình khám phá tệp của mình để tìm các bức ảnh toàn cảnh.
- Đồng thời truy cập hồ sơ trên Google+ của chúng tôi trong trình duyệt internet của bạn.
- Chúng tôi đặt con trỏ chuột vào «TRANG CHỦ»Và sau đó chúng tôi đi đến«Hình ảnh".
- Từ cửa sổ mới, chúng tôi đi tới «Tải ảnh lên«
- Chúng tôi kéo hình ảnh toàn cảnh từ trình khám phá tệp của mình vào trình nhập ảnh trong Google+
- Nếu muốn, chúng tôi nhấp vào nút phía trên bên trái có ghi «Thêm vào album»Để tạo một cái mới cho ảnh toàn cảnh của chúng tôi.
- Sau đó, chúng tôi nhấp vào nút phía dưới bên trái có nội dung «Sẵn sàng".
Những gì chúng tôi đã đề cập ở trên sẽ chỉ giúp chúng tôi có những bức ảnh toàn cảnh được lưu trữ trong album của chúng tôi trong Google+, thứ mà chúng tôi sẽ cần sử dụng sau này khi chúng tôi truy cập tạo của chúng tôi Google Street View với những hình ảnh này.
Hình ảnh toàn cảnh của chúng tôi để tạo ra một Google Street View tùy chỉnh
Phần thú vị nhất của quá trình nằm trong phần thứ 2 này, trong đó, trong trường hợp đầu tiên, chúng ta phải nhấp vào liên kết tương ứng sẽ hướng chúng ta đến dịch vụ của Google Street View (liên kết nằm ở cuối bài viết), phải thực hiện theo một số bước tuần tự khác để có thể tích hợp những hình ảnh mà chúng tôi đã lưu trữ trước đó vào hồ sơ trên Google+ của mình; thủ tục để thực hiện tác vụ này sẽ tương tự như sau:
- Chúng tôi nhấp vào liên kết Google Street View (đặt ở cuối bài viết).
- Bây giờ chúng tôi nhấp vào ảnh hồ sơ của chúng tôi nằm ở phía trên bên phải.
- Bây giờ chúng tôi đã đăng nhập bằng hồ sơ trên Google+ của mình, chúng tôi nhấp vào máy ảnh nằm bên cạnh ảnh của chúng tôi.
- Một cửa sổ mới sẽ mở ra với tất cả các album ảnh của chúng tôi.
- Chúng tôi chọn những bức ảnh toàn cảnh mà trước đây chúng tôi đã nhập vào Google+ và chúng tôi sẽ liên kết vào Street View của Google.
- Trong mỗi hình ảnh, «Nơi»Họ thuộc về
- Bạn sẽ có thể thấy một dấu đỏ trên mỗi hình ảnh của mình.
- Bây giờ chỉ cần nhấp vào «Xuất bản".
- Bây giờ bạn chỉ cần nhấp vào «Kết nối hình ảnh".
Bạn sẽ tự động có cơ hội chiêm ngưỡng những bức ảnh của mình phù hợp với một bản đồ, có một vài bức ảnh khác là một phần của nó; ảnh của bạn sẽ được thể hiện bằng một biểu tượng nhỏ màu xanh lam, được hiển thị tuần tự bằng các chữ cái. Trong danh pháp này, bạn cũng có thể chiêm ngưỡng một vài điểm màu vàng, thuộc về tầm nhìn toàn cảnh của Google Street View.
Thêm thông tin - Photosynth: ứng dụng tốt nhất để chụp ảnh 360 độ
Web - Chế độ xem phố của Google