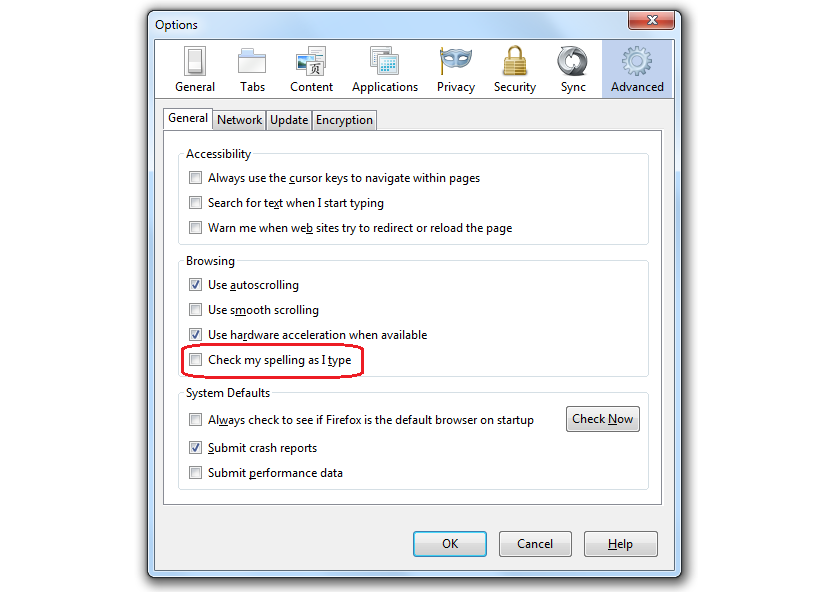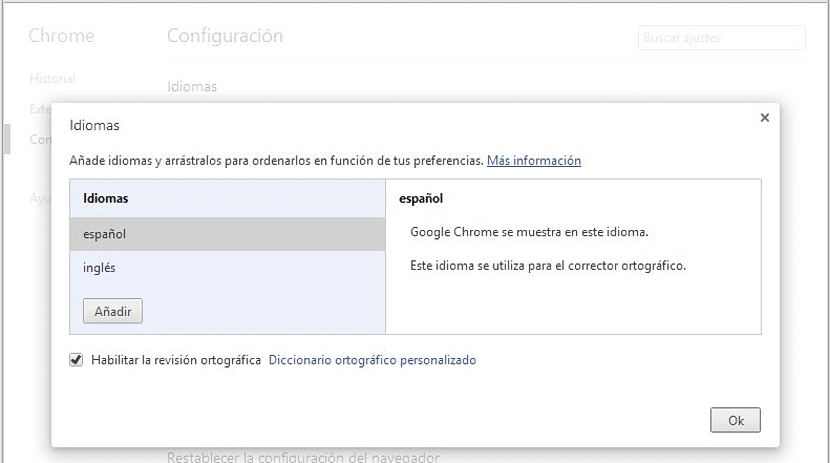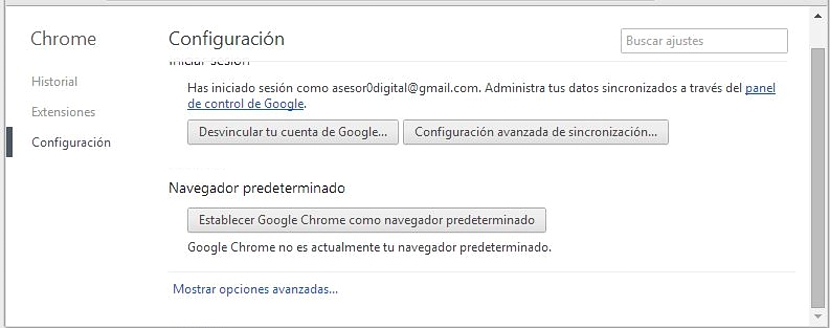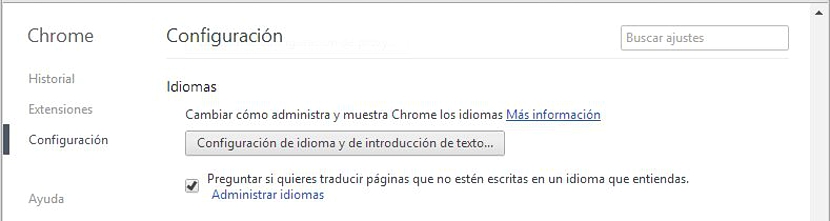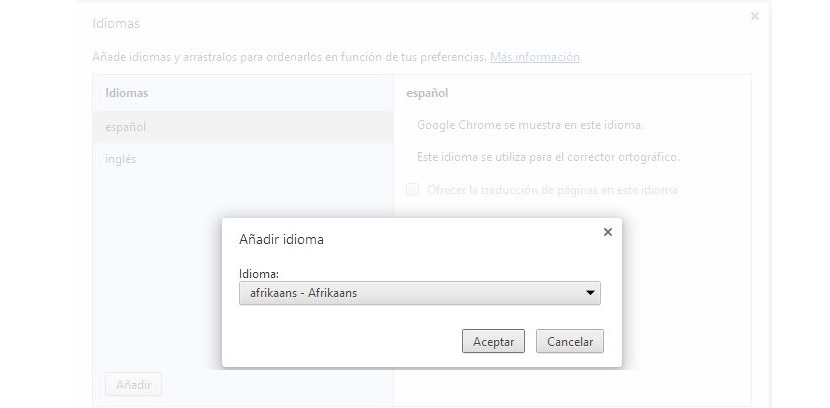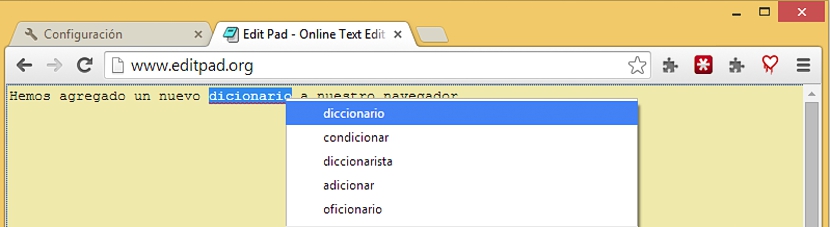Một trong những tiện ích tốt nhất mà chúng ta có thể có trong trình duyệt Internet, đó là người kiểm tra đánh vần, phụ thuộc chủ yếu vào từ điển mà chúng tôi đã thêm vào. Trong cả Mozilla Firefox và Google Chrome, bạn có thể dễ dàng tìm thấy các yếu tố này thông qua các chức năng gốc hoặc thông qua các tiện ích mở rộng bổ sung mà chúng tôi phải thêm vào trình duyệt.
Khi bạn muốn thêm từ điển vào trình duyệt Firefox, bạn sẽ phải lấy từ điển từ kho lưu trữ Mozilla, với một số lượng lớn để lựa chọn và bằng tất cả các ngôn ngữ có thể (và với các biến thể tương ứng của từng ngôn ngữ đó). Một tình huống tương tự đã được Google Chrome đề xuất, mặc dù ở đây đã pChúng ta có thể có từ điển một cách dễ dàng và trực tiếp hơn, mà Firefox đề xuất chúng tôi, đó sẽ là lý do cho bài viết này.
Tìm từ điển mới cho Google Chrome và Firefox
Để không để lại khoảng trống trong chủ đề mà chúng tôi sẽ đề cập dưới đây, trong trường hợp đầu tiên, chúng tôi sẽ đề cập đến những gì bạn nên làm nếu bạn muốn thêm từ điển mới vào trình duyệt Firefox, nó không quan trọng nếu bạn đã có phiên bản mới nhất của nó, vì tiện ích mở rộng tương thích với tất cả chúng vì nó đến từ cùng một kho lưu trữ Mozilla:
- Mở trình duyệt Mozilla Firefox của bạn.
- Đi về phía liên kết sau.
Từ cửa sổ mới mà bạn đang ở đó, bạn chỉ phải điều hướng qua từng ngôn ngữ hiện có ở đó, phải chọn một cái bạn muốn cài đặt và kích hoạt trong Firefox. Sau khi khởi động lại trình duyệt, bạn sẽ có thể sử dụng trình kiểm tra chính tả của nó, đã được kích hoạt trước đó thông qua các tùy chọn chung trong cấu hình của nó.
Như chúng ta đã thấy, để thêm từ điển mới và cùng với nó, vào trình kiểm tra chính tả trực tuyến trong Mozilla Firefox, chúng tôi cần thực hiện một số bước tuần tự, liên quan đến việc phải mở một vài tab và thực hiện một vài tác vụ.
Phương pháp đầu tiên để thêm từ điển vào Google Chrome
Tại thời điểm này, chúng tôi sẽ chỉ ra phương pháp ngắn nhất để bạn có thể thêm từ điển mới, nhưng trong trình duyệt Google Chrome:
- Mở trình duyệt Google Chrome.
- Bấm vào liên kết sau.
Với điều này ngay bây giờ, bạn sẽ có cửa sổ chung từ nơi bạn có thể bắt đầu quản lý các từ điển mới mà bạn muốn có trong trình duyệt. Bây giờ, vì luôn luôn tốt để biết các liên kết nhất định đến từ đâu (chẳng hạn như liên kết chúng tôi đã đề xuất ở trên), dưới đây chúng tôi sẽ đề cập đến các bước để làm theo nhưng với nền tảng tốt hơn.
Phương pháp thứ hai để thêm từ điển vào Google Chrome
Cửa sổ mà chúng tôi sẽ đến sẽ giống như chúng tôi đã đề xuất trước đó, mặc dù bây giờ chúng tôi sẽ đề xuất một quy trình mà nó được giải thích từng bước, cách để đến đó mà không cần phải nhấp vào một liên kết có thể nhiều người chưa biết:
- Chạy Google Chrome.
- Nhấp vào ba dòng (biểu tượng bánh hamburger) ở phía trên bên phải.
- Bây giờ chúng ta sẽ đi đến cấu hình.
- Chúng tôi đi đến cuối trang và nhấp vào liên kết «Hiển thị các tùy chọn nâng cao".
- Chúng tôi đi thuyền đến khu vực nơi «ngôn ngữ".
- Chúng tôi nhấp vào tùy chọn có nội dung «Cài đặt Ngôn ngữ và Nhập văn bản".
Với các tùy chọn này chúng ta sẽ thấy mình trong cùng một cửa sổ mà trước đây chúng ta đã ở; Mục tiêu của việc thực hiện hai quy trình này là để người dùng Google Chrome biết cách đi đến khu vực này trong trường hợp họ không nhớ liên kết mà chúng tôi đã đề xuất trong phần đầu tiên của phương pháp.
Trong cửa sổ sẽ mở ra và người đọc chắc chắn sẽ nhìn vào, bạn có thể chiêm ngưỡng độc quyền hai ngôn ngữ đã được "tải" theo mặc định, đó là tiếng Tây Ban Nha và tiếng Anh; chúng tôi sẽ chỉ phải nhấp vào nút ở dưới cùng có nội dung «Thêm»Để mở một cửa sổ mới.
Trong đó, chúng tôi được cung cấp khả năng chọn bất kỳ ngôn ngữ nào mà chúng tôi muốn thêm vào từ điển của mình trong trình duyệt.
Việc sử dụng từ điển mà tôi đã nhập trong Google Chrome để làm gì? Trước đây chúng tôi đã mô tả một trình soạn thảo văn bản trực tuyến rất thú vị để sử dụng trên bất kỳ nền tảng nào; Nếu chúng tôi làm việc với nó trong Google Chrome hoặc trong bất kỳ trình duyệt nào khác đã kích hoạt từ điển, chúng tôi sẽ chỉ phải xác định trình kiểm tra chính tả mà chúng tôi muốn thực hiện để các từ viết sai có một dấu nhỏ cho biết cần sửa.
Ở đó, chúng tôi sẽ chỉ phải nhấp vào nút bên phải và xem các gợi ý về các từ chính xác mà trình duyệt cung cấp cho chúng tôi với tiện ích bổ sung mà chúng tôi đã cài đặt và kích hoạt này.