
Tất cả các hệ điều hành, bất kể chúng được tìm thấy trên thiết bị di động, bảng điều khiển, TV thông minh và những gì thường được gọi là máy tính, đều được quản lý bởi một loạt các tệp, họ không chỉ phụ trách quản lý hệ thống khởi động, nhưng chúng cũng cung cấp cho chúng ta một số chức năng khác nhau.
Trong số tất cả các tệp tạo nên hệ điều hành, chúng được phân loại theo chức năng của chúng. Những thứ tương ứng với hệ thống khởi động, trong hầu hết các trường hợp đều bị ẩn, không chỉ để người dùng không thể truy cập được, mà còn để người dùng không muốn sửa đổi chúng. Đây chúng tôi chỉ cho bạn cách xem các tệp ẩn trên Windows, Mac, Linux, iOS và Android.
Nhưng loại tệp này, chúng ta cũng có thể sử dụng chúng theo cách có lợi cho mình, nếu chúng ta sử dụng thiết bị được chia sẻ với người dùng khác nhưng chúng ta muốn thông tin của mình được an toàn, ít nhất là trực quan, miễn là những người dùng còn lại không biết nơi chúng tôi có thể lưu trữ thư mục riêng tư của mình, bằng cách gọi nó bằng cách nào đó.
Tất cả các hệ điều hành nguyên bản không hiển thị các tệp ẩn, mặc dù vâng, chúng tôi có tùy chọn để xem chúng, nếu chúng tôi thực hiện một loạt các hoạt động mà chúng tôi trình bày chi tiết bên dưới. Hãy nhớ rằng mỗi hệ điều hành là hoàn toàn khác nhau, vì vậy các bước của một hệ điều hành sẽ không hoạt động trong một hệ điều hành khác.
Lý do duy nhất mà các nhà sản xuất và phát triển hệ điều hành ẩn các tệp nhất định là để ngăn chúng có sẵn cho người dùng. Bằng cách này, bằng cách tránh bị cám dỗ, phần lớn người dùng có thể đặt tính toàn vẹn của hệ thống vào rủi ro khi chỉnh sửa hoặc xóa các loại tệp này.
Xem các tệp ẩn trên Mac
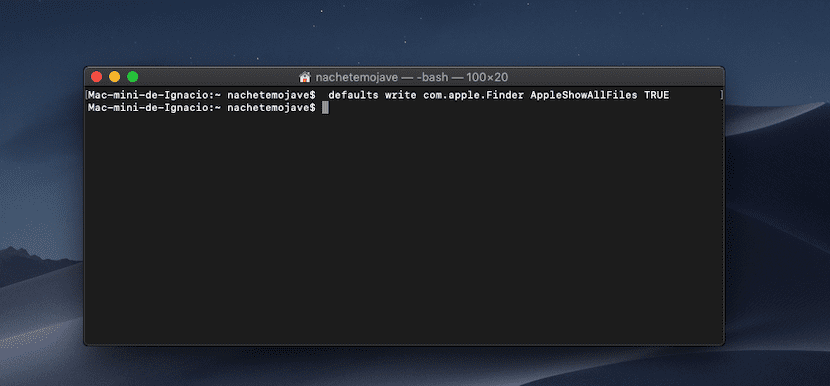
Các tệp ẩn của macOS, giống như hệ điều hành dựa trên UNIX, đứng trước một dấu chấm (.), do đó, rất dễ dàng xác định vị trí của chúng sau khi chúng tôi đã kích hoạt tùy chọn cho phép chúng tôi hiển thị tất cả các tệp bị ẩn trong hệ thống.
Không giống như trong Windows, quá trình hiển thị các tệp ẩn trên hệ thống nó hơi phức tạp, nhưng nếu bạn làm theo các bước mà chúng tôi hướng dẫn chi tiết, bạn sẽ không gặp vấn đề gì.
- Đầu tiên chúng ta mở ứng dụng Terminal.
- Trong dòng đầu cuối, chúng tôi viết văn bản sau mặc định ghi com.apple.Finder AppleShowAllFiles TRUE
- Để các thay đổi có hiệu lực, chúng ta phải khởi động lại Finder thông qua lệnh KillAll Finder
Nếu chúng ta muốn tránh việc các tệp ẩn được hiển thị, chúng ta phải viết lệnh tương tự trong terminal, nhưng thay vì TRUE, hãy sửa đổi nó thành FALSE: mặc định ghi com.apple.Finder AppleShowAllFiles FALSE
Cách ẩn tệp trên Mac
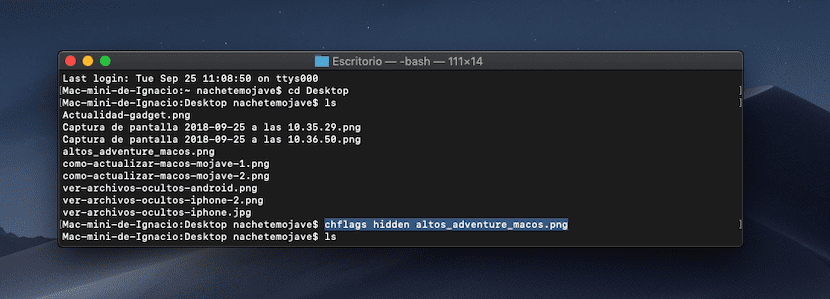
Tất cả các hệ điều hành đều cho phép chúng tôi ẩn tệp, mặc dù theo nguyên tắc chung, quá trình này có thể phức tạp hơn hoặc ít hơn. Trên macOS, một lần nữa, quá trình này yêu cầu sử dụng ứng dụng Terminal. Để ẩn tệp trên Mac, chúng ta phải thực hiện các bước sau:
- Đầu tiên chúng ta mở ứng dụng Thiết bị đầu cuối.
- Tiếp theo, chúng tôi đi đến đường dẫn nơi tập tin được đặt mà chúng tôi muốn ẩn.
- Khi chúng ta đang ở trong thư mục chứa tệp cần ẩn, chúng ta viết lệnh sau: chflags tên tệp ẩn.
Xem các tệp ẩn trong Windows
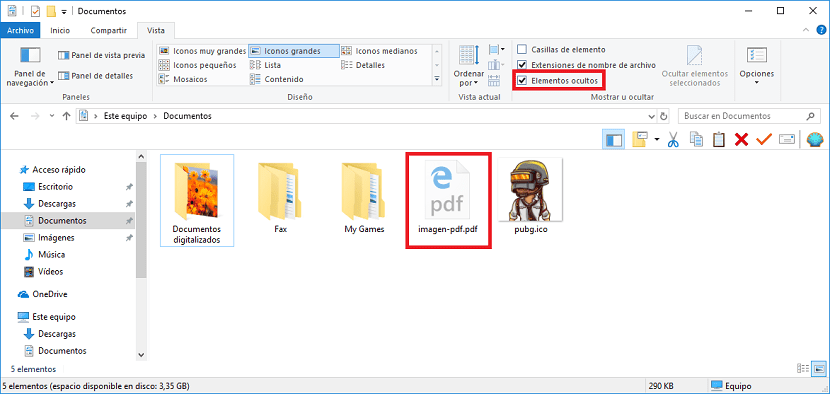
Mặc dù thực tế là macOS luôn được đặc trưng như một hệ điều hành dễ sử dụngĐôi khi, như thế này, nó cho thấy rằng đây không phải là trường hợp. Nếu chúng ta muốn xem các tệp ẩn của Windows, chúng ta phải tiến hành như sau:
- Trước hết, chúng ta phải mở Windows Explorer.
- Tiếp theo, chúng tôi chuyển đến tab Vista.
- Tiếp theo, chúng ta phải chọn hộp Các yếu tố ẩn. Bằng cách này, tất cả các tệp ẩn có sẵn trên máy tính của chúng tôi sẽ được hiển thị.
Nếu chúng ta muốn những thứ này không được hiển thị, chúng ta chỉ cần xem lại các bước của mình và bỏ chọn hộp đó. Các tệp ẩn sẽ được hiển thị với tông màu nhạt hơn bình thường, để chúng ta có thể phân biệt với các tệp không bị ẩn.
Cách ẩn tệp trong Windows
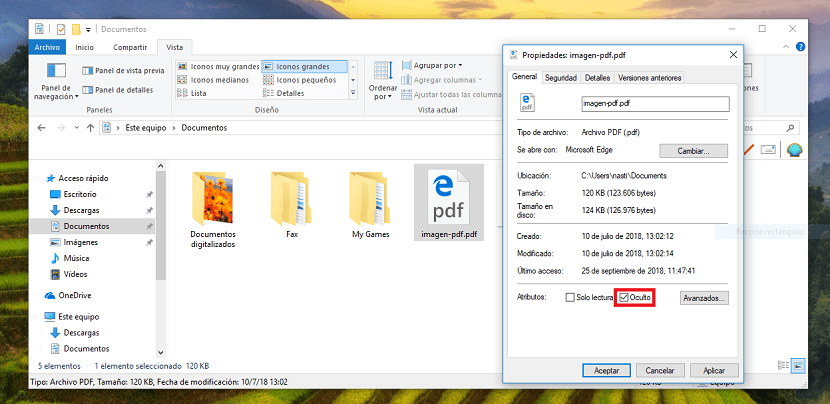
Ẩn tệp trong Windows là một quá trình rất đơn giản, vì nó không yêu cầu chúng ta phải đi tới dòng lệnh. Nếu chúng tôi muốn ẩn một tệp hoặc thư mục tệp chúng ta phải làm theo các bước sau:
- Đầu tiên, chúng ta đi đến thư mục hoặc tệp mà chúng tôi muốn ẩn.
- Tiếp theo, chúng tôi tự đặt mình lên đầu tệp và với Ngay nhấp chuột vào nó.
- Từ tất cả các tùy chọn mà nó cung cấp cho chúng tôi, chúng tôi chọn Tài sản.
- Ở dưới cùng, chúng ta phải chọn hộp Oculto.
Xem các tệp ẩn trên Android
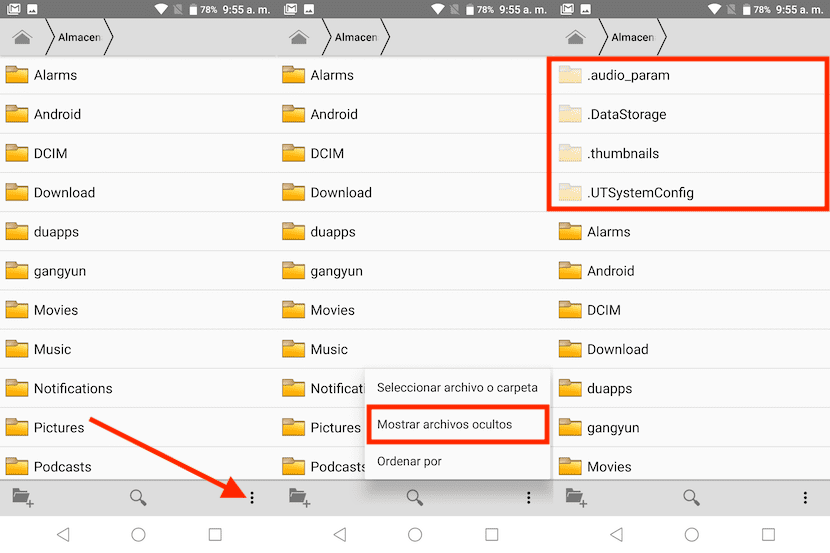
Các tệp ẩn được tìm thấy cả trong bộ nhớ trong của thiết bị, chẳng hạn như những tệp mà chúng tôi có thể tìm thấy trong thẻ nhớ, chúng rất dễ xác định vì tất cả chúng đều bắt đầu bằng dấu chấm theo sau là tên của thư mục. Để hiển thị các loại tệp này trong hệ sinh thái Android, chúng tôi phải làm theo các bước sau:
- Trước hết, chúng ta phải đi đến quản lý tập tin tương ứng (tất cả các điện thoại thông minh tích hợp một nguyên bản).
- Tiếp theo, chúng tôi đứng ở thư mục gốc hệ thống, từ bộ nhớ trong hoặc trên thẻ nhớ (nơi chứa các tệp ẩn mà chúng tôi muốn truy cập).
- Tiếp theo, nhấp vào tùy chọn trình quản lý tệp và chọn Hiển thị các tập tin ẩn.
Hãy nhớ rằng để tùy chọn này xuất hiện, chúng ta không nên chọn trước đây không có thư mục, vì các tùy chọn mà nó sẽ hiển thị cho chúng ta sẽ hoàn toàn khác và sẽ liên quan đến quản lý tệp.
Xem các tệp ẩn trên iPhone
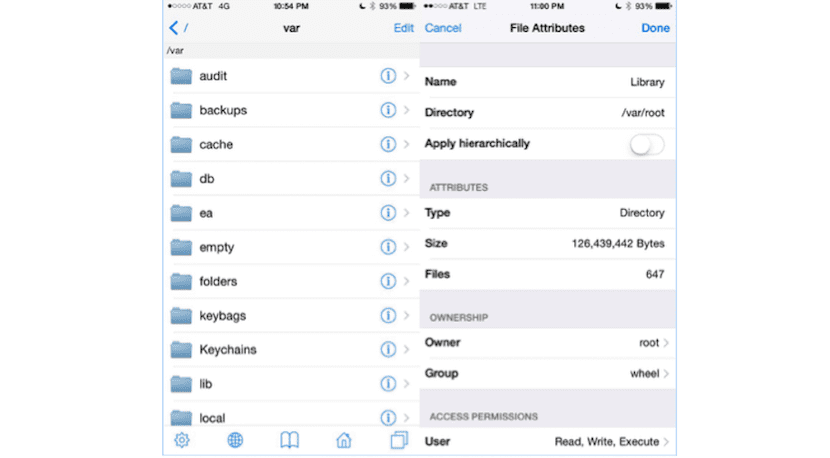
iOS là một hệ sinh thái hoàn toàn khép kín, vì vậy chúng tôi không có quyền truy cập vào hệ thống lưu trữ bất kỳ lúc nào , ít nhất là tự nhiên hoặc thông qua các ứng dụng có sẵn trong App Store. Cách duy nhất để truy cập vào hệ thống thư mục của iPhone của chúng tôi là nếu thiết bị của chúng tôi có jailbreak.
Nếu vậy, ứng dụng duy nhất cho phép chúng tôi truy cập vào hệ thống tệp để xem đâu là tệp ẩn của hệ thống là iFile, một ứng dụng tuyệt vời mà chúng tôi có thể quản lý các tệp trên thiết bị của mình. Tất nhiên, chúng ta phải hết sức cẩn thận với những gì mình làm, vì nếu không biết mình đang làm gì, chúng ta có thể biến iPhone thành một cái chặn giấy rất đắt tiền.
Xem các tệp ẩn trong Linux

Flickr: Susan Podra
Bất chấp số lượng lớn các bản phân phối Linux có sẵn trên Internet, hệ điều hành này đã không thể trở thành một sự thay thế thực sự cho Windows hoặc macOS. Linux luôn được đặc trưng, ít nhất là đối với nhiều người dùng, một hệ điều hành hơi phức tạphoặc, rõ ràng đã không giúp ích cho việc mở rộng của nó.
- Trước hết, chúng ta phải truy cập vào ứng dụng Thiết bị đầu cuối.
- Tiếp theo, chúng tôi đi đến thư mục được đề cập và viết lệnh: ls -a
Hệ thống sẽ hiển thị cho chúng tôi một danh sách với tất cả các tập tin tìm thấy trong thư mục. Các tệp ẩn sẽ được hiển thị với một dấu chấm ở phía trước.
Cách ẩn tệp trong Linux
Để ẩn tệp trong Linux, chúng ta chỉ cần thêm dấu chấm vào đầu tên tệp. Để làm điều này, chúng ta phải sử dụng lệnh đệ, thông qua ứng dụng Terminal, và nằm trong thư mục chứa tệp mà chúng ta muốn ẩn. Nếu bạn không biết cách sử dụng lệnh mv, thì chúng tôi sẽ chỉ cho bạn một ví dụ.
mv actualidadgadget.txt .actualidadgadget. Txt
Như bạn có thể thấy, chúng ta phải viết tên của lệnh, mv, theo sau là tên hiện tại của tệp và sau đó viết tên mà chúng tôi muốn có tập tin để đổi tên.