
PDF là định dạng mà chúng tôi làm việc thường xuyên trong máy tính. Mặc dù trong nhiều trường hợp, chúng tôi phải thực hiện các hoạt động khác, ngoài việc mở chúng. Một điều rất phổ biến là chúng tôi muốn chuyển đổi nó sang các định dạng khác nhau. Trước đây, chúng tôi đã thấy cách để chuyển nó sang định dạng JPG. Mặc dù trong trường hợp này, chúng tôi đang tìm cách chuyển nó thành tài liệu Word.
Chúng tôi có sẵn một loạt tùy chọn cho phép chúng tôi chuyển đổi tệp PDF sang tài liệu Word Theo một cách đơn giản. Đó là vấn đề lựa chọn phương pháp phù hợp nhất với bạn trong từng trường hợp. Nhưng bạn sẽ có thể thấy rằng tất cả chúng sẽ đáp ứng mục tiêu chuyển đổi nó thành định dạng đó.
Các trang web để chuyển đổi PDF sang Word
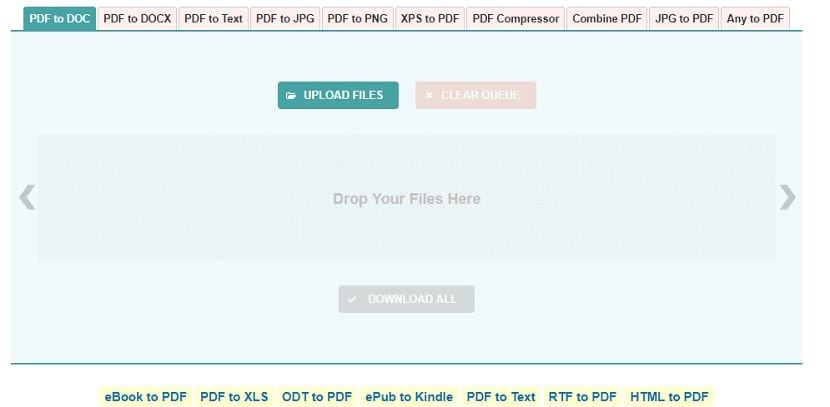
Như thường lệ, chúng tôi thấy nhiều các trang web mà chúng tôi được phép chuyển đổi tệp PDF ở nhiều định dạng khác nhau. Trong số các định dạng mà chúng tôi có thể chuyển đổi tệp mà chúng tôi tìm thấy Word, hoặc .doc hoặc .docx. Do đó, nó là một lựa chọn rất đơn giản nếu chúng ta phải thực hiện quá trình này vào một dịp cụ thể. Vì hoạt động của loại trang web này không có quá nhiều phức tạp.
Tất cả những gì bạn phải làm là tải tệp PDF lên đó và sau đó chọn định dạng bạn muốn lấy. Sau đó, web sẽ phụ trách thực hiện quá trình này và chúng ta chỉ phải tải xuống tài liệu Word khi kết thúc quá trình. Bằng cách này, chúng ta có thể làm việc với nó, nếu cần. Rất dễ sử dụng. Chúng tôi tìm thấy một số trang có sẵn về vấn đề này, chẳng hạn như:
Ba trang web này được hầu hết người dùng biết đến. Các hoạt động là một trong những chúng tôi đã giải thích trước, vì vậy bạn sẽ không gặp khó khăn khi sử dụng chúng. Bằng cách này, tận dụng các trang web nói trên, bạn sẽ có một tài liệu Word để làm việc một cách rất thoải mái sau đó trên máy tính. Nhiều trang web này cũng được sử dụng nếu bạn muốn giảm kích thước của tệp PDF.
Google Docs
Bên trong Google Drive, chúng tôi tìm thấy Google Tài liệu, là một trình soạn thảo tài liệu đám mây. Nó rất dễ sử dụng, cũng như cho chúng ta khả năng làm việc dễ dàng với vô số định dạng. Chúng ta cũng có thể sử dụng nó khi phải chuyển đổi tệp PDF thành tài liệu Word. Quá trình này thực sự đơn giản để thực hiện.
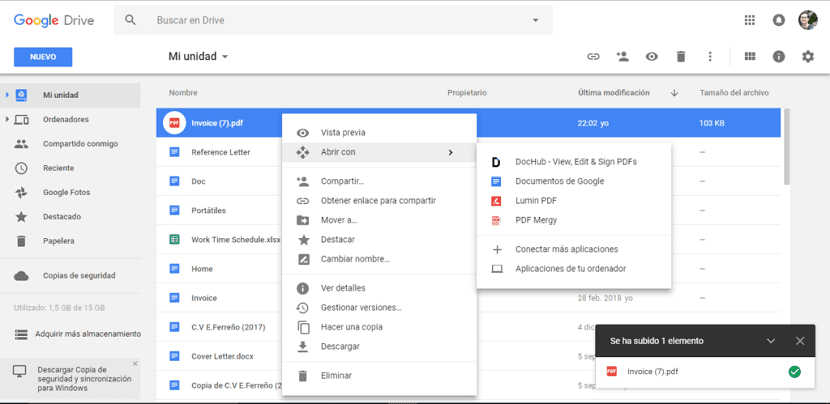
Trước tiên, chúng tôi phải mở Google Drive và tải lên tệp PDF mà chúng tôi muốn chuyển đổi sang đám mây trong trường hợp này. Khi chúng tôi đã tải nó lên, bạn phải nhấp chuột phải vào tệp đã nói. Từ các tùy chọn xuất hiện trên màn hình, bạn phải nhấp vào "Mở bằng" và chọn mở bằng Google Tài liệu. Bằng cách này, tệp này sẽ được mở bằng trình chỉnh sửa tài liệu của Google trên đám mây.
Điều này giả định rằng chúng tôi đã có tệp có sẵn dưới dạng tài liệu có thể chỉnh sửa. Do đó, nếu bạn muốn thực hiện một số sửa đổi trong tài liệu PDF nói trên, thì đã đến lúc thực hiện ngay. Vì nó giống như thể bạn đang làm việc trên một tài liệu trong Word ngay tại thời điểm đó. Sau đó, nếu bạn muốn tải xuống, nó rất đơn giản.
Bạn phải nhấp vào tệp, ở phần trên bên trái của màn hình. Sau đó, một menu ngữ cảnh với các tùy chọn khác nhau sẽ xuất hiện. Một trong những tùy chọn trong danh sách là tải xuống. Bằng cách nhấp vào đây, vô số định dạng khác nhau sẽ xuất hiện ở bên phải, bao gồm cả định dạng tài liệu Word. Do đó, bạn chỉ phải chọn định dạng đó và tệp, vốn là PDF, đã được tải xuống dưới dạng Word. Một tùy chọn rất thoải mái cho phép chúng tôi thực hiện các sửa đổi đối với tệp đã nói cùng một lúc.
Trong Adobe Acrobat

Tất nhiên, các chương trình của người tạo ra PDF họ cũng cung cấp cho chúng tôi khả năng này. Mặc dù nó thường là thứ có sẵn trong các phiên bản trả phí, có nghĩa là không phải tất cả người dùng đều có quyền truy cập vào chức năng này. Tuy nhiên, những người có phiên bản trả phí, sau đó họ có thể chuyển đổi nó thành Word rất dễ dàng.
Bạn phải mở một tệp PDF mà bạn muốn chuyển đổi trong Acrobat. Khi bạn mở tệp được đề cập, bạn phải nhấp vào trong tùy chọn xuất. Tùy chọn này được tìm thấy trong bảng bên phải của màn hình trong tài liệu. Sau đó, nó cho phép chúng tôi chọn định dạng mà chúng tôi muốn xuất tệp đã nói. Sau đó, chúng tôi phải chọn định dạng Word làm định dạng chúng tôi muốn lấy trong trường hợp cụ thể này.
Tiếp theo, bạn phải nhấp vào xuất, để quá trình bắt đầu. Sau một vài giây, nó sẽ thông báo rằng chúng tôi có Tài liệu Word hiện có sẵn để lưu trên máy tính của bạn. Chúng tôi chỉ phải đặt tên cho tài liệu Word đã nói, ngoài việc chọn vị trí để lưu nó. Một cách mà cũng dễ thực hiện. Mặc dù nó bị giới hạn cho người dùng với các chương trình như Acrobat trong các phiên bản trả phí của nó.