
Word và PDF là hai định dạng mà chúng ta làm việc gần như hàng ngày trên máy tính của mình. Hoặc cho công việc hoặc học tập. Ngoài ra, một hành động mà chúng tôi thực hiện rất thường xuyên là chuyển đổi định dạng này sang định dạng khác. Chúng tôi đã thấy cách mà chúng tôi có thể chuyển đổi tệp PDF sang tệp định dạng Word. Mặc dù bây giờ là lúc để thực hiện quá trình ngược lại.
Quá trình này giống hệt nhau trong trường hợp này, ngoài việc có sẵn một loạt các tùy chọn để có thể thực hiện toàn bộ quá trình này. Do đó, mỗi người dùng sẽ có thể chọn phương pháp phù hợp nhất với họ trong trường hợp đó, để có thể làm việc với hai định dạng phổ biến này, trong đó chúng tôi có thể thực hiện nhiều hành động, làm thế nào để nén chúng.
Google Docs
Phương pháp đầu tiên chúng tôi có thể sử dụng trong trường hợp này là sử dụng Google Tài liệu, trình chỉnh sửa tài liệu của Google mà chúng tôi tìm thấy trong Google Drive. Để làm điều này, trước tiên bạn phải tải tài liệu lên đám mây. Chúng ta có thể thực hiện một cách đơn giản bằng cách kéo tài liệu lên Google Drive trên máy tính. Khi nó đã được tải lên, bạn phải nhấp chuột phải vào nó và chọn Open With, từ các tùy chọn hiện ra, bạn phải chọn mở bằng Google Docs, để tiếp theo chúng ta có tài liệu trực tuyến.
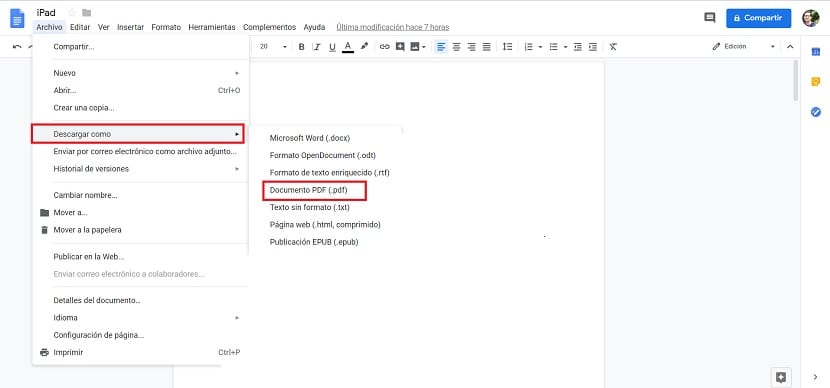
Khi mở tài liệu trên màn hình, giống như chúng ta đang làm việc với Word. Do đó, chúng tôi có thể chỉnh sửa tài liệu bất cứ lúc nào nếu muốn. Mặc dù điều quan trọng trong trường hợp này là có thể tải xuống dưới dạng tệp ở định dạng PDF. Cho nó, bạn phải nhấp vào tệp, nằm ở trên cùng bên trái của màn hình.
Làm điều này sẽ hiển thị các tùy chọn khác nhau trên màn hình. Một trong số đó là tải xuống. Khi đặt con trỏ qua nó, chúng ta sẽ thấy rằng ở bên phải có một loạt các định dạng khác nhau mà chúng ta có thể tải xuống tài liệu từ này. Một trong những định dạng trong danh sách này là PDF, vì vậy chúng ta chỉ cần nhấp vào nó.
Vì vậy, quá trình tải xuống bắt đầu., trực tiếp đã có ở dạng PDF trên máy tính của chúng tôi. Sau đó, chúng tôi có thể lưu nó sau bất cứ nơi nào chúng tôi muốn, mặc dù nó được tải xuống theo mặc định trong thư mục tải xuống. Rất đơn giản để thực hiện, như bạn có thể thấy. Chúng tôi đã có tệp ở định dạng mong muốn, có thể in ra hoặc phải gửi qua đường bưu điện.
Microsoft Word và các trình soạn thảo tài liệu khác
Thứ hai, nó là thứ gì đó chúng tôi cũng có thể làm điều đó trực tiếp trong Microsoft Word. Kể từ trong các phiên bản gần đây nhất của trình soạn thảo tài liệu, chức năng này đã được giới thiệu, cho phép lưu tài liệu ở mọi loại định dạng khác nhau. Danh sách các định dạng thực sự rất phong phú. Vì vậy, chúng tôi có thể tải xuống tài liệu được đề cập trực tiếp dưới dạng PDF. Do đó, nếu bạn đã cài đặt trình chỉnh sửa tài liệu, bạn phải mở tệp bạn muốn chuyển đổi.
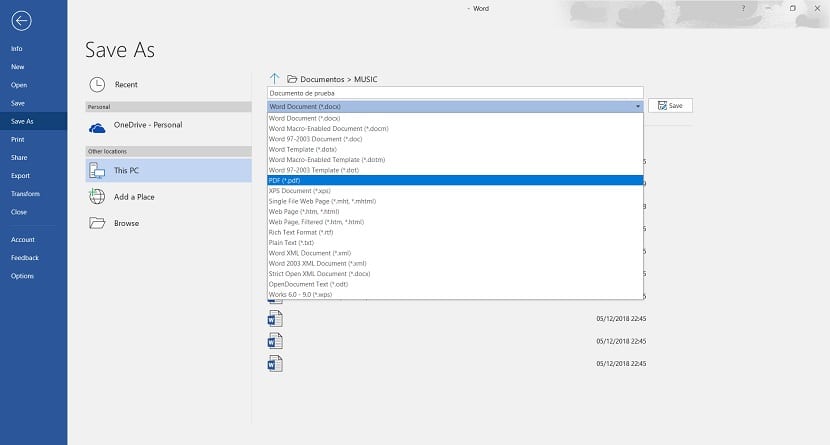
Quy trình tương tự như chúng ta đã làm trong phần trước. Khi chúng ta đang ở bên trong tài liệu được đề cập trong Word, chúng ta phải nhấp vào tệp, ở phần trên bên phải. Tùy thuộc vào phiên bản bạn có, nó sẽ đưa bạn đến một cửa sổ mới hoặc một menu ngữ cảnh với các tùy chọn khác nhau sẽ xuất hiện. Trong bất kỳ trường hợp nào, bạn phải đi tới Lưu dưới dạng…. Trong phần này, bạn sẽ có thể lưu tài liệu Word đã nói ở các định dạng mới.
Bạn chỉ cần chọn định dạng PDF của danh sách nói trên, đặt tên cho tài liệu và sau đó chọn vị trí lưu tài liệu trên máy tính. Bằng cách này, đã có thể có tệp được đề cập ở định dạng PDF này. Một cách khác nổi bật là thực sự thoải mái khi thực hiện trên máy tính.
Bên cạnh đó, nó không chỉ giới hạn trong Microsoft Word. Nếu bạn sử dụng trình soạn thảo tài liệu khác, bạn thường có quyền truy cập vào khả năng tương tự. Trong trường hợp sử dụng các trình soạn thảo như Open Office hoặc Libre Office, trong phần tệp thường có tùy chọn lưu dưới dạng. Trong đó, thường có khả năng lưu nó dưới dạng PDF. Vì vậy, nó là điều có thể được thực hiện bất kể bộ văn phòng được cài đặt trên máy tính tại thời điểm đó. Quá trình này giống nhau trong mọi trường hợp.
Trang web
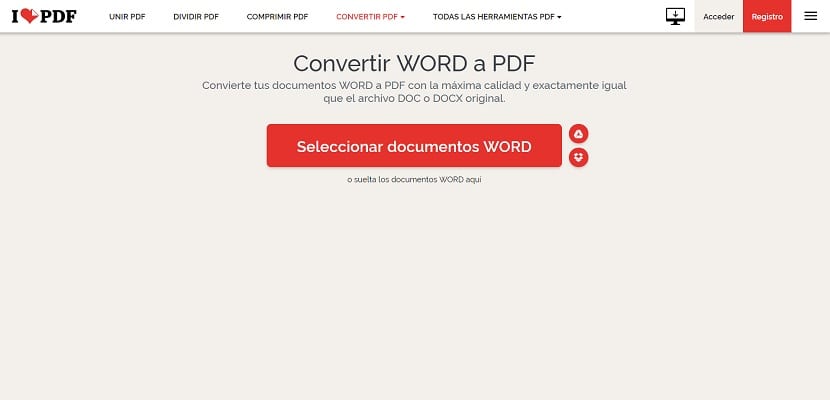
Tất nhiên, cũng có một số trang web mà chúng tôi có thể sử dụng trong quá trình này. Trong đó, chúng tôi sẽ có thể tải lên tài liệu ở định dạng Word và chọn tải xuống sau dưới dạng PDF. Vì vậy, chúng ta không phải làm bất cứ điều gì, mà chính trang web sẽ thực hiện toàn bộ quá trình. Thực sự thuận tiện để làm, cộng với có nhiều trang có sẵn cho nó ngày nay.
Ở cấp độ hoạt động, không có trang web nào trong số này có quá nhiều phức tạp. Bạn chỉ cần tải tài liệu lên, kéo nó lên web hoặc chọn từ chính thư mục trên máy tính. Sau đó, chọn định dạng đầu ra của nó, PDF trong trường hợp này và cung cấp cho nó để bắt đầu. Quá trình này sẽ kết thúc chỉ trong vài giây hoặc vài phút. Bây giờ bạn sẽ có thể tải xuống ở định dạng mới này trên máy tính của mình. Trong một số trường hợp, nó được tải xuống tự động khi quá trình chuyển đổi kết thúc.
Việc lựa chọn các trang có sẵn cho việc này tương đối rộng. Chỉ cần tìm kiếm trong Google để có thể xác minh nó. Có thể có một số tùy chọn mà nhiều bạn đã quen thuộc. Điều được biết đến nhiều nhất và hoạt động tốt nhất về mặt này là:
Bất kỳ trang nào trong số bốn trang web này đều sẽ đáp ứng hoàn hảo hoạt động mong muốn và chuyển đổi tài liệu mà người dùng muốn. Họ không có bí ẩn về hoạt động, là như nhau trong mọi trường hợp. Vì vậy việc lựa chọn trang web này hay trang web kia cũng không phải là điều cần phải lo lắng quá. Tất cả họ đều làm tốt công việc của mình.