
Ghi màn hình là một công cụ phải có đối với nhiều người dùng thiết bị di động. Từ việc tạo các video hướng dẫn và giáo dục đến ghi lại cách chơi và phát trực tiếp, việc ghi lại màn hình điện thoại di động của bạn rất hữu ích cho nhiều mục đích khác nhau.
iPhone và iPad có khả năng ghi màn hình được tích hợp trong hệ điều hành iOS., nhưng cũng có nhiều ứng dụng của bên thứ ba cung cấp chức năng bổ sung để ghi lại màn hình.
Các ứng dụng ghi màn hình iPhone của bên thứ ba có thể cung cấp tính linh hoạt và khả năng tùy chỉnh cao hơn, cũng như khả năng dễ dàng chỉnh sửa và chia sẻ nội dung đã ghi.
Tìm hiểu cách sàng lọc bản ghi trên iPhone hoặc iPad bằng cả chức năng tích hợp và ứng dụng của bên thứ ba. Chúng ta sẽ thảo luận về một số ứng dụng ghi màn hình tốt nhất hiện có trên App Store và chúng có thể hữu ích cho các mục đích khác nhau.
Cách ghi lại màn hình iPhone mà không cần ứng dụng của bên thứ ba
Có thể ghi lại màn hình iPhone mà không cần cài đặt bất kỳ thứ gì khác, nhờ công cụ ghi màn hình có sẵn trong iOS 11 trở lên. Đây là cách sử dụng nó:
- Bật điều khiển ghi màn hình trong Trung tâm điều khiển. Để làm như vậy, đi đến Cài đặt> Trung tâm điều khiển. Cuộn xuống và nhấn tùy chọn “Ghi lại màn hình” để đưa nó vào trung tâm điều khiển.
- Mở Trung tâm điều khiển bằng cách vuốt xuống từ góc trên cùng bên phải (hoặc vuốt lên từ nút trên iPhone 8) và nhấn vào nút ghi màn hình màu xám để bắt đầu ghi (hình tròn có dấu chấm ở giữa).
- Sau khi đếm ngược 3 giây, quá trình ghi sẽ bắt đầu. Trong khi ghi, một nút màu đỏ sẽ được kích hoạt ở trên cùng với thời gian ghi.
- Để kết thúc ghi màn hình, chạm vào nút màu đỏ ở đầu màn hình rồi chạm vào “Dừng”. Bạn cũng có thể sử dụng cùng một nút mà bạn đã bắt đầu ghi, nút này cũng chuyển sang màu đỏ khi ghi.
Video đã quay sẽ được lưu tự động trong ứng dụng “Ảnh”. Để chỉnh sửa, hãy mở ứng dụng “Ảnh” và tìm video đã quay. Nhấn vào “Chỉnh sửa” và sử dụng các công cụ chỉnh sửa để cắt video, thêm nhạc và thực hiện các điều chỉnh khác.
Không có giới hạn về thời lượng ghi âm của màn hình iPhone, vượt quá dung lượng lưu trữ có sẵn trên thiết bị. Nếu bạn không muốn thông báo làm gián đoạn quá trình ghi, việc đặt iPhone thành “Không làm phiền” (“mặt trăng” trong Trung tâm điều khiển) có thể hữu ích.
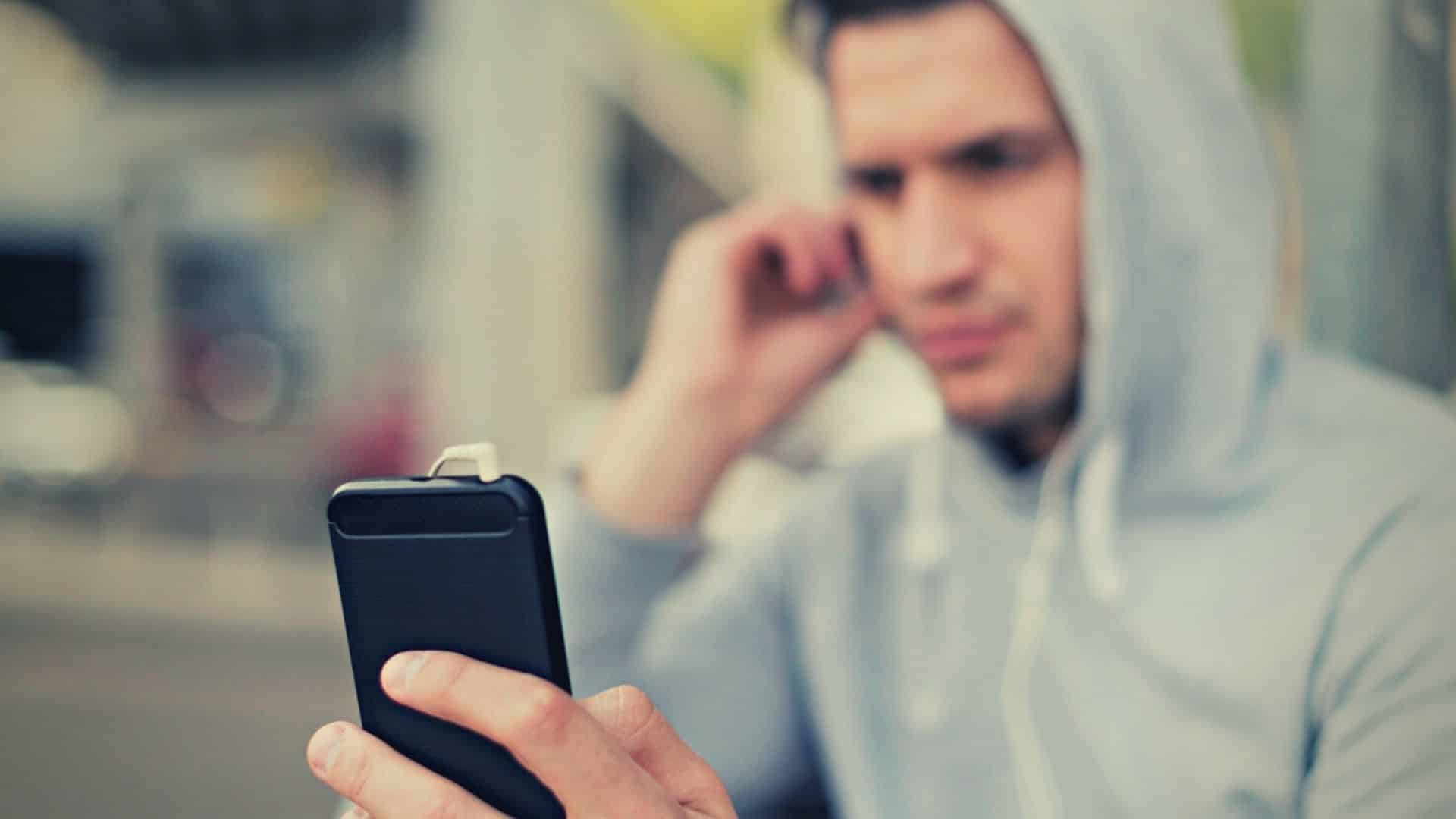
Ghi lại màn hình iPhone với âm thanh bên trong hoặc bên ngoài
Khi ghi lại màn hình iPhone, bạn có thể muốn ghi lại âm thanh bên trong của thiết bị, chẳng hạn như âm thanh trò chơi hoặc âm thanh ứng dụng nhạc. Bạn cũng có thể muốn ghi lại âm thanh bên ngoài, chẳng hạn như giọng nói của chính mình hoặc âm thanh xung quanh.
- Cách quay màn hình iPhone kèm theo âm thanh phát ra trên điện thoại, đảm bảo iPhone đang ở chế độ đổ chuông. Để xác nhận, hãy đảm bảo rằng công tắc nằm ở trên cùng bên phải của thiết bị không bị tắt (màu đỏ).
- Để ghi lại màn hình iPhone với âm thanh bên ngoài (qua micrô), nhấn và giữ nút ghi màn hình, sau đó chạm vào nút Micrô. Bạn có thể bật và tắt micrô trong khi ghi màn hình trên iPhone.
- Để ghi lại màn hình iPhone mà không có bất kỳ âm thanh nào, đảm bảo rằng bạn đã đặt iPhone ở chế độ im lặng (bằng công tắc vật lý) và micrô cũng đã bị tắt (nhấn và giữ nút “Ghi màn hình” và nhấn vào micrô).
Điều quan trọng cần lưu ý là việc ghi âm thanh bên trong có thể vi phạm bản quyền nếu bạn đang ghi nội dung được bảo vệ, chẳng hạn như nhạc hoặc phim. Vui lòng đảm bảo bạn có bản quyền thích hợp hoặc xin phép trước khi đăng bất kỳ nội dung được bảo vệ nào.
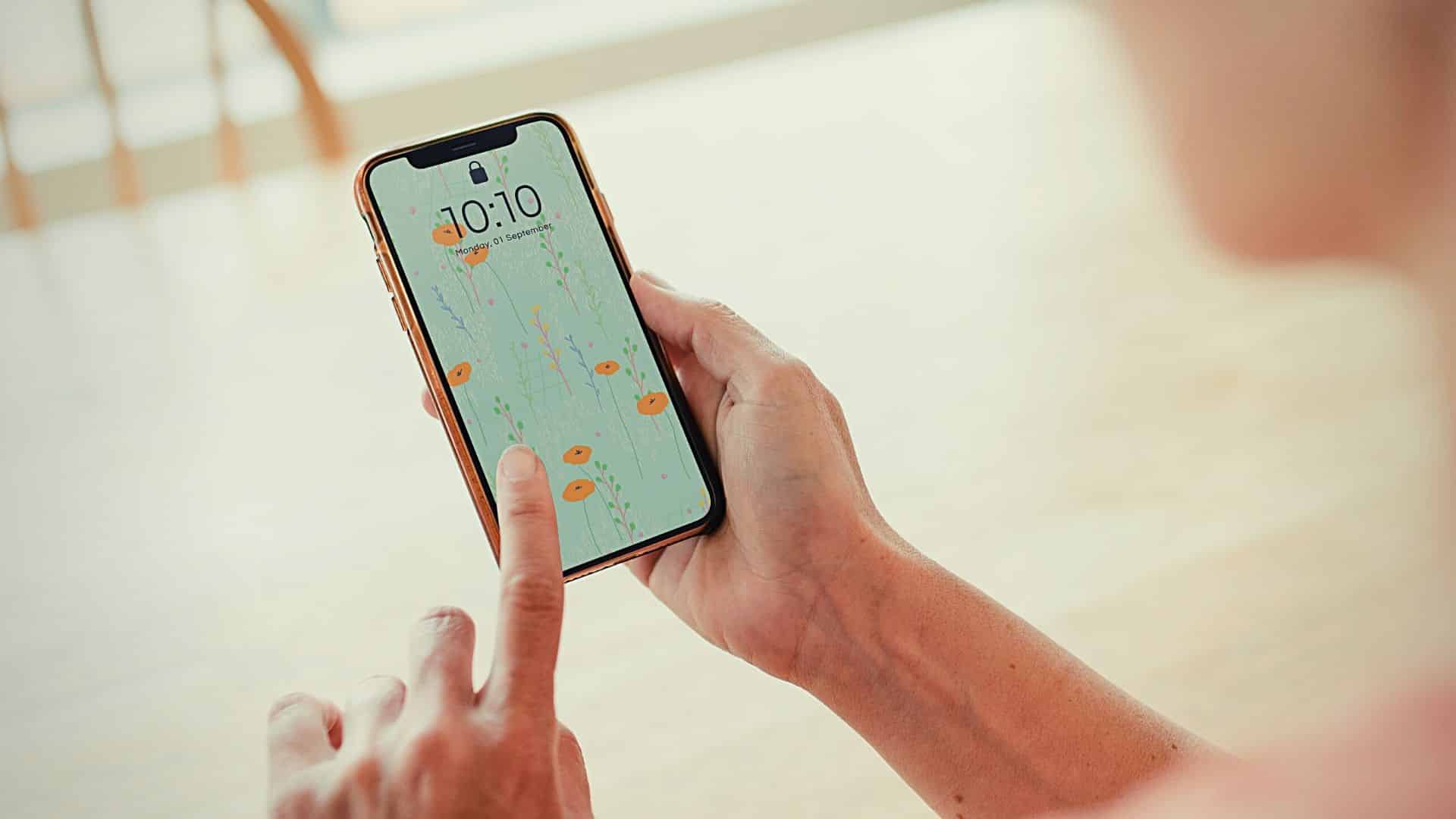
Ghi lại màn hình iPhone với các ứng dụng của bên thứ ba
Các ứng dụng ghi màn hình iPhone của bên thứ ba cung cấp tính linh hoạt và khả năng tùy chỉnh cao hơn so với tính năng gốc của hệ điều hành.
Ngoài ghi màn hình, các ứng dụng này còn cung cấp nhiều tính năng bổ sung, chẳng hạn như chỉnh sửa video và tùy chọn thêm nhận xét bằng giọng nói. Dưới đây là một số ứng dụng ghi màn hình tốt nhất hiện có trên App Store:
Ghi lại
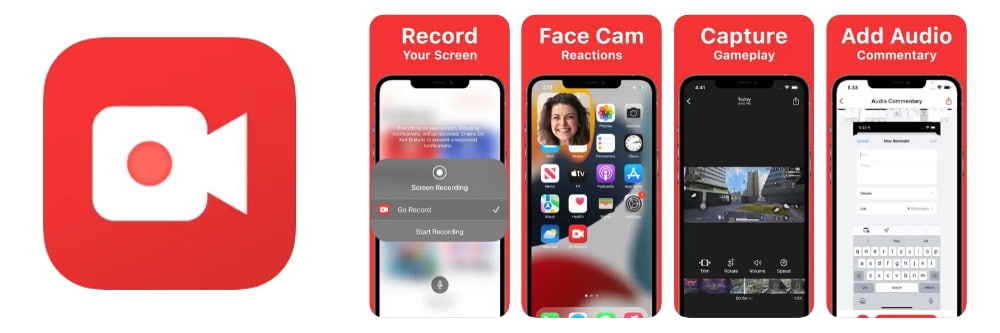
Go Record là một ứng dụng ghi màn hình rất phổ biến cung cấp nhiều tính năng. Nó cho phép người dùng ghi lại cả màn hình và camera trước, rất phù hợp để ghi lại các phản ứng.
Nó bao gồm một trình chỉnh sửa video tích hợp, cho phép bạn thêm âm thanh, tường thuật cũng như cắt các bản ghi màn hình của bạn.
Máy ghi âm DU
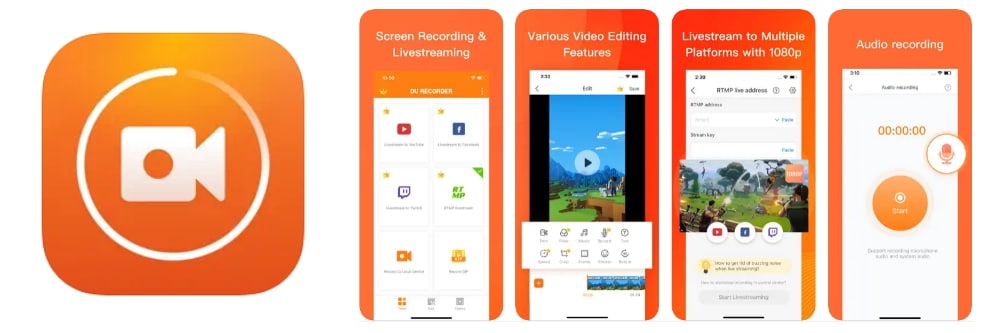
DU Recorder là một ứng dụng ghi màn hình phổ biến khác cung cấp nhiều tùy chọn. Ứng dụng cho phép người dùng ghi lại màn hình với âm thanh bên trong và bên ngoài, đồng thời cung cấp các tùy chọn để thêm văn bản và vẽ trên màn hình trong khi ghi.
DU Recorder cũng được tích hợp tính năng chỉnh sửa cho phép người dùng cắt và nối các video clip.
Ghi lại!
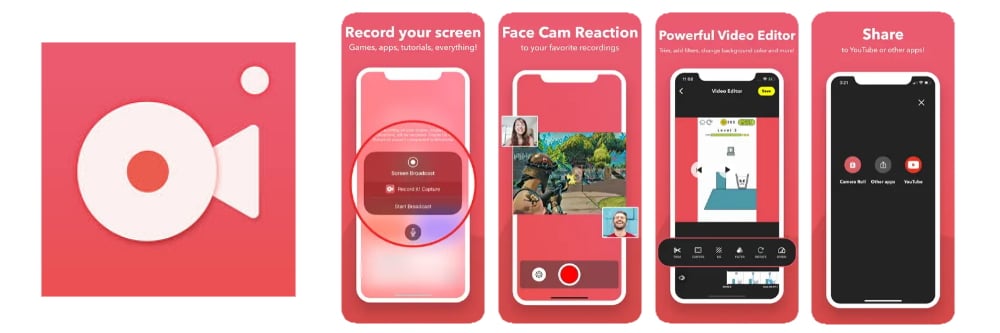
Hãy nhớ nó! là một ứng dụng dễ sử dụng cho phép người dùng ghi lại màn hình của họ và chia sẻ bản ghi của họ ngay từ ứng dụng. Nó cũng cung cấp khả năng thêm nhận xét bằng giọng nói và chỉnh sửa bản ghi trong chính ứng dụng.
Nó đi kèm với trình chỉnh sửa video tích hợp cho phép bạn cắt video, thêm bộ lọc, điều chỉnh tốc độ phát lại, thay đổi nền, v.v.
Chụp TechSmith
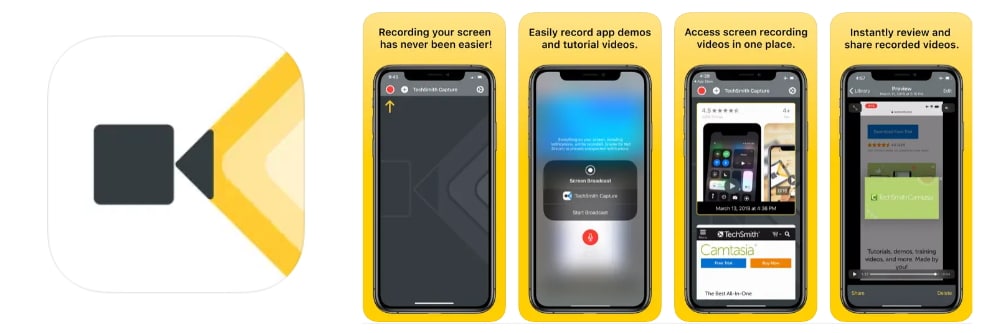
Techsmith là một công ty phần mềm lâu đời nổi tiếng với phần mềm quay và chỉnh sửa video như Camtasia và Snagit. TechSmith Capture là một ứng dụng ghi màn hình lý tưởng dành cho những người cần tạo nội dung giáo dục hoặc hướng dẫn.
Ngoài tính năng ghi màn hình, ứng dụng cho phép người dùng thêm nhận xét bằng giọng nói và vẽ lên màn hình trong khi ghi. Nó cũng cho phép dễ dàng xuất sang Camtasia và Snagit.
Tại sao nên sử dụng ứng dụng của bên thứ ba để ghi lại màn hình iPhone?
Ngoài việc cung cấp tính linh hoạt và tùy chỉnh cao hơn, các ứng dụng ghi màn hình iPhone của bên thứ ba cũng có thể cung cấp các tính năng bổ sung để cải thiện chất lượng video đã ghi.
Ví dụ, một số ứng dụng cho phép quay màn hình và camera trước đồng thời, rất hữu ích để quay video phản ứng và hướng dẫn yêu cầu hiển thị khuôn mặt của người dùng.
Các ứng dụng khác có thể ghi ở độ nét cao và tốc độ khung hình cao hơn, giúp cải thiện chất lượng hình ảnh của video. Ngoài ra còn có các ứng dụng cung cấp công cụ chỉnh sửa tích hợp, nghĩa là bạn không cần xuất video sang ứng dụng khác để chỉnh sửa trước khi chia sẻ trực tuyến.
Nói tóm lại, các ứng dụng ghi màn hình iPhone của bên thứ ba có thể nâng cao trải nghiệm quay và chỉnh sửa video, khiến chúng đặc biệt hữu ích cho những người cần thường xuyên ghi và chia sẻ nội dung.
Với rất nhiều ứng dụng có sẵn trên App Store, điều quan trọng là phải nghiên cứu và thử các tùy chọn khác nhau để tìm ra ứng dụng phù hợp nhất với nhu cầu của bạn.
