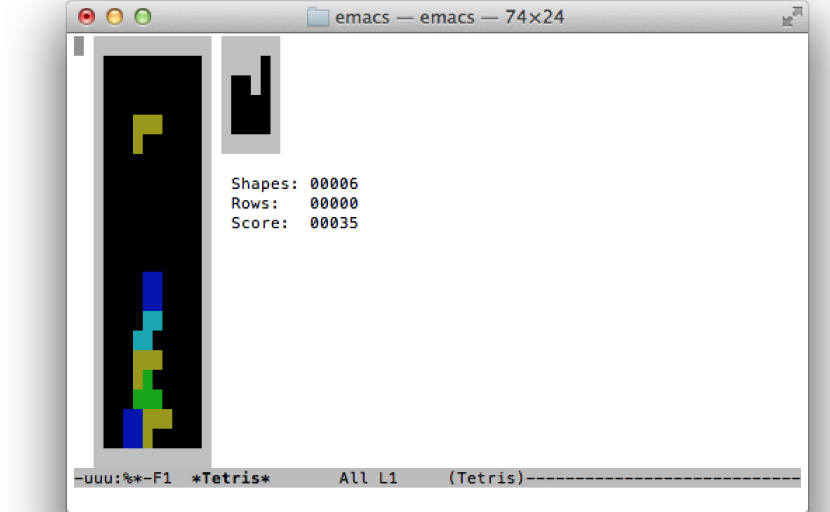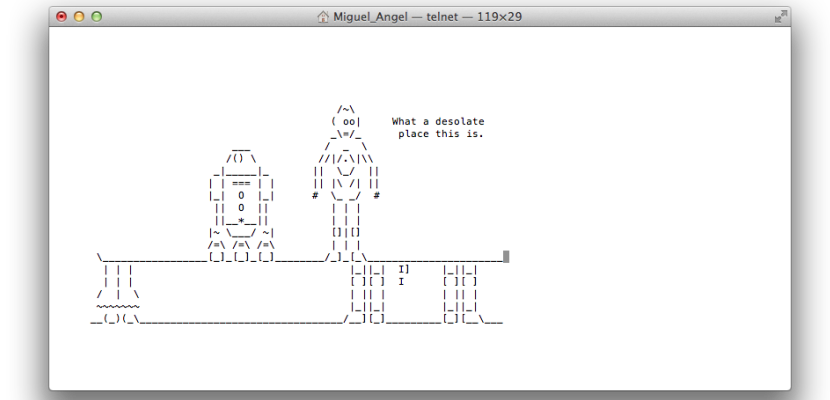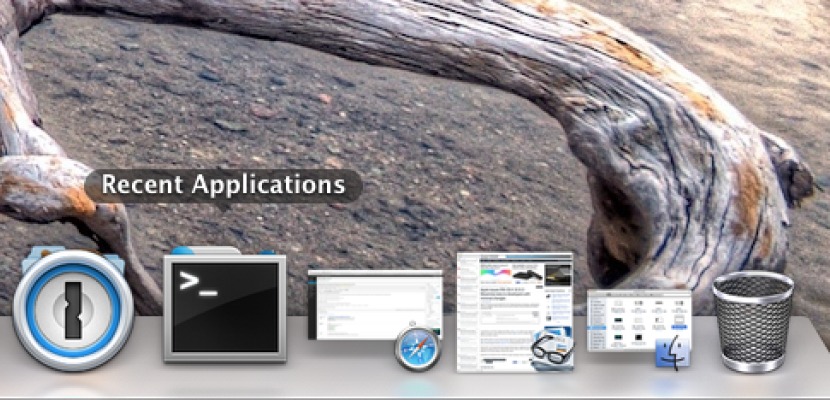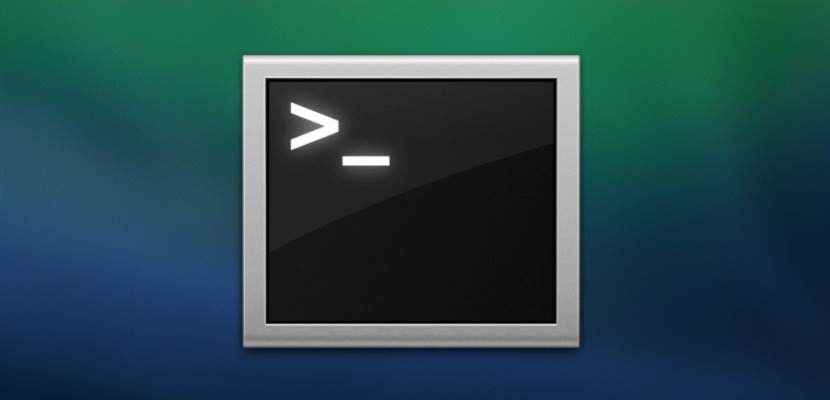
Đối với tất cả những người mà máy tính có phần quen thuộc hơn với chúng ta trong thời kỳ chưa có 'sự bùng nổ' của công nghệ di động và máy tính để bàn, luôn chúng ta sẽ nhớ với nỗi nhớ từ bảng điều khiển lệnh khi đó là cách duy nhất để truy cập các thư mục hoặc tệp. Điều đó vẫn chưa hoàn toàn biến mất và đối với một số khía cạnh nhất định của hệ điều hành, chúng ta sẽ cần nhúng vào thiết bị đầu cuối để đạt được mục tiêu của chúng tôi.
Tuy nhiên, chúng ta phải chấp nhận rằng máy tính hiện đại đã đạt đến độ tinh vi đến mức mọi lúc giao diện đồ họa đơn giản hơn và mọi thứ trở nên trong tầm tay người dùng hơn bao giờ hết, với thời trang hiện nay là làm mọi thứ hoặc 'hầu như' mọi thứ bằng cách chạm và làm cho nó trực quan và tự nhiên hơn với mỗi phiên bản. Nhưng như tôi đã nói, chúng ta sẽ xem làm thế nào với một số lệnh không có sẵn thông qua các tùy chọn 'bình thường', chúng ta có thể xóa bóng khỏi ảnh chụp màn hình hoặc đơn giản là hiển thị các tệp ẩn.
Điều đầu tiên để mở terminal là chuyển đến menu Applications> Utilities> Terminal. Từ đây, chúng tôi có thể bắt đầu thử nghiệm các tùy chọn khác nhau.
Làm cho máy Mac của bạn nói chuyện
nói "bất cứ điều gì bạn muốn đặt tiếp theo"
Chơi game
Vì Mac là một phiên bản dựa trên Unix, nó đã 'kéo theo' nhiều trò chơi mà nó mang lại. Emacs, một trình soạn thảo văn bản là một phần của hệ thống UNIX, đi kèm với một vài điều bất ngờ như những trò chơi này. Để xem cách thực hiện thì rất đơn giản, đầu tiên bạn phải xem phiên bản Emacs của mình là gì
cd / usr / share / emacs /; ls
Điều này sẽ hiển thị số phiên bản. Của tôi là 22.1. Bây giờ nhập như sau:
ls /usr/share/emacs/22.1/lisp/play
Thay thế 22.1 bằng số bạn có được ở bước trước, chúng không nhất thiết phải giống nhau, bằng cách này bạn sẽ nhận được một thư mục của tất cả các trò chơi có sẵn. Chụp ảnh màn hình của những gì nó hiển thị để biết những cái nào có sẵn theo phiên bản.
Bây giờ chúng ta nhập lệnh:
emacs
Để truy cập trò chơi, nhấn 'Esc' rồi nhấn 'x' và nhập tên trò chơi bạn muốn chơi, chỉ tên vì phần mở rộng là không cần thiết.
Xem Chiến tranh giữa các vì sao trong ASCII
Nếu đó là sự hoài cổ, không gì tuyệt vời hơn là nhìn thấy cảnh Chiến tranh giữa các vì sao ở mã ASCII, vì vậy nếu chúng ta có IPV6 trên máy Mac, chúng ta có thể thấy nó được tô màu hoặc thậm chí thông qua SSH và Telnet trên iPhone.
khăn telnet.blinkenlights.nl
Thay đổi tần suất hệ thống được sao lưu
Với lệnh này, chúng ta có thể sửa đổi thời gian mà Time Machine sẽ bắt đầu bắt đầu sao lưu:
sudo mặc định ghi / Hệ thống / Thư viện / Khởi chạy Daemons / com.apple.backupd-auto StartInterval -int 1800
Hãy nhớ rằng 1800 được biểu thị bằng giây, tương đương với 30 phút.
Thay đổi kích thước hình ảnh xem trước Độ phân giải
Nếu bạn thay đổi qua các bản xem trước khác nhau, bạn sẽ nhận thấy rằng hình ảnh tự thay đổi kích thước mỗi lần để phù hợp với kích thước của hình ảnh tại thời điểm đó. Chúng ta có thể giải quyết nó bằng lệnh đơn giản sau:
mặc định ghi com.feedface.ffview udn_dont_resize_img_ win 1
Nếu chúng tôi muốn hoàn tác lại thay đổi này, chỉ cần thay đổi giá trị 1 thành 0 là đủ
mặc định ghi com.feedface.ffview udn_dont_resize_img_ win 0
Các ứng dụng gần đây
Nếu bạn muốn tạo lối tắt trong Dock để xem các ứng dụng gần đây của mình, bạn có thể thực hiện như sau:
mặc định ghi com.apple.dock dai dẳng-những người khác -array-add '{"tile-data" = {"list-type" = 1; }; "Tile-type" = "recents-ngói"; } '; killall Dock
Để loại bỏ nó, chỉ cần kéo nó ra khỏi thanh dock.
Đổi tên ảnh chụp màn hình
Nói chung, OS X đặt tên cho ảnh chụp màn hình bằng số của chúng và ngày giờ nó được tạo, hãy xem cách thay đổi nó:
mặc định ghi tên com.apple.screencapture "Bạn muốn đặt tên như thế nào"; killall SystemUIServer
Nếu bạn muốn quay lại ban đầu
mặc định ghi tên com.apple.screencapture ""; killall SystemUIServer
Hiển thị tập tin ẩn
Theo mặc định, có các tệp ẩn trong hệ thống, chúng ta sẽ không thể nhìn thấy chúng trừ khi nhập lệnh sau hoặc thông qua một số chương trình loại iVnable.
mặc định ghi com.apple.finder AppleShowAll Files TRUE; killall Finder
Để đảo ngược nó và ẩn chúng một lần nữa, chúng tôi sẽ thay đổi thành FALSE
mặc định ghi com.apple.finder AppleShowAll Tệp FALSE; killall Finder
Bật Airdrop trên máy Mac cũ hơn
Theo mặc định, Airdrop chỉ xuất hiện như một giao thức trên máy Mac hiện đại và không phải tất cả đều có tính năng này để chia sẻ tệp. Để kích hoạt nó:
mặc định ghi com.apple.NetworkBrowser BrowseAllInterfaces -bool TRUE; killall Finder
Để đảo ngược thay đổi
mặc định ghi com.apple.NetworkBrowser BrowseAllInterfaces -bool FALSE; killall Finder
Tắt cử chỉ 'hai ngón tay' để điều hướng bằng Chrome
Chrome có một điểm đặc biệt là nếu bạn di chuyển theo một hướng bằng hai ngón tay, chúng tôi sẽ đưa bạn về hướng trước hoặc tiếp theo (tùy thuộc vào cử chỉ), nếu bạn không muốn cử chỉ này, có thể tắt nó bằng một lệnh đơn giản.
mặc định ghi com.google.Chrome.plist AppleEnableSwipeNavigateWithScrolls -bool FALSE
Như mọi khi để đảo ngược thay đổi
mặc định ghi com.google.Chrome.plist AppleEnableSwipeNavigateWithScrolls -bool TRUE
Chỉnh sửa văn bản trong Quick Look
Một cái gì đó rất hữu ích là khả năng chỉnh sửa nó khi xem một tài liệu trong Quick Look, nó sẽ hoàn thiện hơn nhiều so với việc mở một chương trình khác nếu nó liên quan đến hai chỉnh sửa, vì vậy để kích hoạt nó, chúng tôi sẽ làm như sau:
mặc định ghi com.apple.finder QLEnableTextSelection -bool TRUE; killall Finder
Để đảo ngược
mặc định ghi com.apple.finder QLEnableTextSelection -bool FALSE; killall Finder