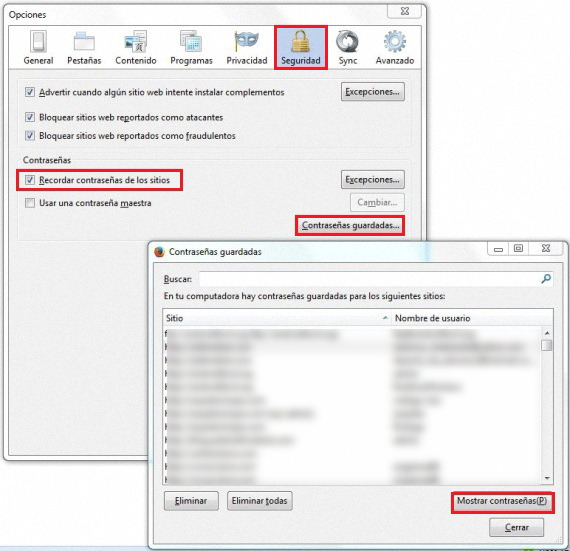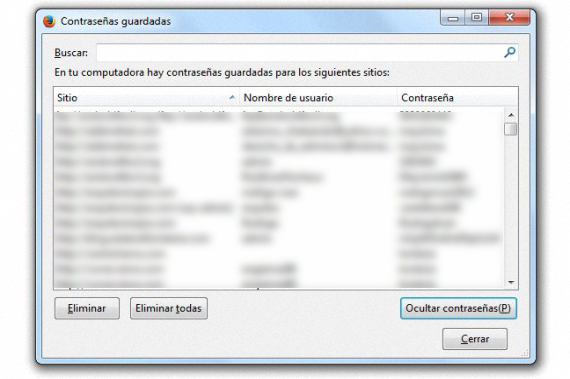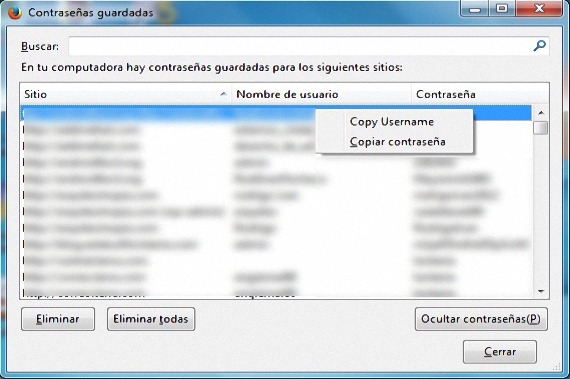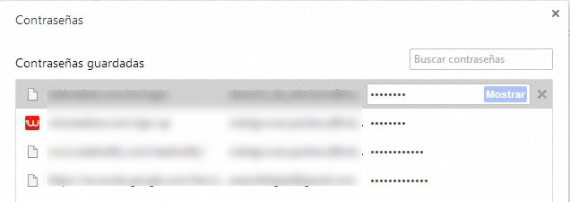Nhu cầu sử dụng của những người dùng khác nhau trong các dịch vụ trực tuyến khác nhau, đã khiến nhiều người phải sử dụng mật khẩu khác nhau cho mỗi người trong số họ, khá bối rối khi không biết chúng tôi sử dụng mật khẩu nào tại bất kỳ thời điểm nào cho bất kỳ tài khoản nào mà chúng tôi đăng ký. Bây giờ chúng tôi sẽ chỉ ra một phương pháp rất đơn giản để khám phá mật khẩu của một người dùng và trang web cụ thể, tất cả mà không cần sử dụng các ứng dụng của bên thứ ba.
Cho dù chúng tôi sử dụng Mozilla Firefox, Google Chrome hay Internet Explorer, mật khẩu mà chúng tôi sử dụng để truy cập một tài khoản hoặc dịch vụ cụ thể có thể vẫn được lưu trữ trên các trình duyệt Internet này nếu chúng tôi muốn; Nếu chúng ta là những người có một số lượng lớn tài khoản, thì chúng ta cũng sẽ có số lượng tên người dùng và mật khẩu khác nhau, một cái gì đó có thể khó nhớ một cách dễ dàng; Mà không cần phải sử dụng các ứng dụng của bên thứ ba, trong bài đánh giá sau chúng tôi sẽ đề cập đến một số thủ thuật để có thể lấy được cả tên người dùng và mật khẩu từ bất kỳ trình duyệt Internet nào mà chúng tôi đã đề cập ở trên.
Khôi phục mật khẩu trong Mozilla Firefox
Đối với nhiều người, Mozilla Firefox cung cấp những gì khi nói đến sức mạnh khôi phục tên người dùng cũng như mật khẩu được liên kết với nóĐây là một trong những nhiệm vụ dễ thực hiện nhất, mặc dù đối với điều này, chúng ta phải biết chính xác nơi đặt tùy chọn này; Để đạt được mục tiêu của mình, chúng tôi sẽ chỉ phải làm theo các bước tuần tự sau:
- Mở trình duyệt Mozilla Firefox của chúng tôi.
- Nhấp vào tab phía trên bên trái của Firefox.
- Sau đó đi tới Tùy chọn-> Tùy chọn.
- Từ cửa sổ mới, hãy tìm máy tính bảng «An ninh".
Một cửa sổ mới là cửa sổ mà chúng ta sẽ thấy ngay lúc này, nơi có một vùng «Mật khẩu»; nếu hộp đề cập đến khả năng «Ghi nhớ mật khẩu của các trang web» được kích hoạt, sau đó ở đây chúng tôi sẽ có thể tìm thấy tất cả những gì chúng tôi đã sử dụng tại bất kỳ thời điểm nào và trên các trang web khác nhau. Tất cả những gì chúng ta phải làm bây giờ là nhấp vào hộp tùy chọn nhỏ có nội dung "Mật khẩu đã lưu".
Cửa sổ mới sẽ xuất hiện ngay lập tức, tương tự như cửa sổ chúng ta đã đặt trước đó; ở đó chúng ta chủ yếu có thể chiêm ngưỡng 2 cột, đó là:
- Địa điểm.
- Tên đăng nhập
Nếu chúng tôi nhấp vào tùy chọn ở phần dưới bên phải (hiển thị mật khẩu), cột thứ 3 sẽ xuất hiện ngay lập tức, nơi chúng tôi sẽ có khả năng xem tất cả những mật khẩu được liên kết với tên người dùng và trang web mà chúng thuộc về. . Ở dưới cùng và bên trái, chúng tôi sẽ tìm thấy 2 tùy chọn bổ sung, cho phép chúng tôi loại bỏ một hoặc nhiều (và trong trường hợp tốt nhất là tất cả) mật khẩu đã được đăng ký trong trình duyệt Mozilla Firefox của chúng tôi.
Bây giờ, nếu vì lý do nào đó mà chúng tôi không muốn mật khẩu được hiển thị với tùy chọn được nêu ở trên, người dùng có thể sử dụng menu ngữ cảnh của nút chuột phải. Để làm điều này, bạn chỉ phải nhấp vào nút này trên bất kỳ tài khoản nào được hiển thị ở đó, với 2 tùy chọn sẽ xuất hiện trong menu ngữ cảnh của nó, đó là:
- Sao chép Người dùng.
- Sao chép mật khẩu.
Đây là một tiện ích tuyệt vời mà chúng tôi có thể sử dụng, nếu có những người bên cạnh chúng tôi, ai có «mắt đại bàng» có thể lấy được cả tên người dùng và mật khẩu hiển thị và kích hoạt khả năng hiển thị của nó trong cột thứ 3 như đã đề cập ở trên.
Nếu chúng tôi có một số lượng lớn tài khoản người dùng và do đó cùng một số lượng mật khẩu được liên kết với một trang web, thì một danh sách lớn sẽ mở ra hiển thị trong cửa sổ cuối cùng mà chúng tôi đang phân tích tại thời điểm này. Việc tìm kiếm có thể tẻ nhạt và tẻ nhạt nếu có một số tên tương tự như trang web mà chúng tôi đang cố gắng tìm; vì lý do này, trong trường phía trên có một tùy chọn để «Tìm kiếm», nơi chúng tôi sẽ chỉ phải đặt những chữ cái đầu tiên của trang web mà chúng tôi đang cố gắng tìm, mà chúng tôi sẽ áp dụng một loại bộ lọc tìm kiếm, sẽ đơn giản hóa danh sách hiển thị ở đó và tìm kiếm mật khẩu mà chúng tôi muốn cứu.
Khôi phục mật khẩu từ Google Chrome
Ở đây, tình hình dễ dàng hơn một chút, mặc dù có một số nhược điểm nhất định mà chúng tôi sẽ tìm thấy khi thử cứu mật khẩu hoặc tên người dùng từ trình duyệt Google Chrome này; Các bước đầu tiên này (giống như khuyến nghị trước đây của chúng tôi) như sau:
- Khởi chạy trình duyệt Google Chrome.
- Tìm các đường ngang nhỏ nằm ở phía trên bên phải của trình duyệt.
- Nhấp vào tùy chọn đó.
- Từ các tùy chọn được hiển thị, hãy chọn tùy chọn có nội dung «cấu hình".
- Nhìn vào cuối cửa sổ mới để tìm tùy chọn có nội dung «Hiển thị các tùy chọn nâng cao»Và nhấp vào đó.
- Điều hướng xuống trong cửa sổ mới này cho đến khi bạn tìm thấy «Mật khẩu và Biểu mẫu".
- Nhấp vào tùy chọn có nội dung «Quản lý mật khẩu đã lưu".
Khi chúng ta đã làm theo các bước tuần tự này, một cửa sổ nổi mới sẽ xuất hiện ngay lập tức; Ngoài ra còn có 3 cột hiện diện, nơi chủ yếu là trang web, tên người dùng mà chúng ta đã nhập và mật khẩu, yếu tố cuối cùng này ở cột thứ 3 và được mã hóa bằng các dấu chấm nhỏ. Nếu chúng tôi nhấp vào bất kỳ trang web nào trong số các trang web này trong danh sách, một tùy chọn bổ sung cho biết «buổi diễn»Sẽ xuất hiện ngay lập tức, khi nhấp vào sẽ hiển thị mật khẩu của tên người dùng đó và trang web trong danh sách.
đây menu ngữ cảnh không được kích hoạt bằng nút chuột phải theo cách chúng tôi đã đề cập trong Mozilla Firefox. Điều đáng nói là trong Google Chrome thường không lưu trữ mật khẩu của một số mạng xã hội và các trang chuyên ngành như Tổ chức Ngân hàng nên sẽ không tìm thấy một lượng lớn mật khẩu trong trình duyệt Internet này.
Thêm thông tin - Dễ dàng xem mật khẩu đã lưu trong nhiều ứng dụng Windows với PasswdFinder