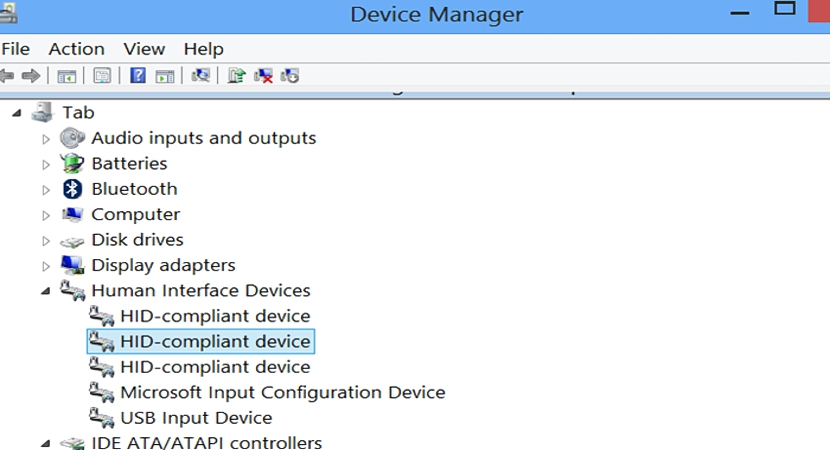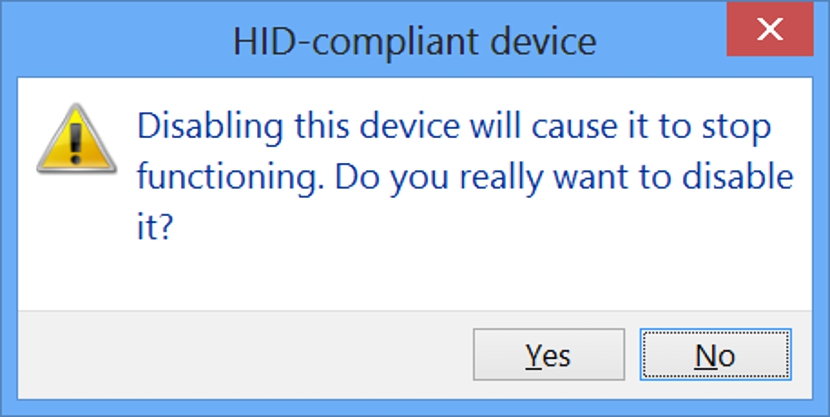Con unos cuantos trucos muy sencillos de seguir, la posibilidad de desactivar a las funciones táctiles de nuestro tablet con Windows 8.1 será el objetivo que nos hemos planteado realizar por ahora.
Claro que debemos tomar en cuenta unos cuantos aspectos antes de empezar a realizar esta tarea, ya que a pesar de ser un proceso completamente reversible, podrían ocurrir determinados inconvenientes que obliguen al usuario de su dispositivo móvil (obviamente, el tablet), llevarlo a mantenimiento técnico para que se vuelva al estado de fábrica original. Es por tal motivo que a continuación describiremos las razones, motivos, los requisitos y unas cuantas herramientas que deberemos tener a la mano para poder desactivar estas funciones táctiles en nuestro tablet con Windows 8.1.
Sugerencias antes de proceder con nuestro objetivo en Windows 8.1
A pesar de que el proceso es uno de los más fáciles para realizar hoy en día, esta función de desactivar a las funciones táctiles en el sistema operativo de Windows 8.1 llegó a desaparecer en la versión previa, es decir, en aquella en la que aún no se dio su autorización. Microsoft llegó a integrar una característica especial en los inicios de Windows 8, algo que era muy fácil realizar y que dependía únicamente de tener que utilizar una pequeña opción dentro del Panel de Control, lugar en donde se debía seleccionar a la «desactivación de la pantalla táctil». Por alguna extraña razón, Microsoft llegó a retirar esta función, manteniéndose como un «pequeño secreto», pues a pesar de no estar visible la característica, bien se la puede utilizar de forma manual tal y como indicaremos a continuación:
- Iniciar nuestro sistema operativo de Windows 8.1. Es necesario tener la más reciente actualización de este sistema operativo, por lo que te recomendamos realizarlo de acuerdo a lo que indicamos en un post anterior.
- Hacer clic en el nuevo Botón de Inicio.
- De las opciones mostradas elegimos la que dice «Sistemas«.
- Ahora seleccionamos el vínculo del lado superior izquierdo que dice «Administrador de Dispositivos«.
- Desplegamos el contenido del grupo «Human Interface Device«.
- Ubicamos a la opción mostrada en la siguiente imagen y que está dentro de este grupo.
- Le hacemos clic con el botón derecho de nuestro ratón.
- El menú contextual elegimos a la opción que dice «desactivar«.
- Confirmamos nuestra acción para cerrar la ventana.
Los últimos pasos que sugerimos anteriormente son muy importantes y debemos tomarlos en cuenta antes de confirmar la acción propuesta. Ello se debe a que el usuario deberá estar consciente de lo que va hacer, es decir, que en muy pocos segundos más, las funciones táctiles de este sistema operativo quedarán desactivadas por completo. Ahora bien, si vamos a realizar esta tarea es necesario que tengamos a la mano un teclado y un ratón para que todo el procedimiento pueda ser reversible.
Desde el inicio en que procedamos, deberemos tener conectados tanto el teclado como el ratón, ya que estos accesorios tienen que ser identificados y lógicamente, instalados con los respectivos controladores de Windows 8.1 en el tablet que estamos operando.
¿Por que razón necesito un teclado y un ratón conectado al tablet?
Pues bien, a pesar de que todo el proceso se lo puede llegar a realizar únicamente utilizando las funciones táctiles, una vez que ellas sean desactivadas no tendremos la opción de volver a activarlas debido a que la pantalla, no reconocerá algún tipo de gesto que hagamos con nuestros dedos. Entonces, si en un momento determinado queremos volver a activar estas funciones táctiles en Windows 8.1, tendremos que apoyarnos tanto en el teclado como en el ratón para poder navegar hacia el «administrador de dispositivos» y así, retroceder en el proceso.
Vale la pena mencionar, que el proceso sugerido vendría a ser una tarea temporal, ya que en ningún momento necesitaríamos a un tablet en donde sus funciones táctiles ya no están presentes, pues es la característica principal de uno de estos dispositivos. Usando tanto al ratón como al teclado podremos volver a realizar los pasos antes sugeridos pero ahora, con el objetivo de activar nuevamente las funciones táctiles.