
Dependiendo del tipo de ordenador que lleguemos a tener en nuestras manos, en el mismo quizá instalamos a un Windows de 32 bits en lugar de una versión de 64 bits, lo cual traerá consecuencias negativas si algún instante necesitamos ampliar la memoria RAM pues en este «escenario» se nos reconocerá únicamente hasta 3.5 GB aproximadamente.
Esta viene a ser una de las limitaciones del Windows de 32 bits, lo cual quiere decir, que si intentamos instalar tabletas que nos ofrezcan un total de 8 GB, simplemente el restante (lo que quede de los 3.5 GB) se desperdiciará. A continuación mencionaremos una guía completa que te ayudará a poder sobrepasar dicho límite, es decir, que si deseas tener más de 4 GB de memoria RAM en un Windows de 32 bits, lo puedes llegar a tener adoptando pequeños trucos.
Consideraciones básicas para aplicar el truco
Algunos de los pasos que sugeriremos a continuación pueden ser demasiado complicados para un usuario común y corriente, pues ellos han sido elaborados para que un especialista informático, los pueda ejecutar sin ningún tipo de problemas e inconvenientes.
De todas maneras, si decides seguir esta guía completa, previamente deberías hacer una copia de seguridad del sistema operativo y en el mejor de los casos, crear una «imagen de disco» con la herramienta nativa que te ofrece Windows 7 y las versiones posteriores al mismo.
Utilizar una herramienta de terceros para parchar Windows de 32 bits
Para lograr nuestro objetivo nos apoyaremos en una pequeña herramienta de nombre «PatchPae2» y a la cual la puedes descargar desde el enlace que hemos colocado allí. Este viene a ser un archivo comprimido, del cual tienes que extraer su contenido en cualquier lugar que tu desees aunque de preferencia, ello debería ser en la raíz del disco duro del sistema, el cual generalmente viene a ser el «C:/», tal situación debido a que se necesitará un acceso directo para ejecutar unas cuantas líneas de comando.
Cuando lo hayas realizado, tienes que hacer el llamado del «cmd» pero con permisos de administrador, debiendo escribir lo siguiente en la terminal de comandos:
cd C:Windowssystem32
Si tienes Windows Vista o Windows 7, luego de la línea de comandos que mencionamos anteriormente tienes que escribir lo siguiente:
C:PatchPae2.exe -type kernel -o ntkrnlpx.exe ntkrnlpa.exe
Una línea de comandos completamente distinta tendrá que escribir usuarios de Windows 8, misma que viene a ser:
C:PatchPae2.exe -type kernel -o ntoskrnx.exe ntoskrnl.exe
Lo que en realidad hemos hecho, es realizar una copia de seguridad del archivo original del Kernel de Windows para que el sistema operativo, nos pueda reconocer la memoria extra que supere los 8 GB. Una línea de comandos adicional es necesaria para realizar una copia de seguridad del archivo «Windows Loader»:
C:PatchPae2.exe -type loader -o winloadp.exe winload.exe
Con todo lo ejecutado, prácticamente se esta llegando al final del objetivo planteado. Ahora solamente tendremos que hacer que se muestre, una línea adicional cuando el ordenador con Windows se inicie (el Gestor de Arranque), en donde tendrá que aparecer una opción extra a manera de un «selector» de sistemas operativos:
bcdedit /copy {current} /d “Windows Vista/7/8 (Patched)”
Puedes cambiar el contenido que se encuentra entre las comillas, pues ese será el mensaje que aparecerá como segunda opción para iniciar el sistema operativo de Windows con 32 bits «parchado». Debes prestar especial atención en la línea que aparecerá y que esta remarcada de color amarillo (la llamaremos como BDC_ID), pues a la misma la necesitarás posteriormente para otros cuantos pasos que mencionaremos a continuación; colocaremos unas cuantas líneas de comando que debes ejecutar y en donde tienes que reemplazar lo que describiremos como «BCD_ID» con el parámetro subrayado de color amarillo. Luego de cada línea presiona la tecla «Entrar»:
- bcdedit /set {BCD_ID} kernel ntkrnlpx.exe (usuarios de Windows 8 usen ntoskrnx.exe)
- bcdedit /set {BCD_ID} path Windowssystem32winloadp.exe
- bcdedit /set {BCD_ID} nointegritychecks 1
Verificar memoria RAM superior de 4 GB en Windows de 32 bits
Por último, solamente tienes que reiniciar Windows para que puedas ver un nuevo menú de bienvenida, algo muy similar a la captura que hemos puesto abajo; allí mismo podrás ver que existen dos opciones para iniciar sistema operativo, siendo una de ellas la convencional y que no soportará una memoria RAM superior a los 4 GB que para nuestro ejemplo, es Windows 7.
La segunda línea es la «parchada» o modificada, a la cual tienes que seleccionar para que la memoria total sea reconocida en el caso de que hayas instalado en el ordenador unos 6 GB (a manera de ejemplo).
Cabe mencionar adicionalmente, que ambas opciones vienen a ser el mismo sistema operativo, lo cual quiere decir, que las aplicaciones instaladas las podrás ver en cualquiera de las dos opciones que elijas, la única diferencia será la capacidad de reconocer memoria RAM superior a los 4 GB.
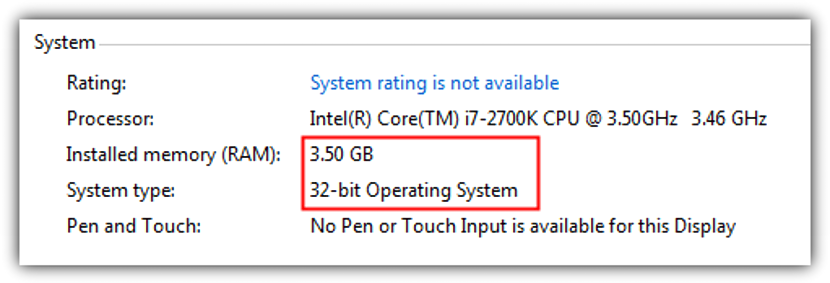
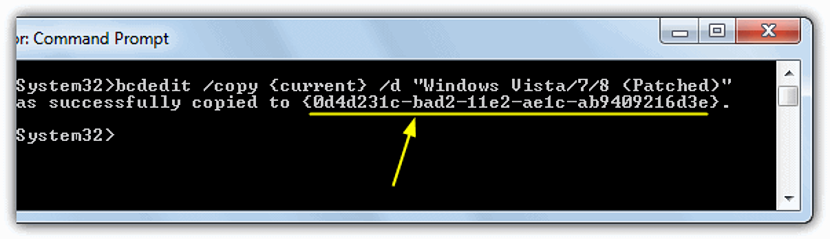
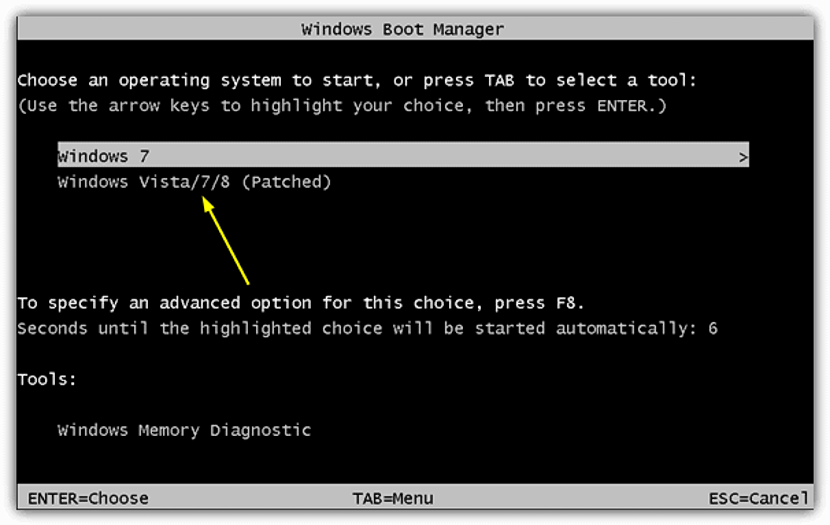
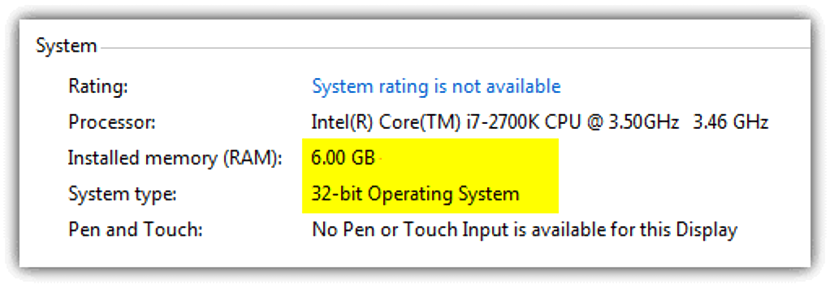
A ver hasta el último paso está bien pero cuando le doy a la opción del parche no inicia y tengo que volver a la normal,inicio de Windows y no hay problema.No se si hay alguna forma de hacerlo funcionar.Lo he quitado y vuelto a poner y no hay forma.Gracias.