
Bất chấp các lựa chọn thay thế khác nhau mà chúng tôi có sẵn trên thị trường khi viết tài liệu văn bản, tạo bảng tính hoặc bản trình bày, giải pháp mà Office luôn cung cấp cho chúng tôi được sử dụng nhiều nhất, và do đó, có giá trị tốt nhất trên thị trường, mặc dù thực tế là nó không miễn phí.
Với gần 40 năm có mặt trên thị trường, Word đã tự mình trở thành trình xử lý văn bản tốt nhất, một trình xử lý văn bản cung cấp cho chúng ta một số lượng lớn các chức năng, trong đó có nhiều chức năng chưa được biết đến nhưng điều đó có thể giúp chúng ta tăng năng suất của mình hàng ngày.
Số lượng các chức năng và khả năng mà Word cung cấp cho chúng tôi đáp ứng nhu cầu của tất cả người dùng, kể cả những người chuyên nghiệp nhất. Nếu bạn muốn biết một số chức năng mà Word cung cấp cho chúng ta, tôi mời bạn tiếp tục đọc, vì chắc chắn bạn sẽ khám phá ra các chức năng mà bạn không biết rằng bạn có thể thực hiện với Microsoft Word.
Tìm và thay thế các từ
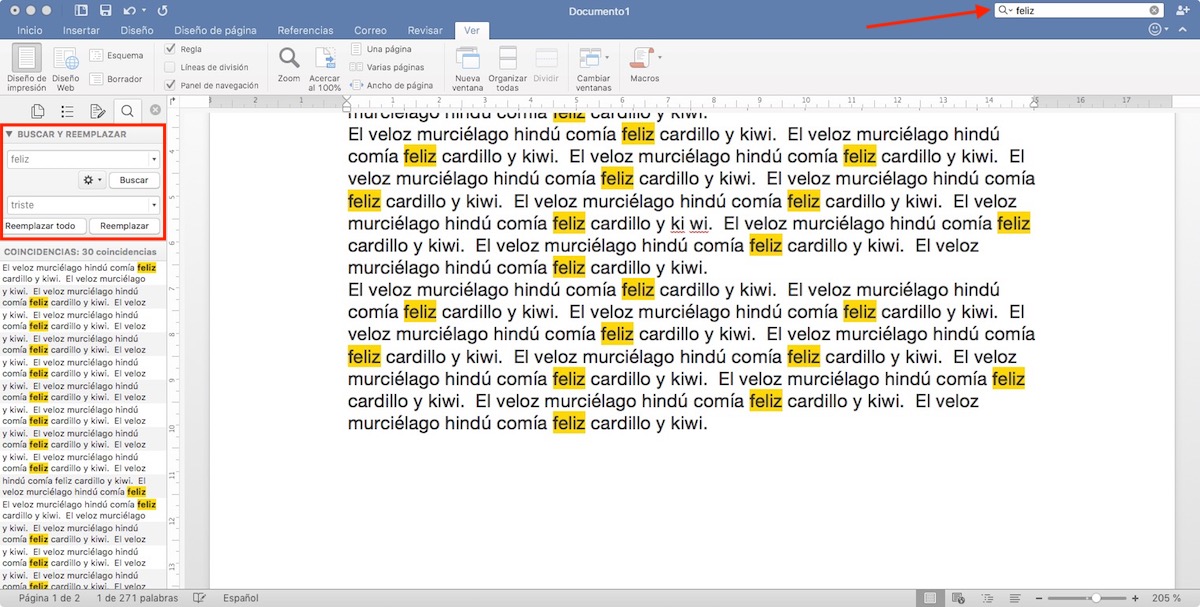
Khi chúng ta hoàn thành một công việc, rất có thể sau khi xem lại, chúng ta đã viết sai chính tả một từ, một từ mà chúng ta nghĩ rằng chúng ta có thể bỏ sót cho đến khi chúng ta nhìn nó bên ngoài từ điển Word. Trong những trường hợp này, đặc biệt là khi tài liệu rất lớn, Word không chỉ cho phép chúng tôi tìm kiếm từ đó để sửa đổi nó mà còn cho phép chúng tôi thay thế nó tự động cho một trong những chính xác.
Chức năng này được tìm thấy trong hộp tìm kiếm nằm trong góc trên bên phải của ứng dụng.
Từ điển từ đồng nghĩa
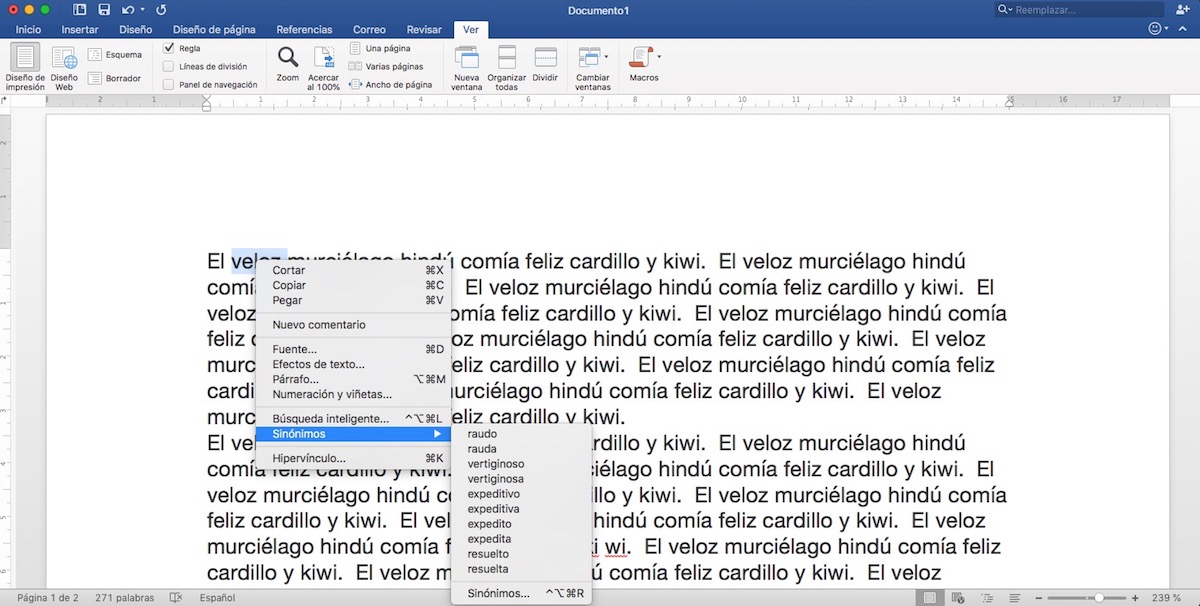
Ngoài việc bao gồm một trong những công cụ kiểm tra chính tả và ngữ pháp tốt nhất mà chúng ta có thể tìm thấy ngày nay trong bất kỳ ứng dụng nào, nó cũng là một trình xử lý văn bản tốt đáng giá. kết hợp một từ điển các từ đồng nghĩa, từ điển cho phép chúng ta thay thế từ đã chọn bằng từ đồng nghĩa phù hợp nhất với văn bản.
Để truy cập Từ điển từ đồng nghĩaChúng ta chỉ cần chọn từ và nhấp chuột phải và đặt chuột vào tùy chọn Synonyms, một tùy chọn sẽ hiển thị danh sách với các từ đồng nghĩa của từ mà chúng ta đang tìm kiếm.
Tìm kiếm các từ trên internet
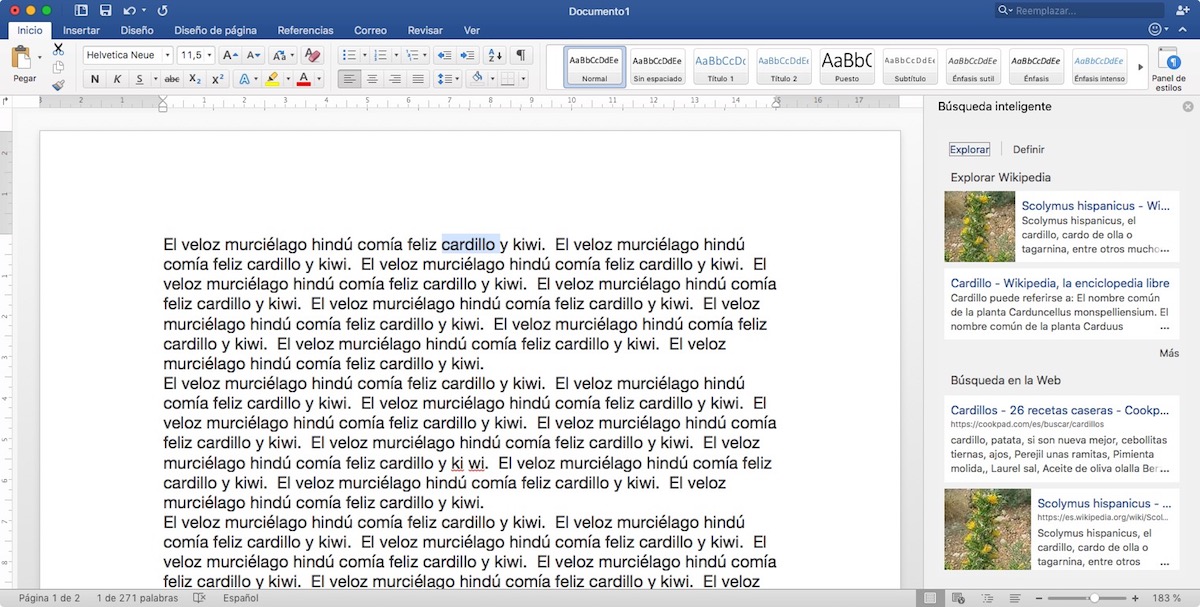
Khi chúng tôi đang viết một tài liệu và chúng tôi không rõ liệu từ chúng tôi đã sử dụng có chính xác hay không, điều thông thường là ném trình duyệt mà nhóm của chúng tôi phải đảm bảo. May mắn thay, Microsoft đã nghĩ đến điều đó và cung cấp cho chúng tôi công cụ tìm thuật ngữ internet tích hợp sẵn trong chính ứng dụng. Tính năng này được gọi là Tìm kiếm thông minh.
Để sử dụng chức năng này, chúng ta phải chọn từ cần tìm, nhấn nút bên phải và chọn Tìm kiếm thông minh. Khi đó, nó sẽ được hiển thị ở phía bên phải của ứng dụng, kết quả tìm kiếm trong Bing của thuật ngữ đó, để chúng ta có thể kiểm tra xem nó có được viết chính xác hay không, liệu đó có phải là từ chúng ta đang tìm kiếm hay chúng ta phải tiếp tục tìm kiếm.
Dịch một tài liệu, đoạn văn hoặc dòng
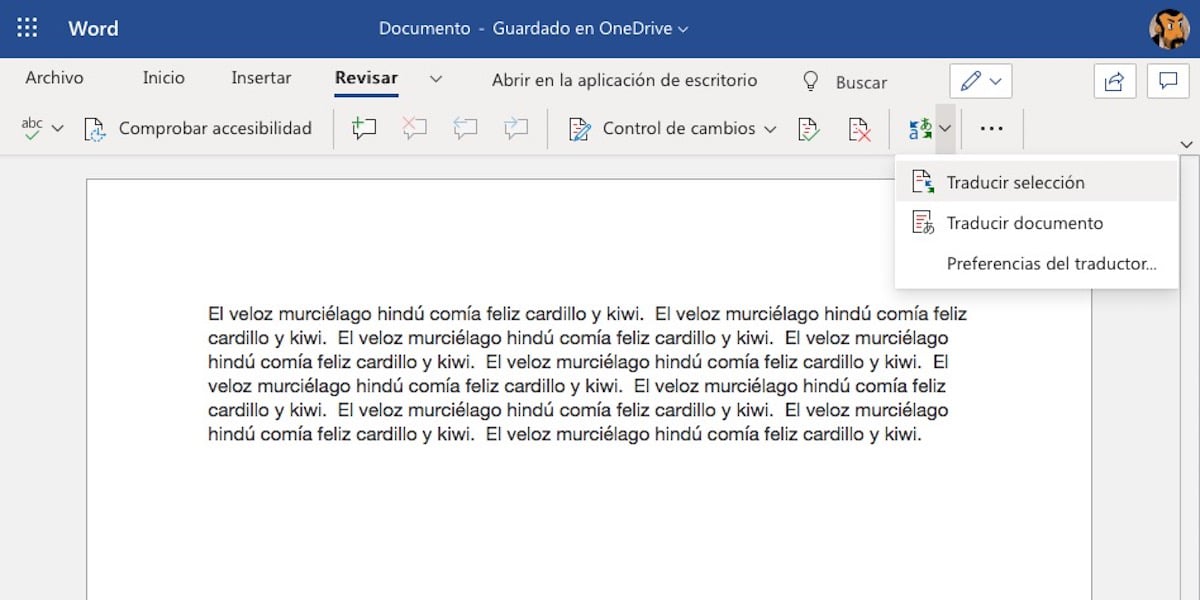
Nếu, do công việc, sở thích hoặc học tập của bạn, bạn thường buộc phải tham khảo hoặc viết tài liệu bằng các ngôn ngữ khác, Microsoft sẽ cung cấp cho chúng tôi một biên dịch viên, một biên dịch viên chịu trách nhiệm dịch tự động toàn bộ tài liệu hoặc chỉ văn bản mà chúng tôi có đã chọn. Người dịch này đến từ Microsoft và nó không liên quan gì đến Google.
Nếu văn bản chúng tôi muốn dịch, không kết hợp các từ thông tục, bản dịch thực tế sẽ hoàn hảo và dễ hiểu. Trình dịch tích hợp này cung cấp cho chúng tôi các kết quả thực tế giống như trình dịch của Google.
Tạo văn bản ngẫu nhiên
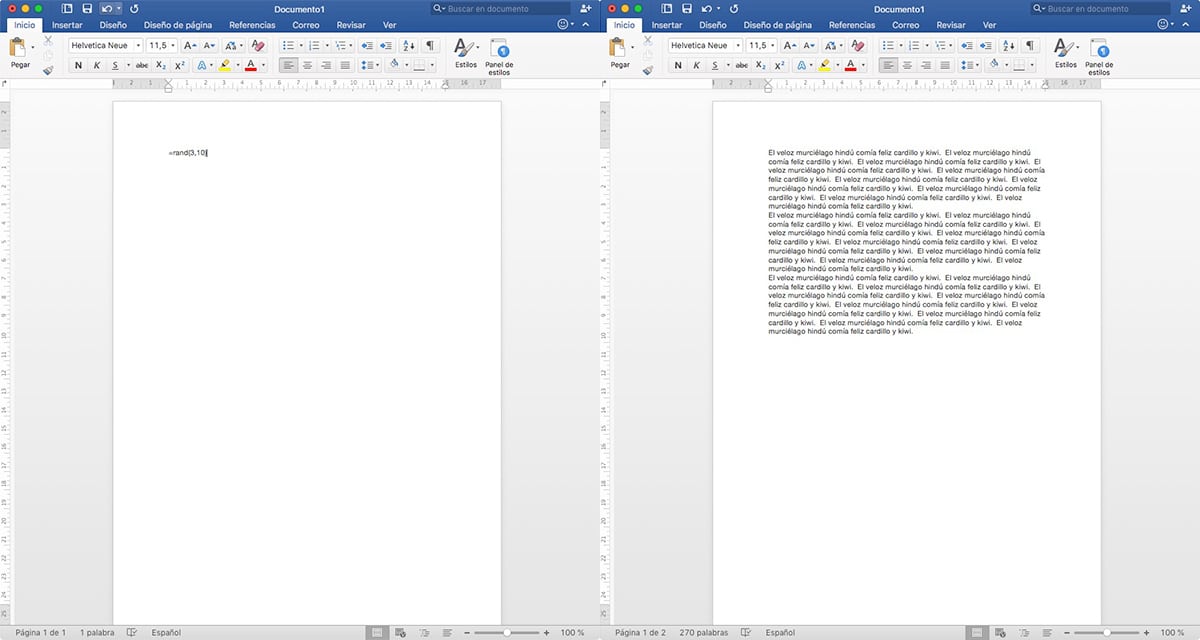
Khi chúng ta buộc phải viết văn bản để lấp đầy những khoảng trống trong một tài liệu, một tập tài liệu quảng cáo hoặc bất kỳ loại tệp nào khác, chúng ta có thể sử dụng đến việc sao chép và dán văn bản từ các tài liệu khác. Word cung cấp cho chúng ta một giải pháp rất đơn giản cho vấn đề nhỏ này. Viết = rand (số đoạn văn, số câu), Word sẽ hiển thị cho chúng ta số lượng đoạn văn được tạo thành từ các dòng mà chúng ta đã chỉ định.
Văn bản cho chúng ta thấy, không thực sự ngẫu nhiên, những gì bạn làm là lặp đi lặp lại văn bản mẫu mà chúng tôi có thể tìm thấy trong phông chữ mà chúng tôi sử dụng trong tài liệu mà chúng tôi đang thực hiện.
Khôi phục một tệp chưa được lưu

Chắc hẳn không ít lần bạn đã từng chứng kiến máy tính của mình bị sập nguồn đột ngột, mất nguồn, hết pin ... hay bất kỳ lý do nào khác, bạn đã không đề phòng khi lưu tài liệu. Mặc dù nó có vẻ là một vấn đề vô lý, nhưng nó phổ biến hơn bạn có thể. Nó phổ biến đến mức đối với một số phiên bản, chúng tôi có khả năng khôi phục tài liệu Word mà chúng tôi chưa lưu.
Bảo vệ tài liệu bằng mật khẩu

Chỉ cần chúng ta sử dụng thiết bị của mình và nó được bảo vệ bằng mật khẩu mà chỉ chúng ta biết, thì không cần thiết phải bảo vệ những tài liệu mà chúng ta không muốn người khác xem. Nếu chúng tôi muốn chia sẻ tài liệu với những người khác, mà không có người trung gian có thể có quyền truy cập, thì điều tốt nhất chúng tôi có thể làm là bảo vệ nó bằng mật khẩu. Mẹo: không gửi mật khẩu truy cập cùng với tệp.
Để bảo vệ tài liệu, chúng ta phải nhấp vào thanh menu Công cụ và vào Bảo vệ tài liệu. Word nó sẽ yêu cầu chúng tôi cho hai mật khẩu, để mở tài liệu và chỉnh sửa nó. Mật khẩu này không nhất thiết phải giống nhau trong cả hai trường hợp, vì không phải tất cả những người nhận cùng một tài liệu có thể cần phải chỉnh sửa nó.
Thêm hình mờ
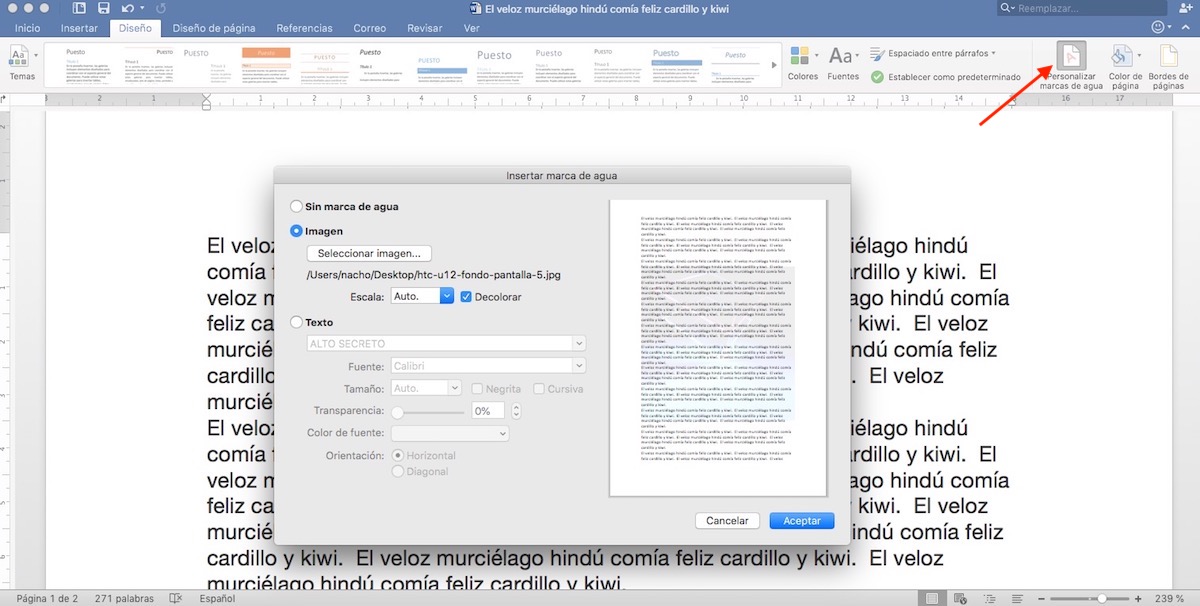
Nếu tài liệu chúng tôi đang tạo có mục đích thương mại, để tránh sử dụng khoảng trống trong chân trang đầu trang để đặt dữ liệu của chúng tôi, chúng tôi có thể thêm một hình mờ tinh tế vào nền, một hình mờ có thể ở cả định dạng văn bản và định dạng hình ảnh. Rõ ràng, nếu không muốn nó bị đào thải thì khi chia sẻ tài liệu chúng ta phải thực hiện ở định dạng không phải Word, ví dụ PDF, hoặc bảo vệ tài liệu để không ai khác có thể chỉnh sửa.
Lưu ở định dạng PDF
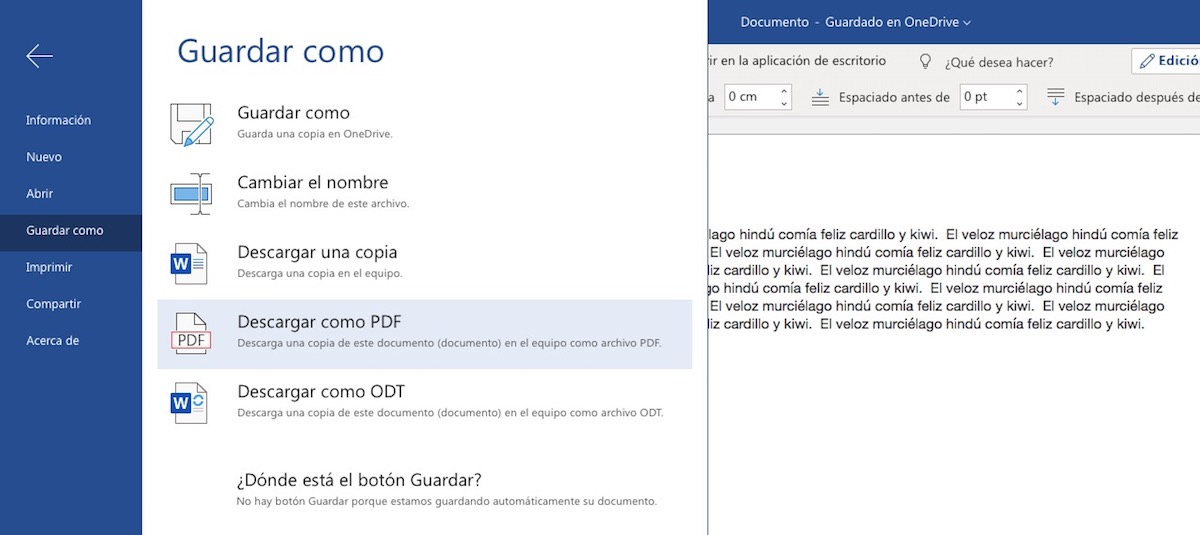
Giống như Word đã trở thành một tiêu chuẩn trong ngành công nghiệp máy tính, định dạng tệp PDF (Adobe) cũng vậy. Nhờ đó, Word cho phép chúng ta lưu tệp ở định dạng PDF, một định dạng lý tưởng để chia sẻ tài liệu mà người nhận không muốn chỉnh sửa. Tùy chọn này được tìm thấy trong tùy chọn Lưu dưới dạng và nhấp vào menu thả xuống các định dạng mà nó cung cấp cho chúng tôi.
Tạo áp phích
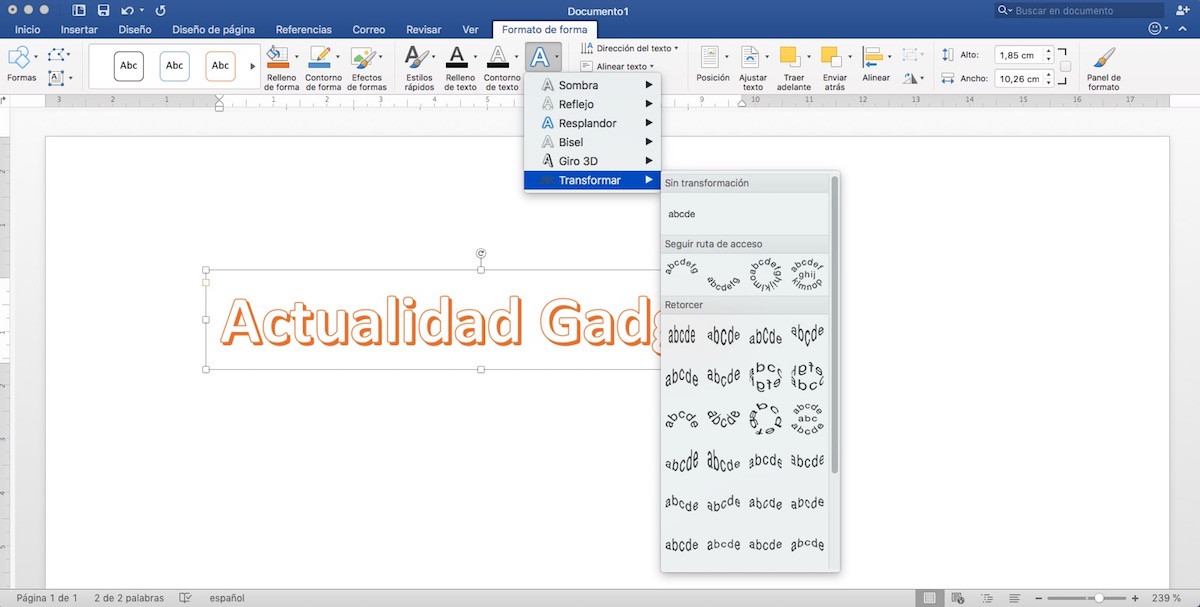
Một trong những chức năng ít được biết đến của Word là khả năng tạo áp phích nhờ chức năng Word Art, một trong những ứng dụng lâu đời nhất và được sử dụng nhiều lần trong những năm 90 để tạo áp phích. Chức năng này cho phép chúng ta viết một văn bản và cung cấp cho nó hình dạng và màu sắc mà chúng ta muốn.
Thêm hình dạng vào văn bản
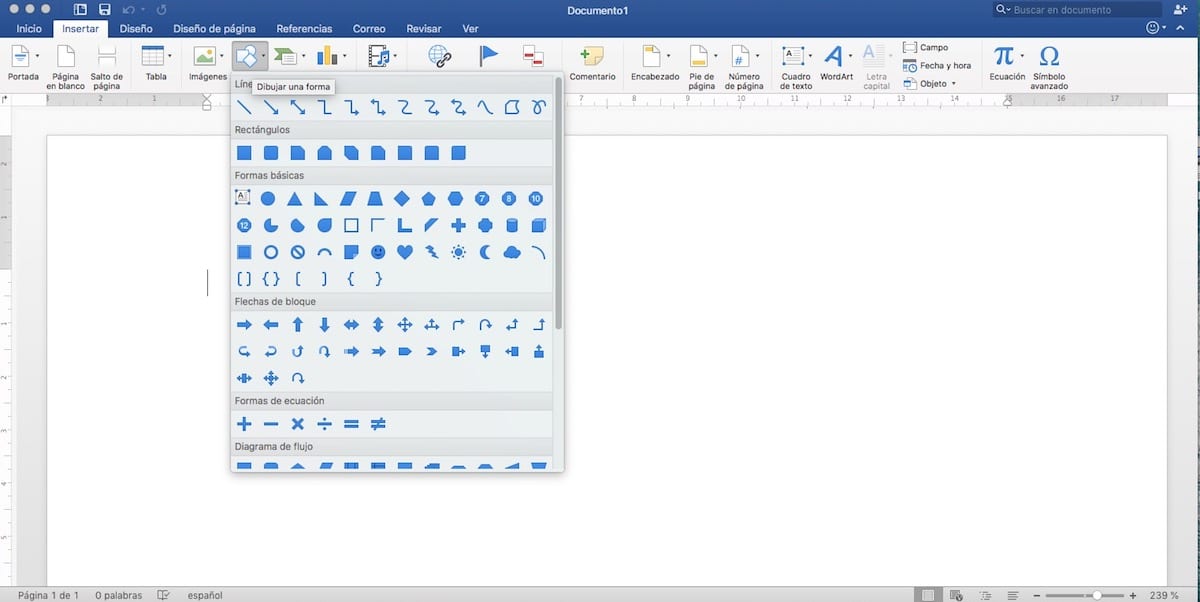
Một chức năng liên quan đến các khả năng đồ họa mà Word Art cung cấp cho chúng ta, là khả năng thêm các số liệu, hộp văn bản, mũi tên chỉ hướng, trái tim, hình tròn, hình dạng hình học… Những hình ảnh này được chèn vào như thể chúng là một hình ảnh, vì vậy chúng được xử lý giống như hình ảnh.